Cách tạo chữ 3D trong illustrator. Mọi người thường nghĩ rằng tạo chữ 3D chỉ có thể được thực hiện bằng các phần mềm chuyên về 3D. Tuy nhiên, các bạn cũng có thể tạo chữ 3D bằng các phần mềm 2D như Adobe Photoshop hoặc Adobe Illustrator vì những ứng dụng này đã được nâng cấp và cập nhật để tạo ra sản phẩm 3D mà không cần sử dụng đến các phần mềm tạo 3D.
Điều này chỉ áp dụng với phiên bản mới nhất của các phần mềm, giúp cho người dùng dễ sử dụng và tránh khỏi việc phải học thêm về các phần mềm tạo 3D. Hiện nay, có nhiều ứng dụng đồ họa hiệu quả và dễ sử dụng, giúp tiết kiệm thời gian làm việc hơn. Không còn chờ đợi nữa, hãy cùng chúng tôi tìm hiểu về cách tạo chữ 3D trong illustrator nhé.
Xem thêm:
Cách tạo chữ 3D trong illustrator
Bước 1: Tạo trang mới trên phần mềm
- Bạn cần phải tạo 1 trang mới để thiết kế trên phần mềm các bạn vào File > New để tạo trang giấy mới (tạo theo kích thước đúng với yêu cầu mình đang cần)
Bước 2: Viết một nội dung ngắn bằng công cụ Type Tool
- Bạn chọn vào công cụ Type Tool (T)
- Sau đó bạn viết một nội dung ngắn bất kì
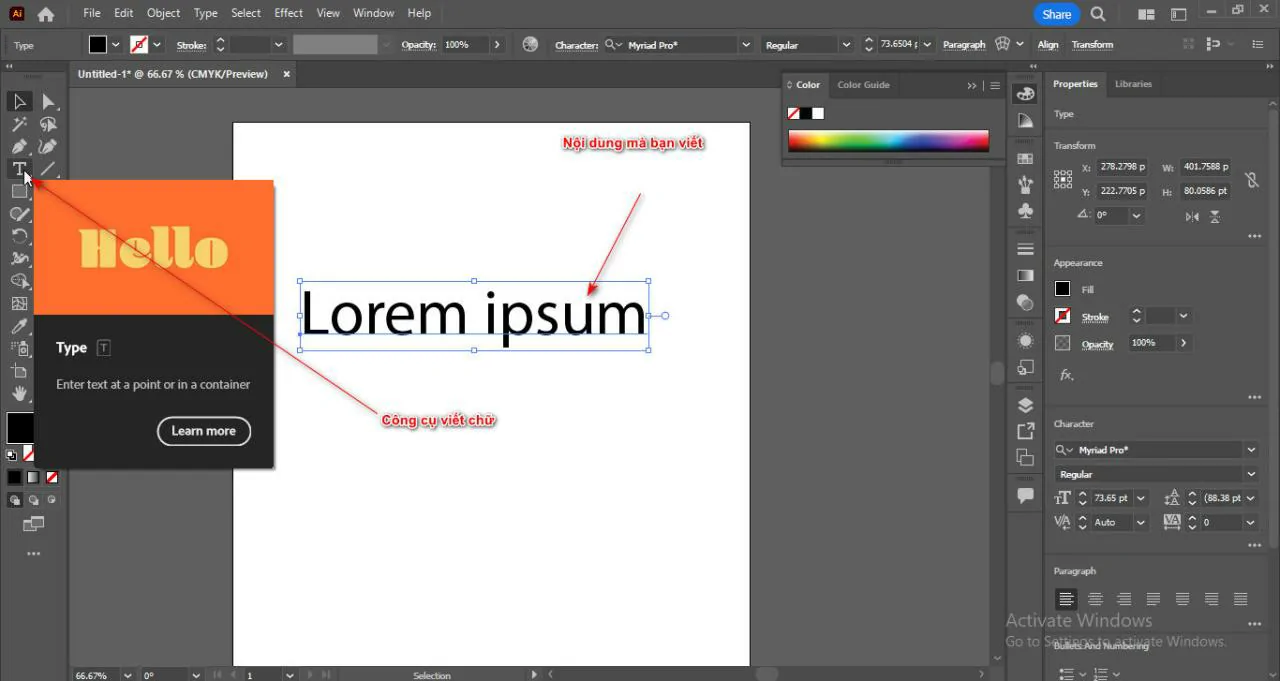
Bước 3: Copy đối tượng sau đó biến đối tượng chữ đó thành hình
- Bạn chọn vào nội dung bạn vừa ghi sau đó bạn nhấn phím Ctrl + Shift + O
- Để biến đối tượng chữ đó thành hình
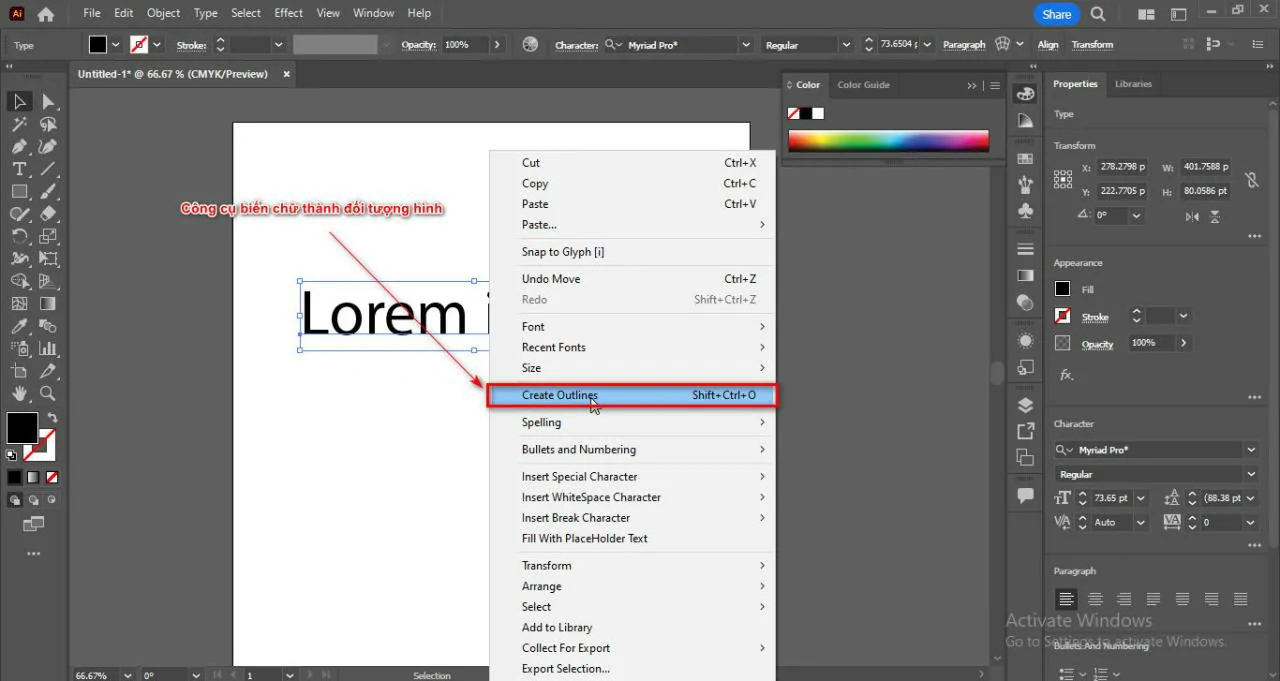
Bước 4: Đưa 2 đối tượng 2D thành đối tượng 3D
- Bạn cho một đối tượng màu nền và một đối tượng màu viền

- Sau đó bạn chọn đối tượng màu nền sử dụng lệnh Filter > 3D and Materials > 3D classic > Extrude & Bevel (Classic)
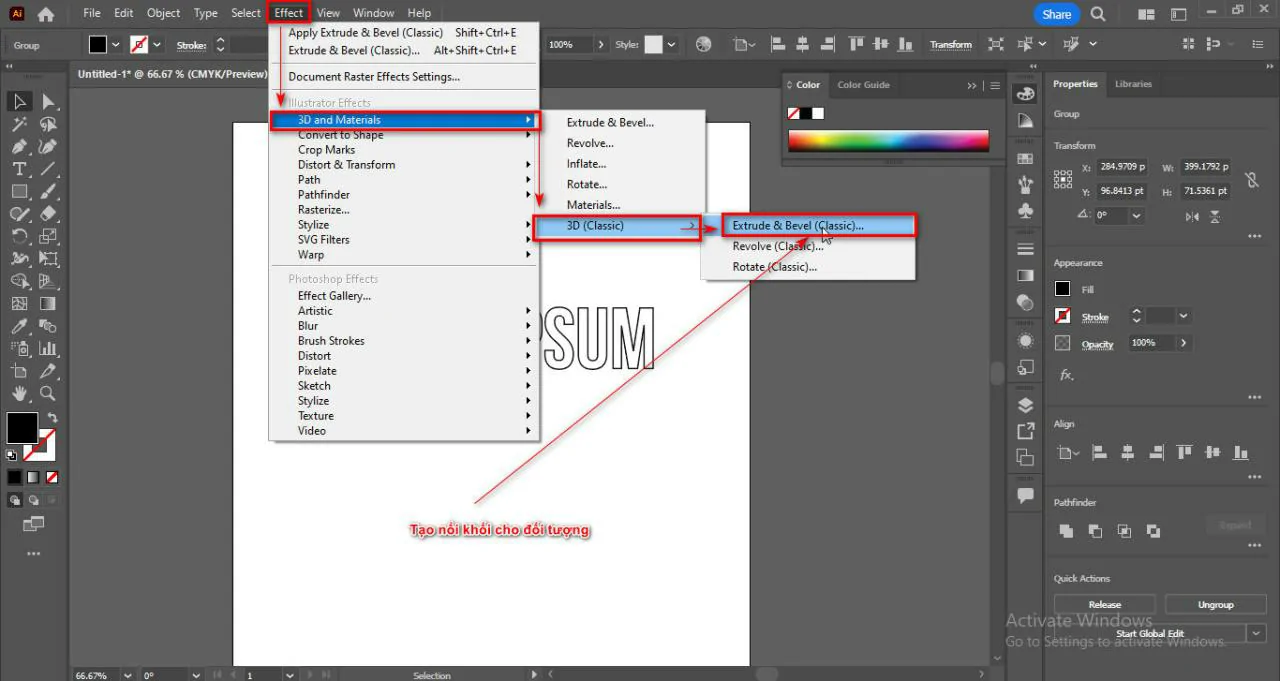
- Xuất hiện bảng thông số Position: Isometric Top, Extrude Depth: 0pt > OK
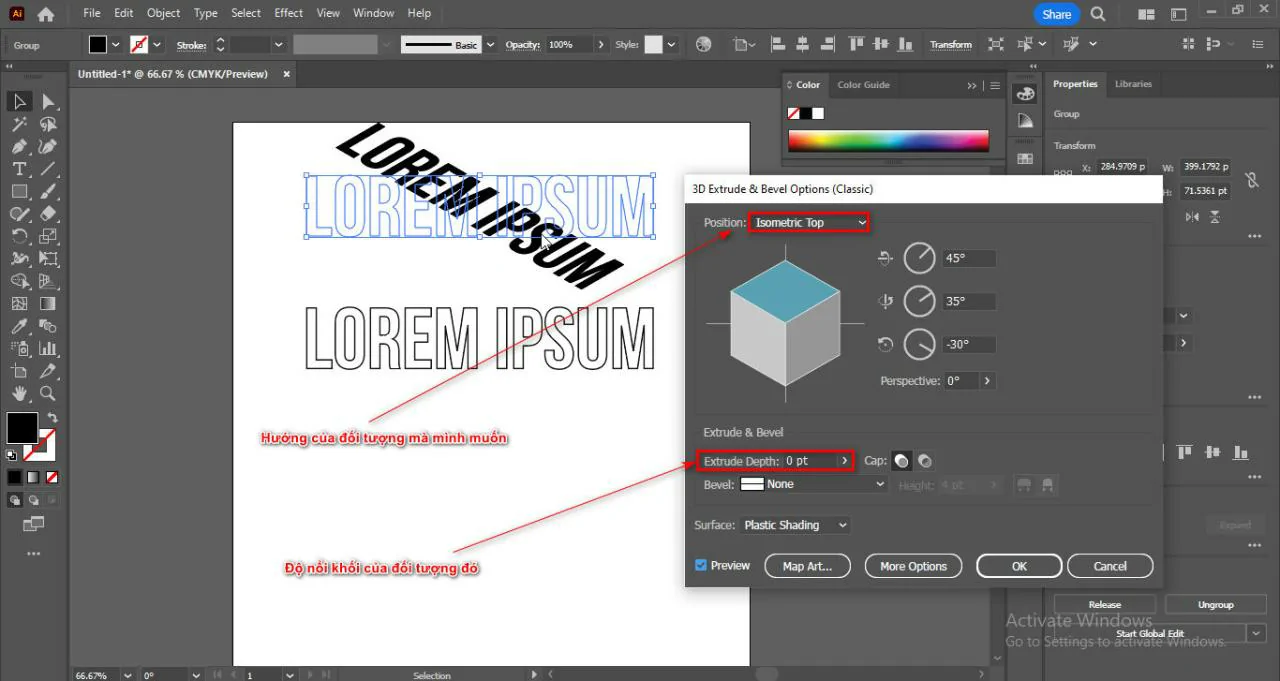
- Sau đó bạn quay đó đối tượng màu viền cũng sử dụng lệnh 3D như đối tượng màu nền
- Thông số bạn để là Position: Isometric Top, Extrude Depthu: 100pt > OK
- Bạn chọn vào đối tượng màu nền sau đó copy thành 3 đối tượng lần lượt kéo xuống để trồng lên nhau đối tượng nằm dưới cùng ta để Opacity: 50%, đối tượng giữa Opacity: 70%
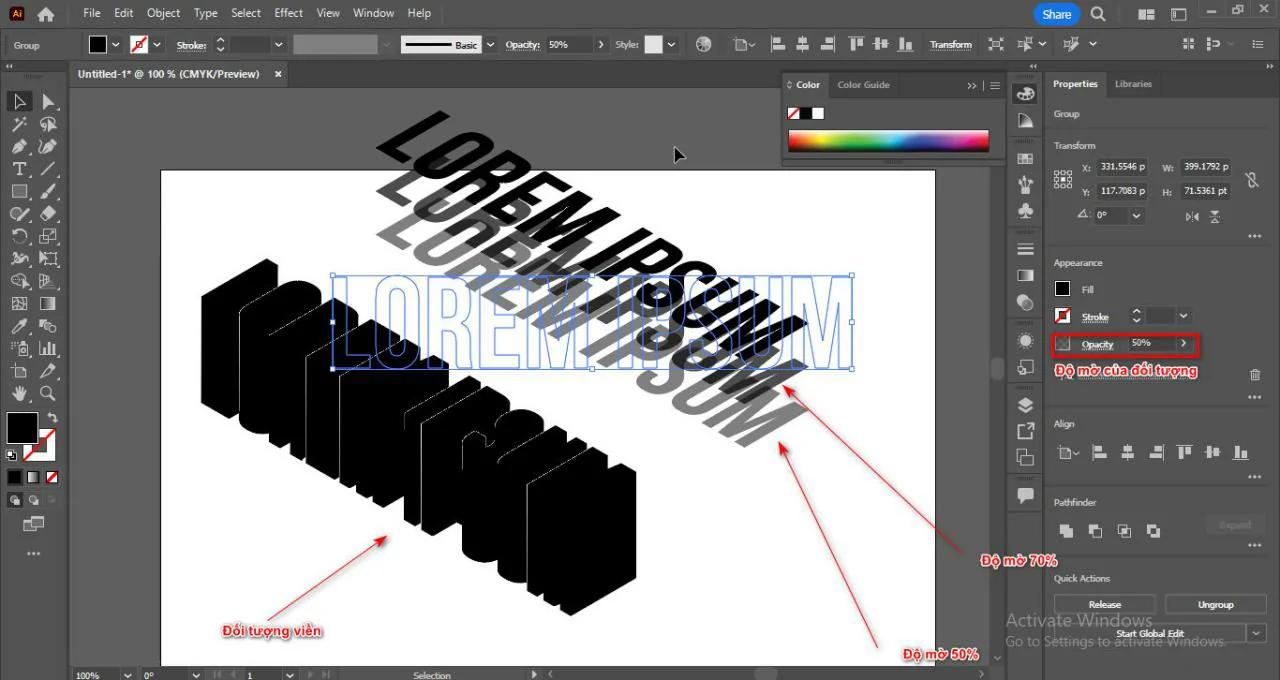
- Sau đó bạn đưa đối tượng viền vào 3 đối tượng màu nền sau đó bạn vào Object > Expand Appearance
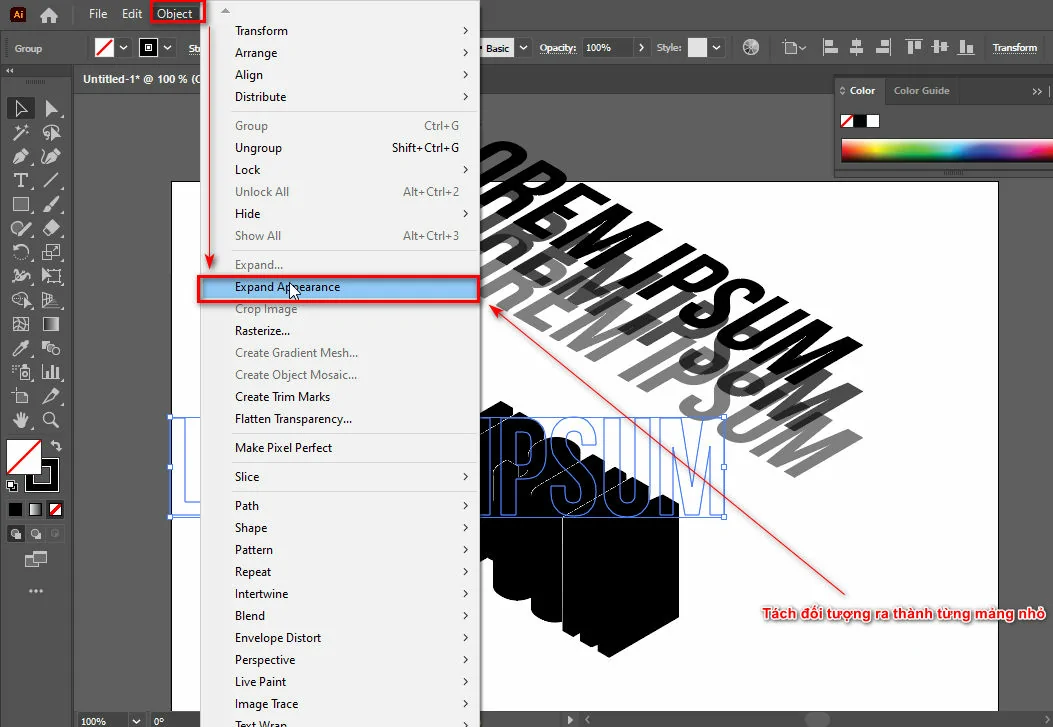
- Sau đó bạn chuyển đối tượng đó sang màu viền hết và gộp lại tất cả các đối tượng lại
Bước 5: Thành quả sau khi tạo chữ 3D trong illustrator

Tóm lại
Bài viết này mình vừa chia sẻ cho các bạn cách tạo chữ 3D trong illustrator một cách dễ dàng và nhanh chóng ai cũng có thể làm được. Ngoài ra giúp cho các bạn mới biết được những tính năng để tạo ra sản phẩm 3D mà có trên phần mềm 2D. Tính năng này được cập nhật ở phiên bản từ 2020 và hiện nay Adobe cho ra mắt thêm nhiều công cụ hay và hữu ít nên là các bạn theo dõi để có những bài viết hay nhé. Chúc các bạn thành công
Nếu bạn muốn tìm kiếm một chỗ học dạy về khóa học illustrator thì hãy đến với Graphic Express để được tư vấn miễn phí nhé.
Chúc các bạn thành công



