Cách tạo background trong Photoshop. Adobe Photoshop là một phần mềm giúp ta chỉnh sửa hoặc cắt ghép một bức ảnh mà ta muốn, nó chứ rất nhiều công cụ giúp cho việc mình chỉnh sửa hình ảnh một cách đẹp nhất, đây cũng là một phần mềm khá là lâu và được nhiều biết đến khi là một phần mềm xóa mụn, cắt ghép ảnh đầu tiên.
Những phiên bản sau này nó được cải thiện tốt hơn từ những công cụ cơ bản ngoài ra nó còn ra thêm một số công cụ, giúp người sử dụng tốt hơn trong việc chỉnh sửa ảnh. Nào cùng hướng dẫn sử dụng hướng dẫn cách tạo background trong Photoshop cực đơn giản trong photoshop nhé
- Hướng dẫn tách nền photoshop cực nhanh
- Hướng dẫn làm mịn da trong photoshop
- Cách tạo tuyết trong photoshop cực kỳ đơn giản
- Cách tạo mưa trong photoshop cực kỳ đơn giản
- Cách xóa mụn trên photoshop mới nhất
Cách tạo background trong Photoshop tạo vòng xoáy trong Photoshop
Các bước để tạo được một backgroup đẹp
Bước 1: Ta tạo một layer mới rỗng
Bước 2: Sử dụng công cụ Gradient sau đó để 2 màu mà mình muốn tạo ra màu hòa trộn
Bước 3: Sau đó sử dụng công cụ đó và kéo từ trên đầu layer tới cuối layer sao cho layer xuất hiện 2 màu mà mình đã chọn
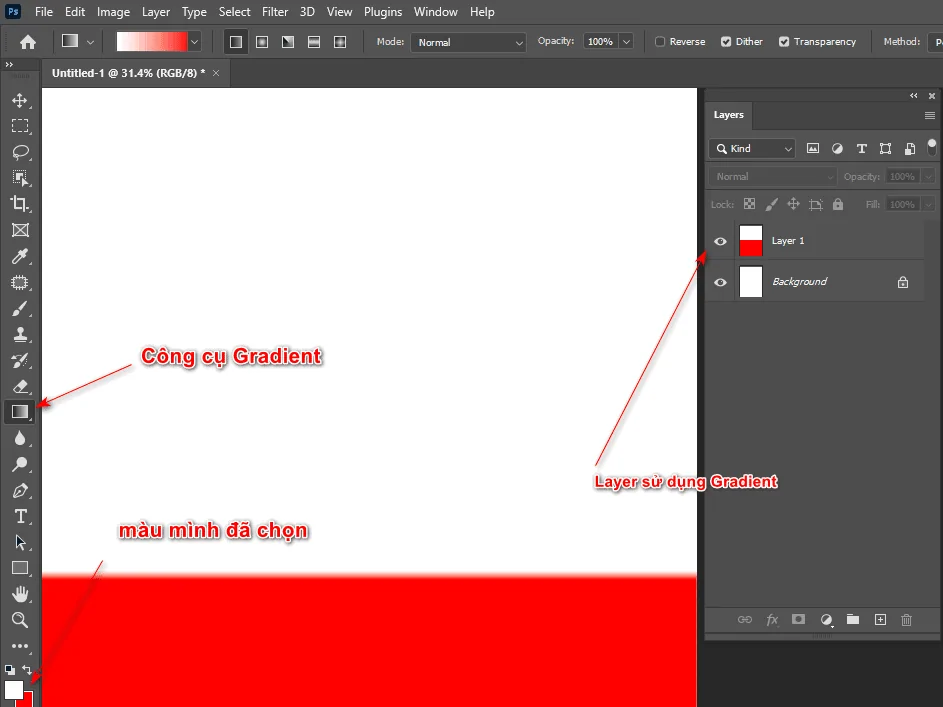
Bước 4: Sau đó mình nhìn lên thanh menu click vào Filter > Distort > Wave (Number of generators: 105, Wavelength:93; 94, Amplitude: 90; 368, Scale: 100;100)
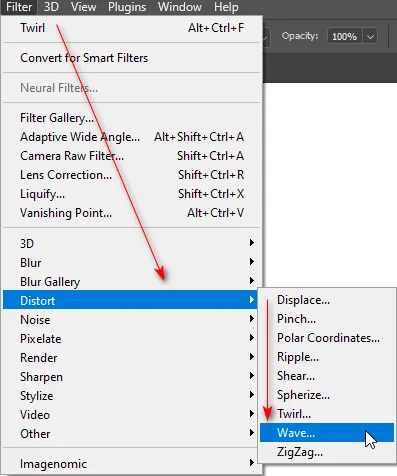
Các thông số các bạn có thể tuỳ chỉnh và tham khảo các thông số của chúng tôi dưới đây
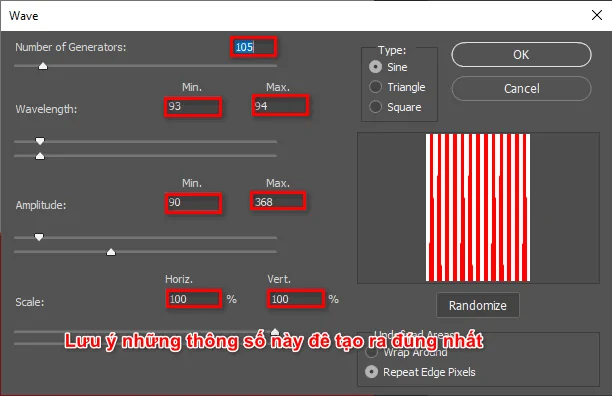
Bước 5: Sau đó nhấn OK lúc này layer sẽ tạo ra các đường kẻ sọc mà 2 màu mà mình đã chọn trước đó
Bước 6: Chọn Filter > Distort > Polar Coordinates > OK
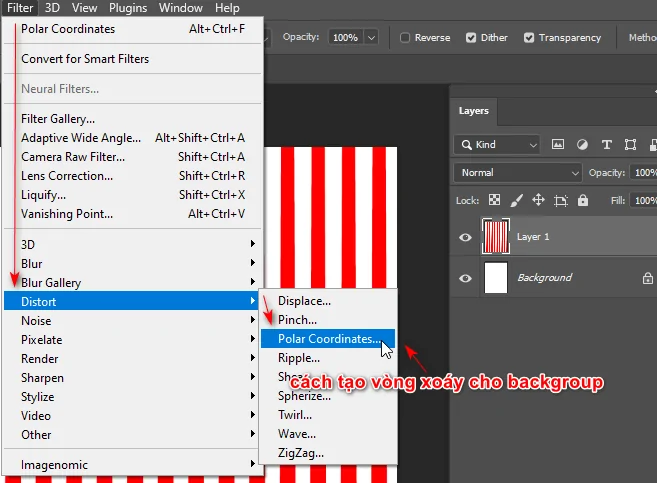
Khi các bạn chọn công cụ này công cụ sẽ giúp cho bạn có 1 hiệu ứng như hình dưới đây
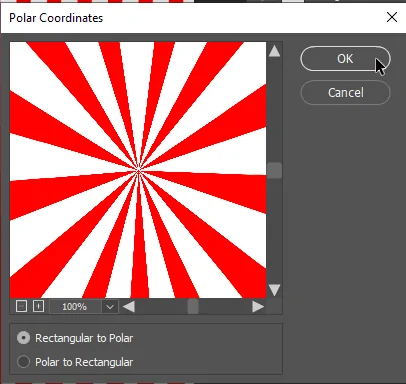
Bước 7: Lúc này ta thấy được 1 vòng hội tụ 2 màu ấy
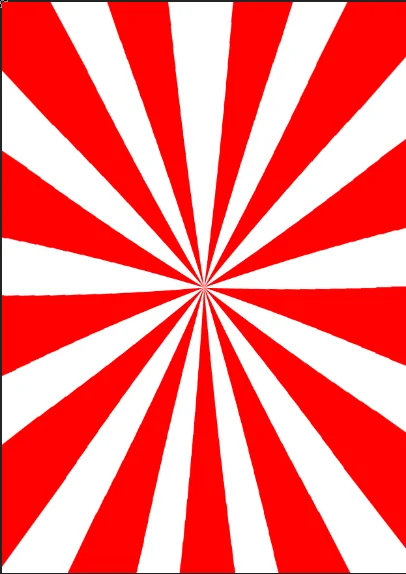
Bước 8: Sau đó ta chọn Filter > Distort > Twirl để tạo vòng xoáy cho layer đó
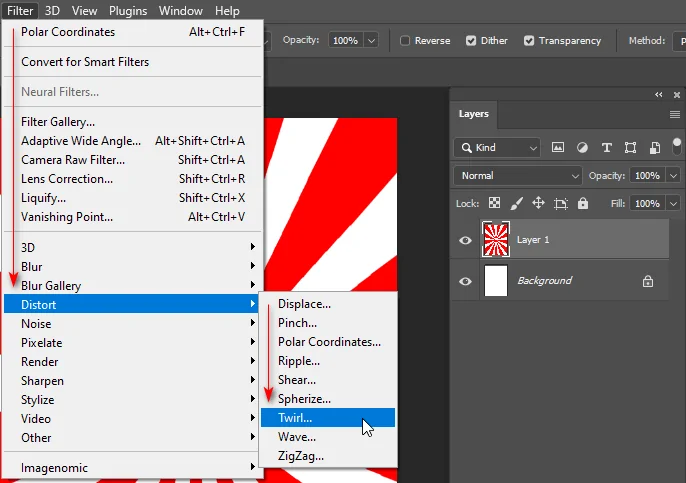
Sau khi các bạn chọn hiệu ứng rồi các bạn xuống hình bên dưới và kéo thanh trượt để hình của chúng ta nó xoắn nhiều hay ít là phụ thuộc vào thông số này.
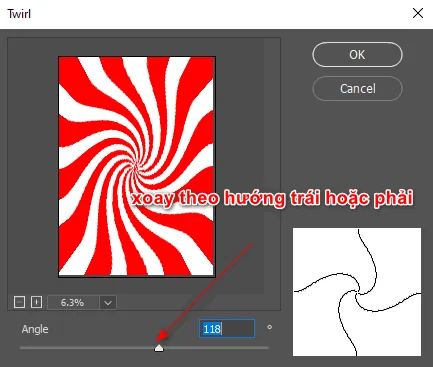
Bước 9: Giờ ta chỉ có thế kéo thanh Angle tăng hoặc giảm để xoáy theo hướng trái hoặc phải mà ta muốn > OK (Số càng thấp hoặc càng cao thì càng xoáy vào nên mình tăng hoặc giảm 1 ít sẽ giúp backgroup ấy đẹp hơn )
Lời kết
Vừa rồi mình vừa hướng dẫn các bạn chi tiết cách tạo background trong Photoshop. Bài viết này giúp các bạn có thể bạn để hòa trộn với một cái nền mà bạn mong muốn làm cho sản phẩm bạn đẹp hơn và bắt mắt hơn. Đồng thời mình cũng ghi rõ các bước giúp cho những bạn chưa hiểu hoặc muốn làm nhanh thì có thể xem để dễ sử dụng các công cụ.
Cám ơn các bạn đã quan tâm và theo dõi. Nếu các bạn thấy bài viết hay hãy ủng hộ và theo dõi mình qua kênh Fanpage hướng dẫn sử dụng của mình nhé.



