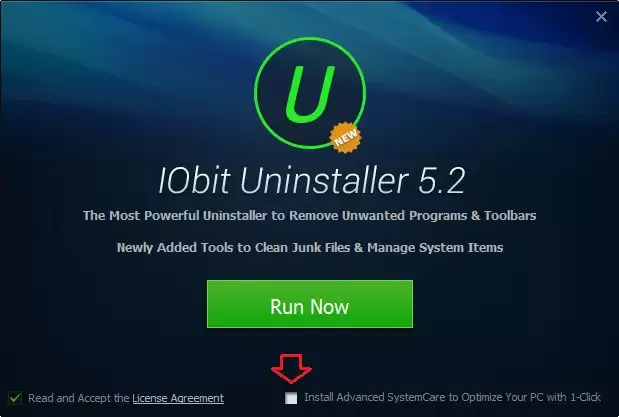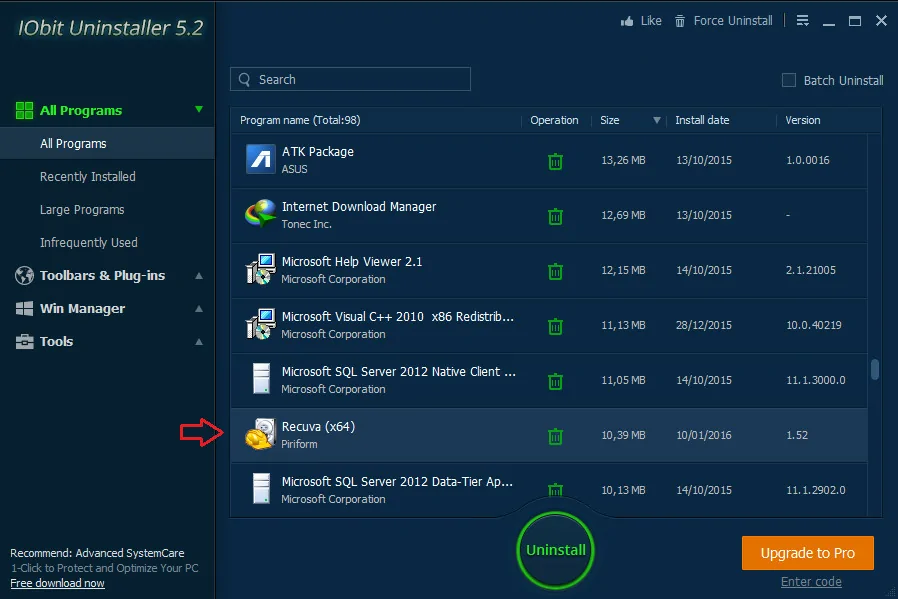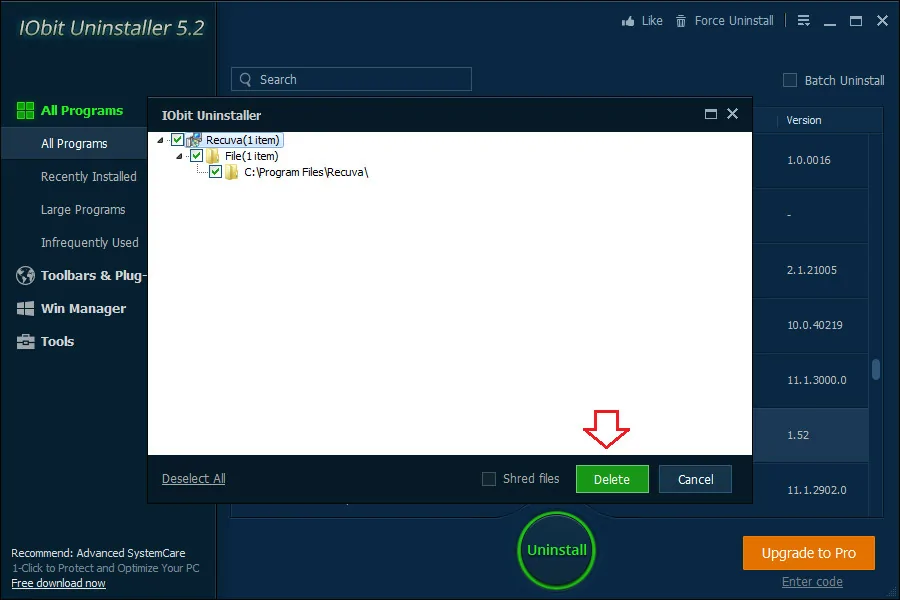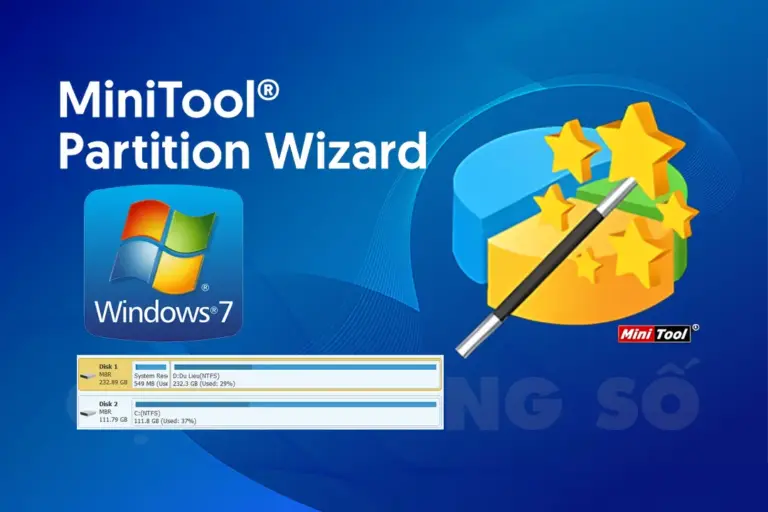Cách gỡ ứng dụng tận gốc trên máy tính cực nhanh
Để xoá bằng phần mềm trên máy tính không phải ai cũng biết xoá. Khi các bạn xoá thông thường nó sẽ làm cho máy tính của bạn vẫn còn những tệp tin mà trước đó nó đã cài. Khi các bạn gỡ đi các tệp tin đó vẫn còn luẩn quẩn đâu đó trong máy tính bạn mà các bạn không hay biết. Bài viết này sẽ hướng dẫn cho các bạn cách gỡ ứng dụng tận gốc trên máy tính giúp máy tính của bạn tiết kiệm không gian bộ nhớ và chạy mượt mà hơn.
Lưu ý: Để gỡ được ứng dụng triệt để các bạn cần phải cài thêm các phần mềm hỗ trợ nó sẽ quét máy tính của bạn các tệp tin còn lại và xoá đi.
1. Cách gỡ ứng dụng trên máy tính bằng phần mềm IObit Uninstaller “miễn phí”
Bước 1: Tải phần mềm IObit Uninstaller
Trước hết chúng ta cần tải và cài đặt phần mềm IObit Uninstaller cho máy tính.
Bước 2: Cài đặt phần mềm IObit Uninstaller
Khi các các bạn cài đặt phần mềm cần lưu ý. Để không bị ứng dụng cài thêm phần mềm khác thì các bạn cần bỏ tích vào ô Install Advanced Systemcare sau đó chọn Run Now để cài đặt
Xem thêm:
- Download unikey phiên bản chuẩn mới nhất 2023
- Download font việt hóa cực đẹp miễn phí
- Download microsoft visual c++ full khắc phục được nhiều lỗi
Bước 3: Giao diện khi cài đặt hoàn tất.
Khi phần mềm cài đặt thành công các bạn mở phần mềm lên. Bạn sẽ có giao diện như hình dưới đây. Bạn sẽ được liệt kê danh sách chương trình đã cài hiện ra trong ở đây. Lúc này bạn chỉ cần tìm kiếm phần mềm cần gỡ, nếu bạn muốn gỡ nhiều phần mềm cùng 1 lúc thì có thể giữ Ctrl hoặc tích chọn ô Batch Unitastall.
Đây là chức năng mình rất thích ở phần mềm này nó không chỉ tiện mà còn tiết kiệm rất nhiều thời gian cho chúng ta khi gỡ ứng dụng.
Bước 4: cách gỡ ứng dụng tận gốc các phần mềm đã cài đặt
Việc gỡ bỏ ứng dụng hoàn toàn đơn giản. Bạn chỉ cần tích vào ứng dụng nhấn vào biểu tượng thùng rác hoặc chọn nút Uninstall là phần mềm có sẽ tự gỡ ứng dụng cho bạn.
Phần mềm IObit Uninstaller sẽ quét sâu vào các registry và các thư mục có liên quan tới ứng dụng vừa gỡ, sauu đó đưa cho bạn các tuỳ chọn có nên xoá hay không, tốt nhất thì bạn nên xóa đi. Đây chính là điểm mạnh của các công cụ gỡ cài đặt mà trong Windows không có.
Khi gỡ phần mềm xong hệ thống sẽ tự động tìm những thư mục còn xót lại các bạn tích chọn hết tất cả và chọn Delete, rồi nhấn vào nút Install để tiến hành cài đặt. Vậy là xong.
2. Cách gỡ ứng dụng trên máy tính bằng phần mềm Your Uninstaller “có phí”
Phần mềm Your Uninstaller là phần mềm xóa ứng dụng chuyên sâu có từ rất lâu. Hiện nay thì phần mềm này không cập nhật nữa tuy nhiên nó sử dụng còn rất tốt. Phần mềm bao gồm cả chức năng quét sâu để loại bỏ file còn lại của chương trình.
Ưu điểm: Giao diện dễ sử dụng, gỡ bỏ hoàn toàn ứng dụng và sửa chữa các ứng dụng bị hỏng do gỡ sai cách.
Nhược điểm: Phần mềm phải mất tiền mua. Phiên bản miễn phí bị có giới hạn thời gian.
Cách xóa ứng dụng bằng phần mềm trên Your Uninstaller:
Bước 1: Nhấn đúp vào ứng dụng cần xóa.
Các bạn chỉ cần chọn 1 phần mềm cần xoá rồi kích đúp hoặc chọn vào Uninstall để gỡ ưng dụng
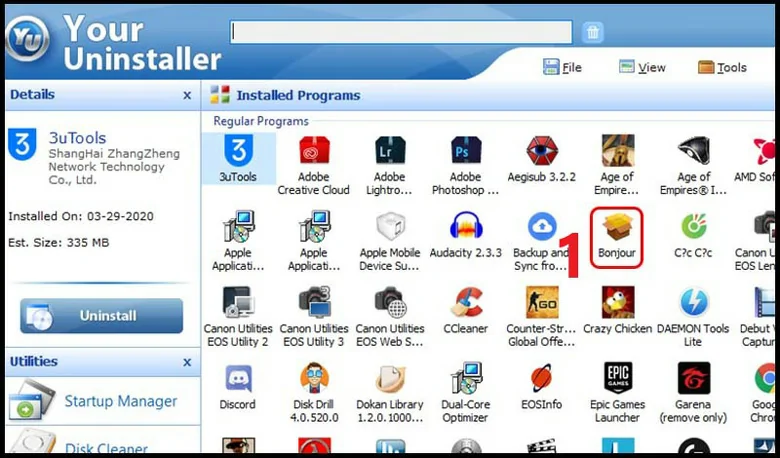
Bước 2: Chọn chế độ xóa
Khi phần mềm tiến hành xoá các bạn có thể chọn các chế độ sau cho phù hợp với máy tính của bạn. Nếu các bạn nhấn “Next” luôn nó sẽ xoá ở chế độ thông thường.
Các chế độ xóa của Your Uninstaller bao gồm:
Built-in Mode: Xóa thông thường.
Safe mode: Xóa thông thường và quét các tập tin rác.
Normal Mode: Bao gồm Safe mode và quét sâu hơn các tập tin rác.
Super Mode: Bao gồm Normal Mode và thực hiện quét toàn bộ máy tính và xóa toàn bộ các tập tin liên quan của phần mềm.
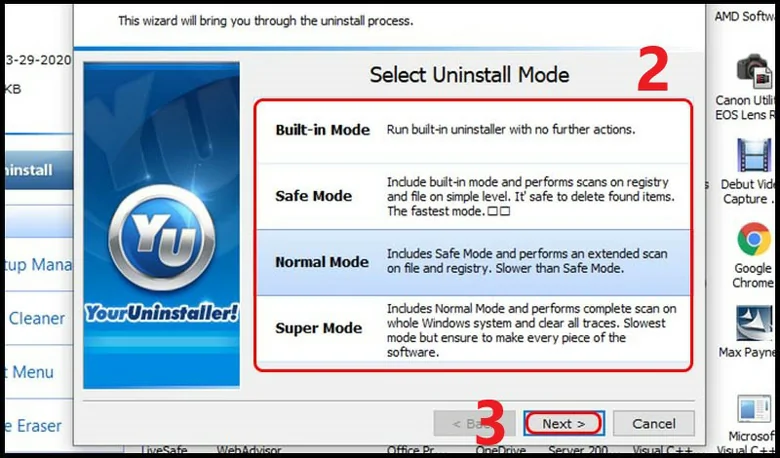
Bước 3: Hoàn tất
Khi đã xóa xong phần mềm, nhấn “Next” > Nhấn “Finish”.
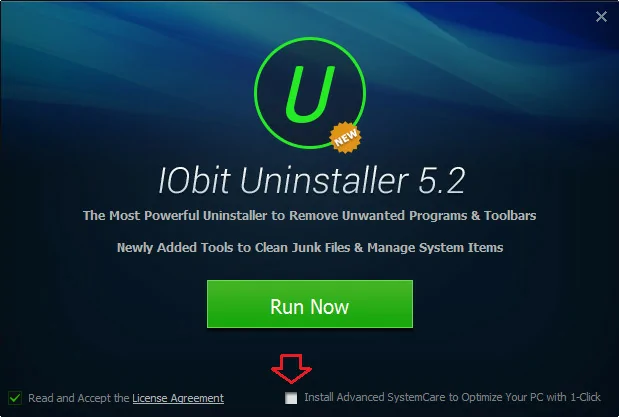
3. Cách gỡ ứng dụng trên máy tính bằng phần mềm CCleaner “miễn phí”
Nói đến phần mềm CCleaner là người ta biết ngay nó là phần mềm dọn rác. Các tên nói lên tất cả. CCleaner là phần mềm dọn dẹp máy tính với chức năng loại bỏ file rác, xóa ứng dụng cài trong máy.
– Ưu điểm: Khả năng tương thích tốt, xóa hoàn toàn ứng dụng trên máy, giao diện dễ sử dụng và có thể xóa lịch sử duyệt web và nhiều loại file rác.
– Nhược điểm: Cần cập nhật thủ công mỗi khi phần mềm có Update và để đáp ứng được đầy đủ chức năng bạn cần cài đặt thêm các phiên bản theo kèm như CCEnhancer, CCleaner Portable.
Các bước xóa ứng dụng trên máy tính bằng phần mềm CCleaner
– Sau khi cài đặt phần mềm Ccleaner, để gỡ phần mềm trên Ccleaner bạn thực hiện như sau:
Bước 1: Chọn phần “Tools” để gỡ ứng dụng
Đây là nơi chứa toàn bộ các ứng dụng mà máy tính của bạn đang cài đặt và sử dụng. Để gỡ các ứng dụng các bạn chỉ cần chọn vào phần mềm hoặc click đúp vào phần mềm thì hệ thống sẽ tự động gỡ ứng dụng trên máy tính cho bạn.
Dưới đây là giao diện của phần mềm CCleaner
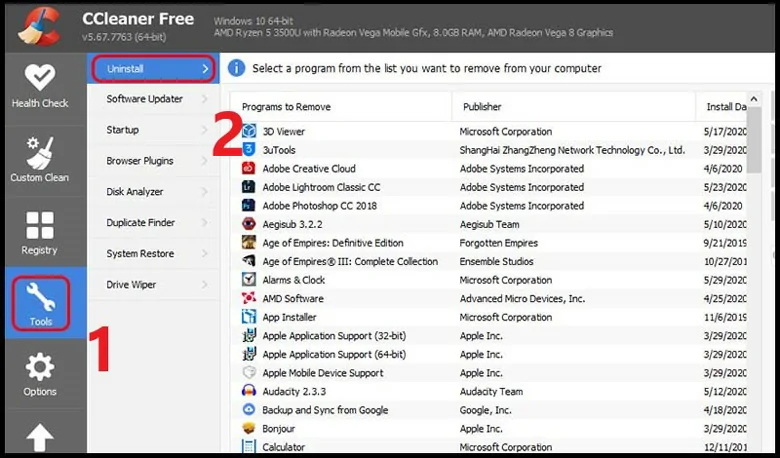
Bước 2: Chọn phần mềm cần xóa
Các bạn chọn phần mềm cần xoá thứ tự như hình dưới đây
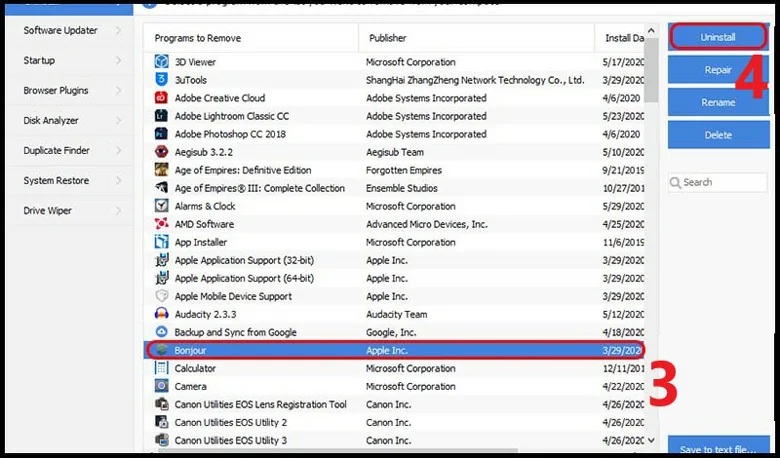
Sau khi gỡ xong hệ thống cũng sẽ tự động làm sạch các thư mục còn lại trên máy tính của bạn. Như vậy là quá trình cài đặt hoàn tất.
4. Cách gỡ triệt để ứng dụng bằng phần chính phần mềm trên máy tính
Gỡ ứng dụng bằng phần mềm trên máy tính có ưu điểm là các bạn không cần phải cài thêm bất kỳ phần mềm nào. Tuy nhiên nó cũng sinh ra nhiều nhược điểm. Các bạn gỡ ứng dụng gì thì gì nó cũng sẽ không bao giờ hết. Các bạn sẽ phải làm thêm 1 số thao tác để có thể gỡ được kỹ hơn. Nào chúng ta cùng bắt đầu nhé.
Để gỡ các ứng dụng các bạn thao tác như sau.
Bước 1: Thao tác nhanh để truy cập và gỡ ứng dụng.
Các bạn chọn icon này trên bàn phím ![]() một họp thoại hiện ra các bạn gõ lệnh appwiz.cpl các bạn sẽ được truy cập thẳng trực tiếp vào bảng “Programs and Features” mà không phải đi lòng vòng
một họp thoại hiện ra các bạn gõ lệnh appwiz.cpl các bạn sẽ được truy cập thẳng trực tiếp vào bảng “Programs and Features” mà không phải đi lòng vòng
Còn nếu truy cập bình thường các bạn có thể vào theo đường dẫn sau Truy cập vào menu “Control Panel” > “Programs” > “Programs and Features” > “Uninstall a program“. để gỡ ứng dụng
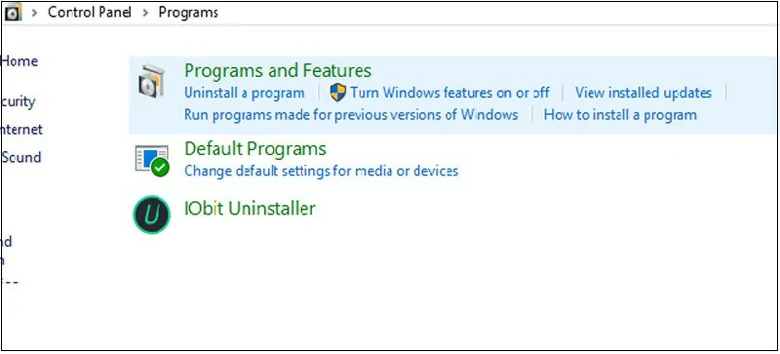
Bước 2: gỡ ứng dụng
Tại đây bạn sẽ thấy tên các ứng dụng và phần mềm mình đã cài đặt trên máy tính. Chỉ cần “double click vào ứng dụng muốn xóa” rồi chọn “Uninstall”. Sau đó, làm theo các hướng dẫn đơn giản là có thể xóa được ứng dụng theo ý muốn.
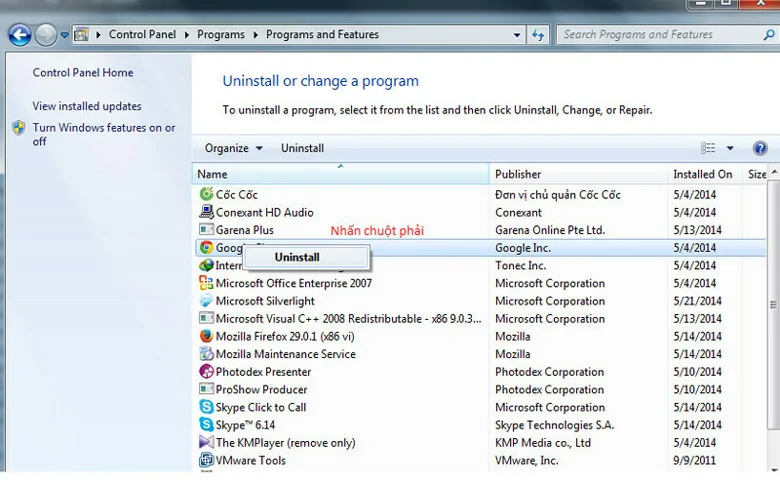
Bước 3. cách gỡ ứng dụng tận gốc
Tuy nhiên khi làm đến đây rồi thì vẫn còn chưa đủ. Nó mới chỉ gỡ tạm ứng dụng của bạn ra thôi nhưng nó vẫn còn rất nhiều file ở lại trong máy của bạn. Để gỡ triệt để được phần mềm các bạn tìm đến các thư mục sau rồi thấy tên nào đúng phần mềm mình đang gỡ thì xoá sạch đi. Hoặc các bạn copy phần bôi đậm pate vào cho nhanh.
- Thư mục trong %USERPROFILE%AppDataRoaming
- Thư mục trong %USERPROFILE%AppDataLocal
- Thư mục trong %USERPROFILE%AppDataLocalPrograms
- Thư mục trong C:Program Files
- Thư mục trong C:Program FilesCommon Files
- Thư mục trong C:Users%USERPROFILE%Documents
Nhớ là có cái nào cùng tên thì xoá hết nhé.
Hoặc để dễ hơn các bạn cũng có thể cài đặt phần mềm Seach Everything đây là 1 phần mềm tìm kiếm cực nhanh mọi ngóc ngách bên trong máy của bạn. Từ lúc có phần mềm này mình gần như là lười hơn. Việc tìm kiếm tài liệu của mình trở nên dễ hơn bao giờ hết. Nó có tiếng việt rất dễ sử dụng.
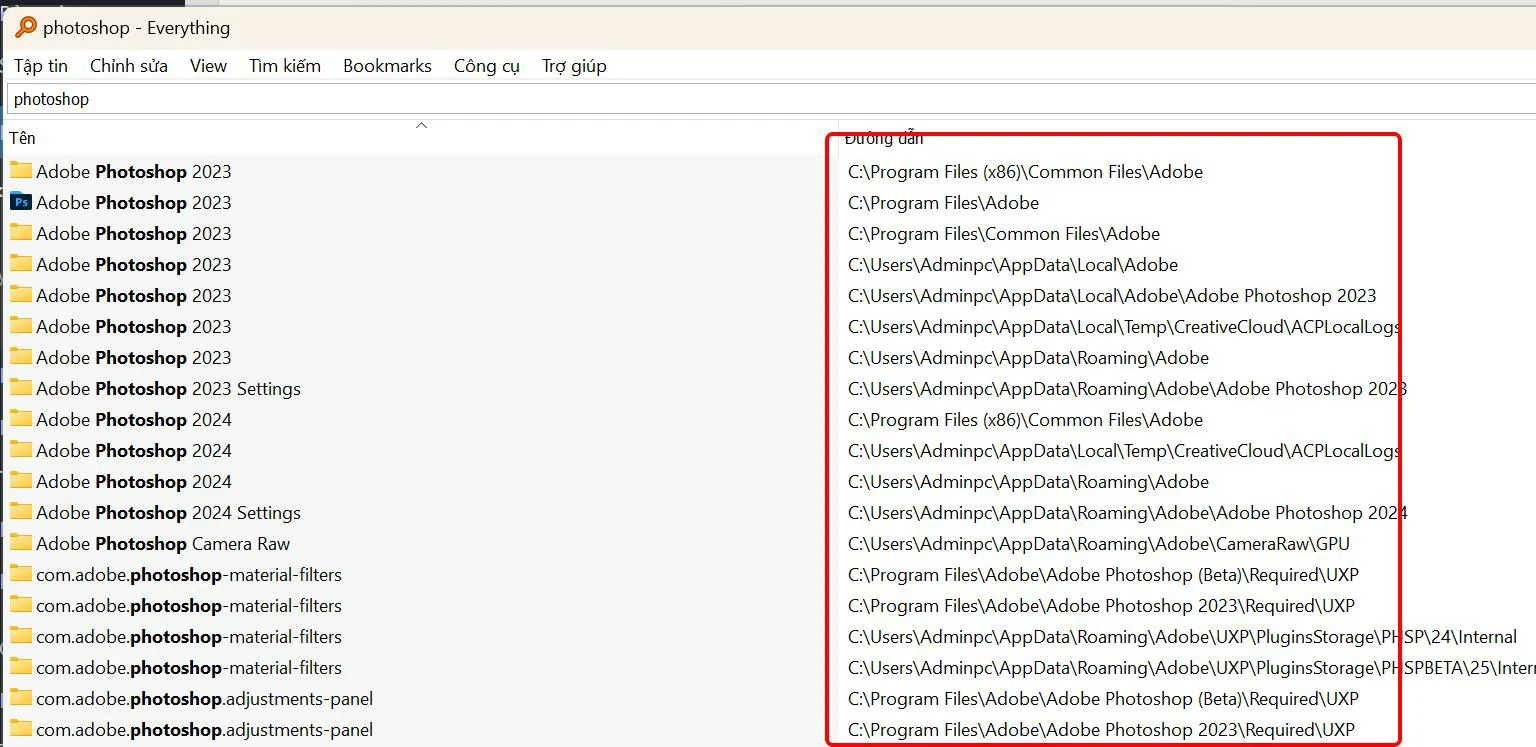
Như các bạn thấy nó tìm được hết mọi ngóc ngách các bạn chỉ cần chọn và xoá thôi.
5. cách gỡ ứng dụng tận gốc bằng file Uninstall.exe của chương trình của nó
Khi các bạn cài phần mềm thì đa số phần mềm nào cũng có file Uninstall.exe của nó đi kèm để các bạn gỡ ứng dụng được thuận tiện hơn. Mục này nó nằm ở dưới phần của sổ windows nơi mà các ứng dụng của bạn được hiển thị để truy cập nhanh. Bạn có thể nhìn thấy như hình dưới đây
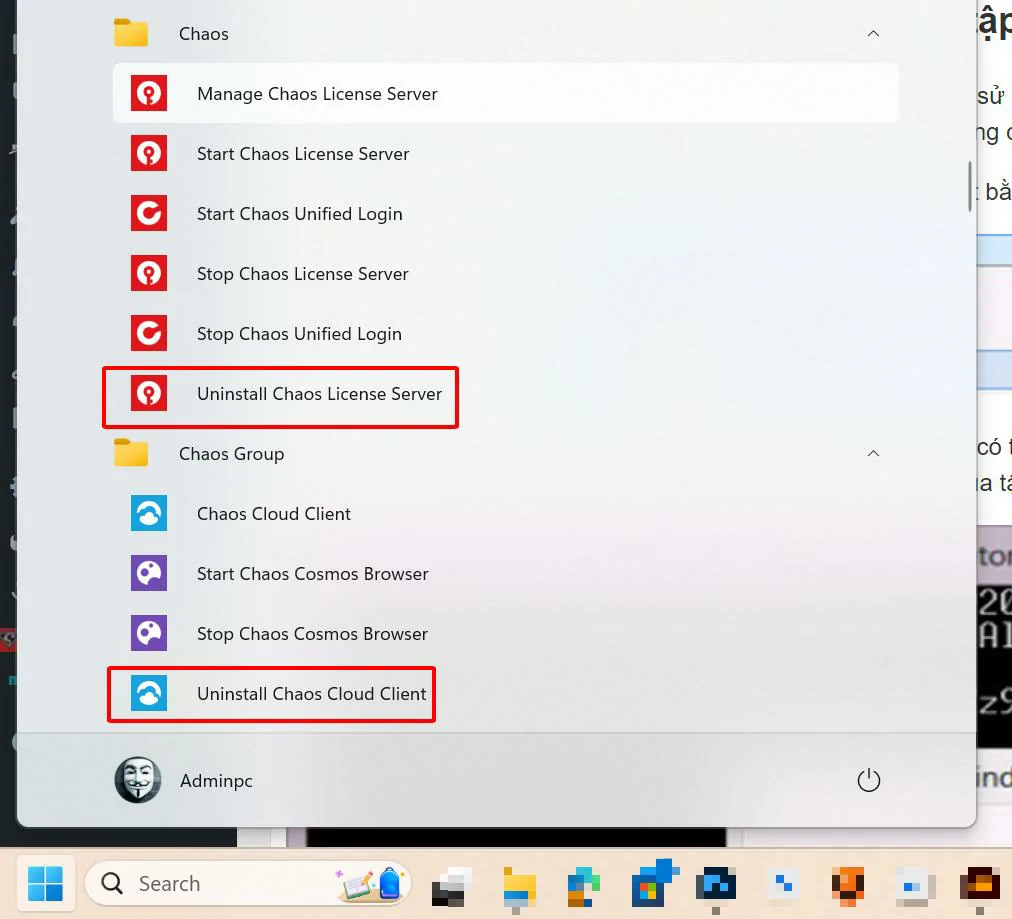
để gỡ ứng dụng tận gốc các ứng dụng trên máy tính theo phương pháp này thì bạn cần phải làm tiếp bước số 3 ở cách phía trên xem lại truy cập bước số 3
6. Cách xóa ứng dụng trên laptop bằng tập tin cài đặt MSI
– Có một số chương trình sẽ không sử dụng tập tin setup.exe để cài đặt. Thay vào đó, tập tin cài đặt sẽ có phần mở rộng là “*.msi”. Định dạng này được sử dụng bởi Windows Installer, một định dạng cài đặt đặc biệt được Microsoft dành riêng cho hệ điều hành Windows của mình.
– Do đó, các tập tin cài đặt có dạng “*.msi” sẽ dễ để gỡ bỏ cài đặt bằng cách kích chuột phải lên tập tin rồi chọn lệnh Uninstall.

– Việc xóa bỏ các chương trình khỏi hệ thống từ tập tin msi cũng có thể được “kích hoạt từ cửa sổ dòng lệnh”. Bằng cách kích hoạt tính năng Command Prompt với quyền admin và sau đó nhập lệnh “msiexec /x abc“: abc là tên của tập tin như trong hình dưới đây.
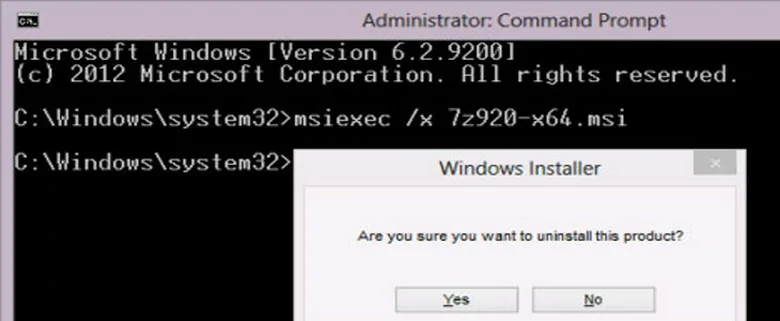
7. Gỡ ứng dụng cài từ Microsoft Store và chương trình từ màn hình Start
– Cách này thường áp dụng cho các trường hợp muốn xóa phần mềm hoặc gỡ ứng dụng tại màn hình Start. Để thực hiện rất đơn giản, chỉ cần double click vào title của ứng dụng đang có nhu cầu gỡ bỏ, sau đó trên màn hình sẽ xuất hiện “Uninstall”. Chỉ cần click vào là có thể lập tức xóa bỏ ứng dụng.
– Để đảm bảo ứng dụng đã biến mất hoàn toàn khỏi máy tính, các bạn nên kiểm tra lại ứng dụng trong mục tìm kiếm. Nếu ứng dụng còn xuất hiện tại đây thì chỉ cần “double click và gỡ theo cách trên” là được. Tuy nhiên đối với Windows 8 khi click vào ứng dụng sẽ dẫn đến trang Programs and Features.
Lưu ý: 1 số phần mềm không thể gỡ được các bạn có thể dùng phần mềm khắc tinh của Microsoft Download troubleshooter để gỡ. Đây là công cụ do nhà cung cấp phát hành có thể gỡ mọi phần mềm ra để có thể cài đặt tiếp tục cại lại mới được nhất là đối với những phần mềm của Autodesk.
Kết luận.
Với 7 cách gỡ ứng dụng tận gốc trên máy tính trên là những cách gỡ ứng dụng hiệu quả nhất để máy tính của bạn trở nên sạch sẽ và đỡ tốn dung lượng hơn. Và đây là những chia sẻ kiến thức của mình. Nếu bạn thấy cách nào hay hơn thì có thể để lại bình luận phía bên dưới mình sẽ cập nhật và bổ xung để cách bạn sử dụng được tốt hơn nhé
Chúc bạn lựa chọn được cách cách gỡ ứng dụng tận gốc cho mình. Cảm ơn đã theo dõi.