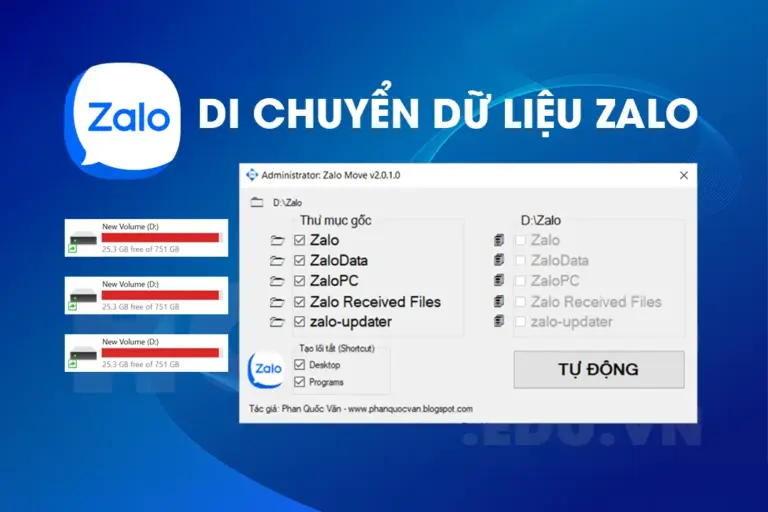Zalo Move công cụ giải quyết dữ liệu ổ C hiệu quả. Khi bạn sử dụng Zalo 1 thời gian dài thì dung lượng của Zalo sẽ chiếm trên máy tính của bạn rất rất nhiều. Điều này nó sẽ làm cho ổ C của bạn đỏ lên và không còn sử dụng được nữa. Bài viết này mình sẽ giới thiệu cho các bạn 1 công cụ khắc phục cực kỳ hiệu quả đó là Zalo Move.
Zalo Move tool di chuyển dữ liệu Zalo
Đây là hình ảnh dữ của công cụ Zalo Move. Nó được thiết kế dành riêng cho Zalo.
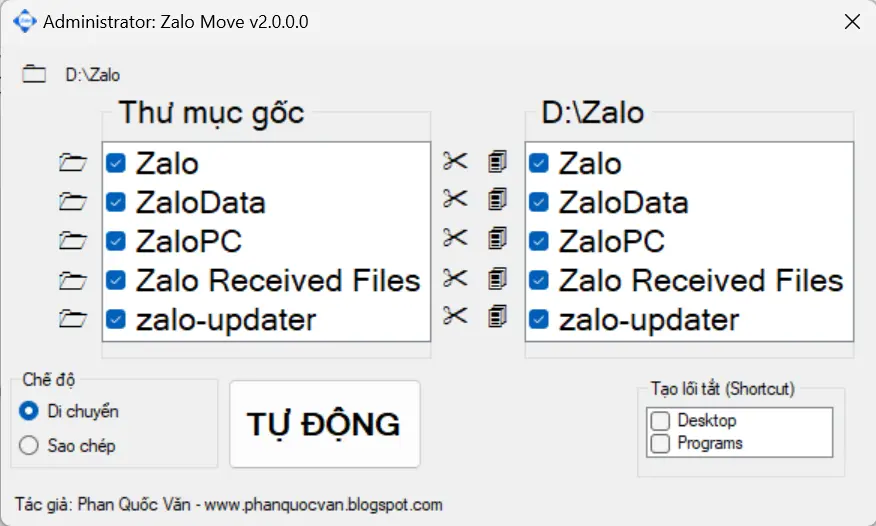
Với chức năng mặc định bạn chỉ cần mở phần mềm lên sau đó nhấn vào tự động là nó sẽ chuyển dữ liệu của Zalo từ ổ C sang ổ D với 1 thư mục là Zalo. Tất cả dữ liệu zalo sẽ được chuyển vào đây.
Xem thêm Dịch vụ cài đặt phần mềm máy tính online
Hướng dẫn sử dụng tool Zalo Move
Bước 1: Tải phần mềm Zalo Move
Bước 2: Sau khi tải về mở tool Zalo Move với quyền administrator
Bước 3: Click vào biểu tượng thư mục chọn nơi muốn lưu Zalo. Nếu không chọn thì mặc định thì phần mềm chọn là ổ D.
Bước 4: Chọn thư mục muốn di chuyển. (Mặc định là di chuyển cả 5 thư mục)
Di chuyển: là di chuyển thư mục qua vị trí mới và xoá thư mục gốc đi (Mặc định)
Sao chép là sẽ copy thư mục qua vị trí mới và đổi tên thư mục ở vị trí gốc để dự phòng lỗi.
Ưu tiên sao chép Zalo. Sau khi sao chép và sử dụng Zalo ổn định thì bạn tiến hành xoá thư mục *-Old
Bước 5: Click [TỰ ĐỘNG]. Chờ đợi cho đến khi hoàn thành việc di chuyển.
Sau khi di chuyển xong sẽ có chữ X màu đỏ xuất hiện. Đây là thư mục gốc mình đổi tên dự phòng. Các bạn mở Zalo lên dùng nếu thấy ổn thì có nhấn để xoá đi.
Còn nếu Zalo bị lỗi. Các bạn bỏ tích ở bảng chọn bên phải để xoá liên kết. Sau đó mở thư mục bằng nút ở bảng bên trái. Đổi tên lại như cũ (xoá chữ “-Old” đi) và tiến hàng di chuyển lại.
Chế độ thủ công thì các bạn cứ chọn từng cái các bạn muốn di chuyển, sao chép sau đó click chọn ở bảng bên trái để tạo liên kết. Bảng bên trái hiện lên tích thì đã liên kết thành công.
Lưu ý 1:
- – Trong quá trình tool làm việc không nên mở Zalo để tránh lỗi.
- – Đường dẫn để di chuyển Zalo không được có dấu, khoảng cách hay ký tự lạ, hay quá dài,… để tránh lỗi (ưu tiên đường dẫn mặc định)
Lưu ý 2: Nếu các bạn cài lại win thì dùng tool này tạo lại liên kết để dùng tiếp Zalo không bị mất dữ liệu
Cách thực hiện sau khi cài lại win.
Sau khi cài lại win thì dữ liệu gốc cũ của zalo sẽ bị mất bạn sẽ không thể sử dụng lại được nữa. Nếu trước đó bạn đã sử dụng tool này thì bạn hoàn toàn có thể sử dụng lại để lấy lại được dữ liệu của Zalo cũ trước đó trên PC của bạn. Các bước thực hiện như sau.
Sau bước 1, bước 2 ở trên thì các lựa chọn sẽ sáng lên nếu có thư mục dữ liệu. Các bạn tích chọn để tạo liên kết và sử dụng.
Nếu có lỗi phát sinh: Như trắng màn hình Zalo,…Bạn đảm bảo các thư mục ZaloData, ZaloPC, Reveiced Files đã sao chép đủ và có liên kết.
Hãy thử mở Zalo với quyền Administrator để nó cập nhật. Ok thì thôi còn không thì bạn Cài đặt lại Zalo (Cài đè luôn không gỡ Zalo cũ).
Sau khi cài xong Nếu thích thì di chuyển thư mục Zalo (“%LocalAppData%\Programs\Zalo”) và tạo lại liên kết. Sau đó mới tiến hàng đăng nhập zalo để sử dụng.
Hướng dẫn làm thủ công:
Ở hướng dẫn này tôi di chuyển qua ổ D: 5 thư mục (Các bạn di chuyển 3 cái ở giữa thôi cũng được. 3 cái đó nặng nhất) Zalo ZaloPC ZaloData Zalo Received Files zalo-updater
Bước 1: Tạo thư mục Zalo trong D Bạn có thể dùng lệnh cmd dưới để tạo Mở Command Prompt copy/paste vào
mkdir “D:\Zalo”
mkdir “D:\Zalo\Zalo Received Files”
Bước 2: Di chuyển dữ liệu sang ổ D
Chuyển Zalo Received Files qua D thì vào Cài đặt > Tin nhắn > File được lưu tại thư mục: > Thay đổi nó qua ổ D cũng được. Nếu dùng tính năng của Zalo thì các bước sau các bạn bỏ qua thư mục này.
Tắt hoàn toàn zalo đi. Chuột phải vào biểu tượng zalo dưới taskbar (hoặc vào task manager kiểm tra và tắt cho chắc)
Di chuyển toàn bộ 3 thư mục còn lại qua ổ D. Bạn làm thủ công hoặc dùng lệnh dưới:
Mở Command Prompt copy/paste vào
xcopy “%LocalAppData%\Programs\Zalo” “D:\Zalo\Zalo” /h /i /c /k /e /r /y
xcopy “%LocalAppData%\ZaloPC” “D:\Zalo\ZaloPC” /h /i /c /k /e /r /y
xcopy “%appdata%\ZaloData” “D:\Zalo\ZaloData” /h /i /c /k /e /r /y
xcopy “%USERPROFILE%\Documents\Zalo Received Files” “D:\Zalo\Zalo Received Files” /h /i /c /k /e /r /y
xcopy “%appdata%\zalo-updater” “D:\Zalo\zalo-updater” /h /i /c /k /e /r /y
Ren “%LocalAppData%\Programs\Zalo” “Zalo-Old”
Ren “%LocalAppData%\ZaloPC” “ZaloPC-Old”
Ren “%appdata%\ZaloData” “ZaloData-Old”
Ren “USERPROFILE%\Documents\Zalo Received Files” “Zalo Received Files-Old”
Ren “%appdata%\zalo-updater” “zalo-updater-Old”
Dùng lệnh này thì còn thư mục cũ đề phòng lỗi thì khôi phục lại
Hoặc
move /-y “%LocalAppData%\Programs\Zalo” “D:\Zalo”
move /-y “%LocalAppData%\ZaloPC” “D:\Zalo”
move /-y “%appdata%\ZaloData” “D:\Zalo”
move /-y “%USERPROFILE%\Documents\Zalo Received Files” “D:\Zalo”
move /-y “%appdata%\zalo-updater” “D:\Zalo”
Lệnh này thì move luôn nha.
Bước 3: Tạo liên kết thư mục
Mở Command Prompt copy/paste vào
mklink /d “%LocalAppData%\Programs\Zalo” “D:\Zalo\Zalo”
mklink /d “%LocalAppData%\ZaloPC” “D:\Zalo\ZaloPC”
mklink /d “%appdata%\ZaloData” “D:\Zalo\ZaloData”
mklink /d “%USERPROFILE%\Documents\Zalo Received Files” “D:\Zalo\Zalo Received Files”
mklink /d “%appdata%\zalo-updater” “D:\Zalo\zalo-updater”
Làm xong các bước trên thì vào mở Zalo trong “D:\Zalo\Zalo\Zalo.exe” lên dùng nha.
Như vậy mình vừa hướng dẫn các bạn sử dụng Zalo move tool để copy và di chuyển Zalo để không bị mất dữ liệu và không bị đầy ổ C. Hy vọng hướng dẫn này sẽ giúp ích được nhiều cho các bạn
Chúc các bạn thành công và vui vẻ.
Nguồn Github