4 cách tạo hiệu ứng tốc độ trong photoshop đây là hiệu ứng có thể chụp qua những chiếc máy ảnh tốt, bao gồm những kĩ năng và cách chụp như thế nào sao cho phù hợp với bối cảnh mà mình muốn lấy. Để lấy được những tấm ảnh mà dạng tốc độ của xe thì phải giảm tốc độ màng chụp của máy ảnh. Nhưng đối với những bạn không có những chiếc máy ảnh tốt hay kỉ năng chụp ảnh dạng đó thì như thế nào.
Chính vì vậy mình sẽ có một bài viết về 3 cách tạo hiệu ứng tốc độ trong photoshop chỉ bằng một tấm ảnh đơn giản thôi, các bạn cùng theo chân mình để thực hiện cách này nhé để cho ra được một tấm ảnh đẹp nhé.
- Cách Blend màu đơn giản trong photoshop
- Cách tạo background 3D trong Photoshop
- Cách phục chế ảnh trong Photoshop
- Cách mockup túi đơn giản trong photoshop
4 Cách tạo hiệu ứng tốc độ trong photoshop
Cách 1: Tạo hiệu ứng tốc độ bằng công cụ Motion Blur
Bước 1: Mở đối tượng xe và background lên
- File > Open mở ảnh đối tượng xe và background lên
Bước 2: Sử dụng hiệu ứng Motion Blur
- Chọn layer xe sau đó bạn copy đối tượng xe ra và nằm dưới layer gốc
- Chọn đối tượng layer xe sau đó bạn vào Filter > Blur > Motion Blur
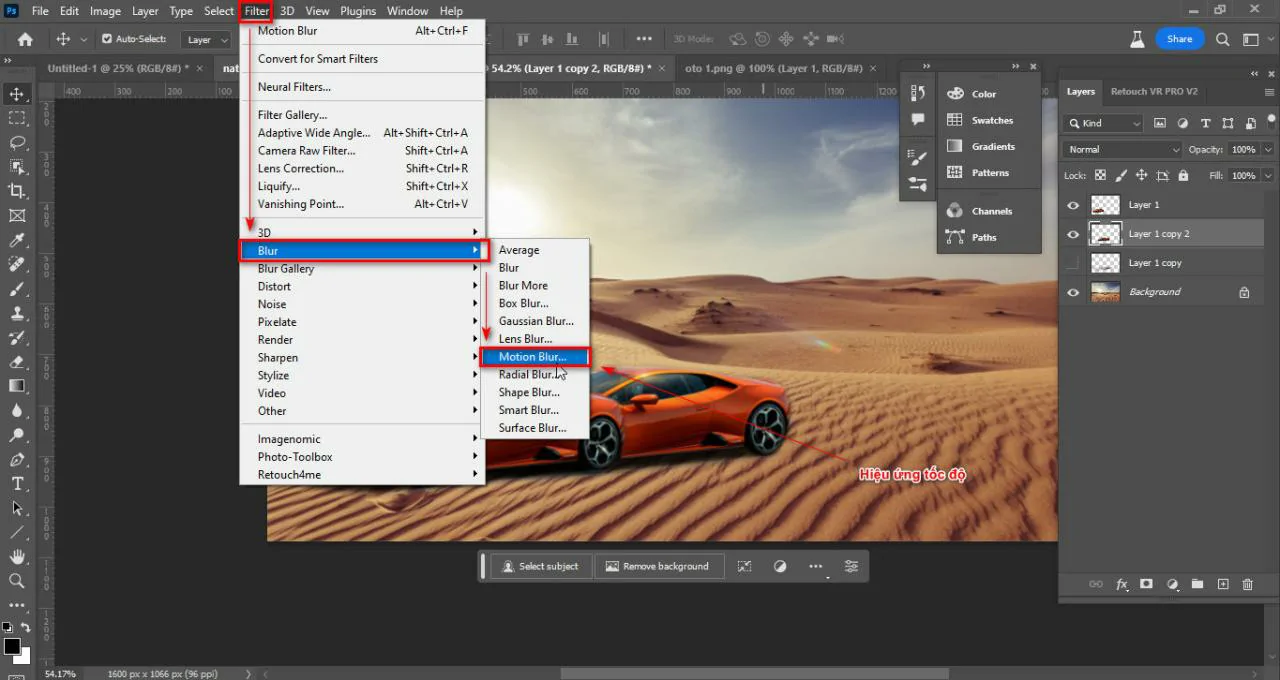
- Bảng thông số hiệu ứng Motion Blur
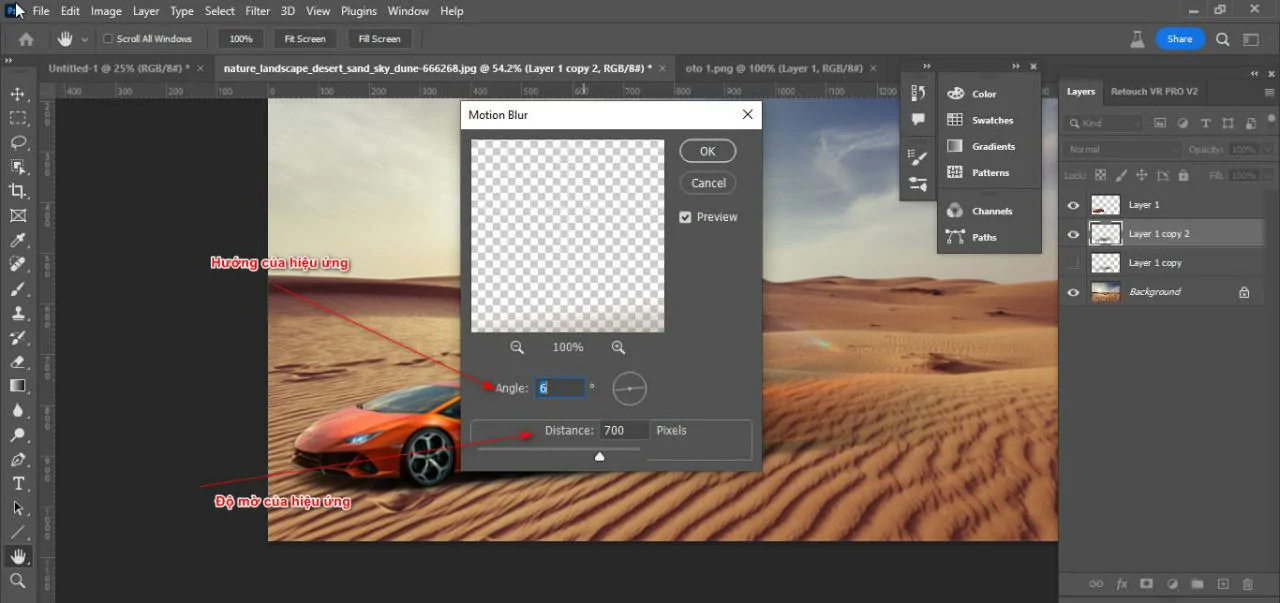
Bước 3: Kết quả sau khi sử dụng hiệu ứng Motion Blur
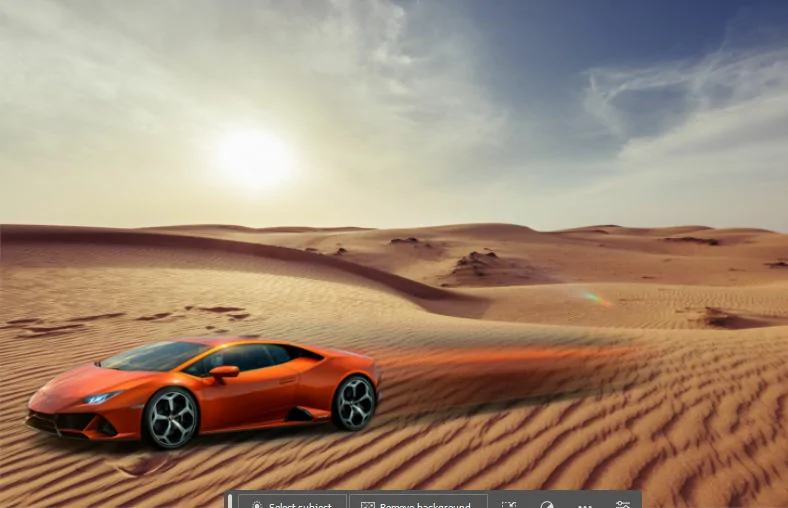
Cách 2: Tạo hiệu ứng tốc độ bằng công cụ Path Blur
Bước 1: Tìm kiếm và mở tấm ảnh mà xe đang chạy trên phố
- Mình chọn Open sau đó mở file ảnh mà mình đã tải trước đó về
Bước 2: Tách đối tượng xe ra khỏi nền background
- Vào Select > Subject để máy tự động quét đối tượng
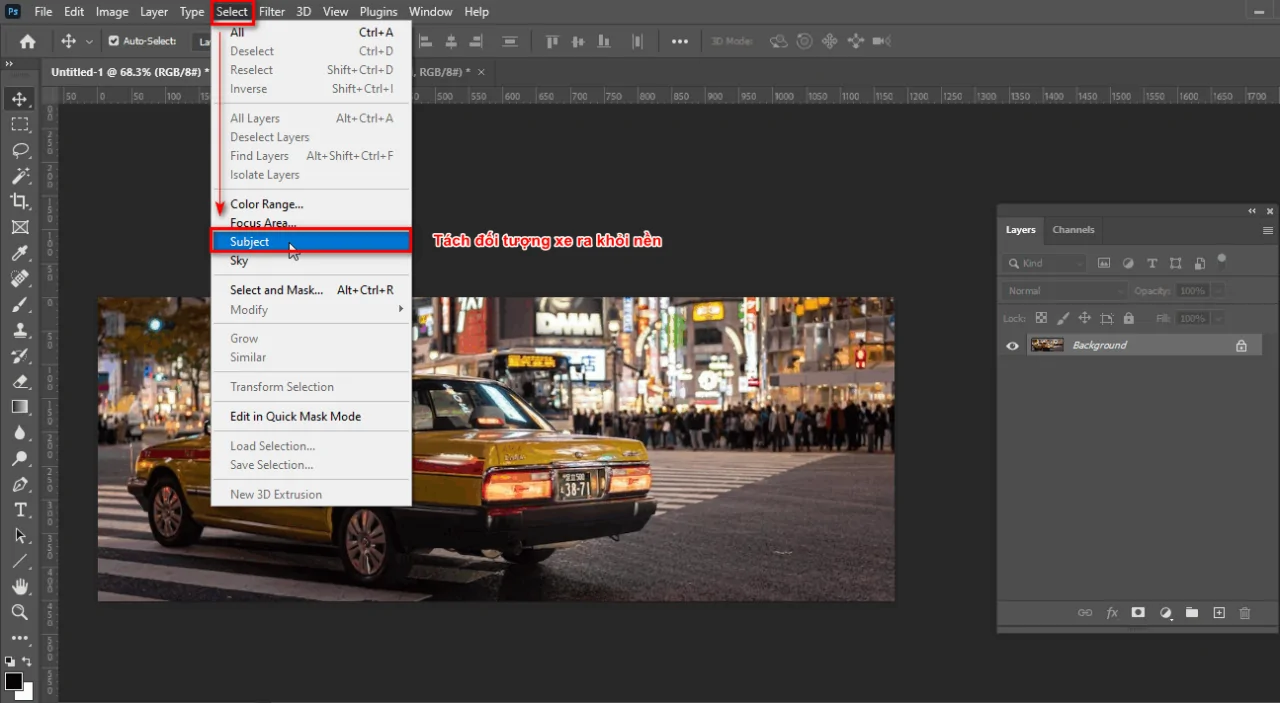
- Sau khi quét xong có thể quét thiếu hoặc dư một số vùng
- Lúc này ta sử dụng công cụ Lasso Tool (L) kết hợp với phím Shift để lấy thêm những vùng thiếu còn nhấn giữ phím Alt để xóa bỏ những vùng lấy dư
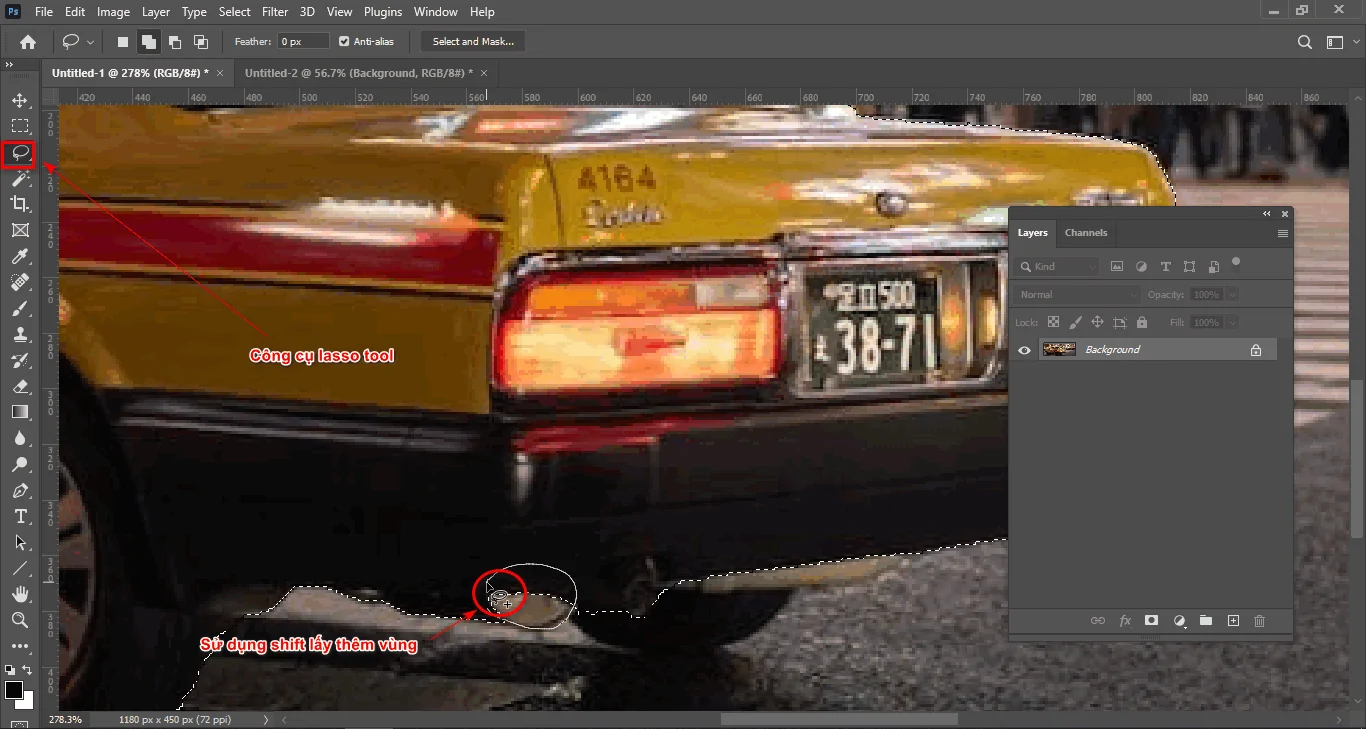
Nhưng phần nó chọn không đúng ý các bạn giữ ship để lấy thêm hoặc giữ alt để loại bỏ đi nhé
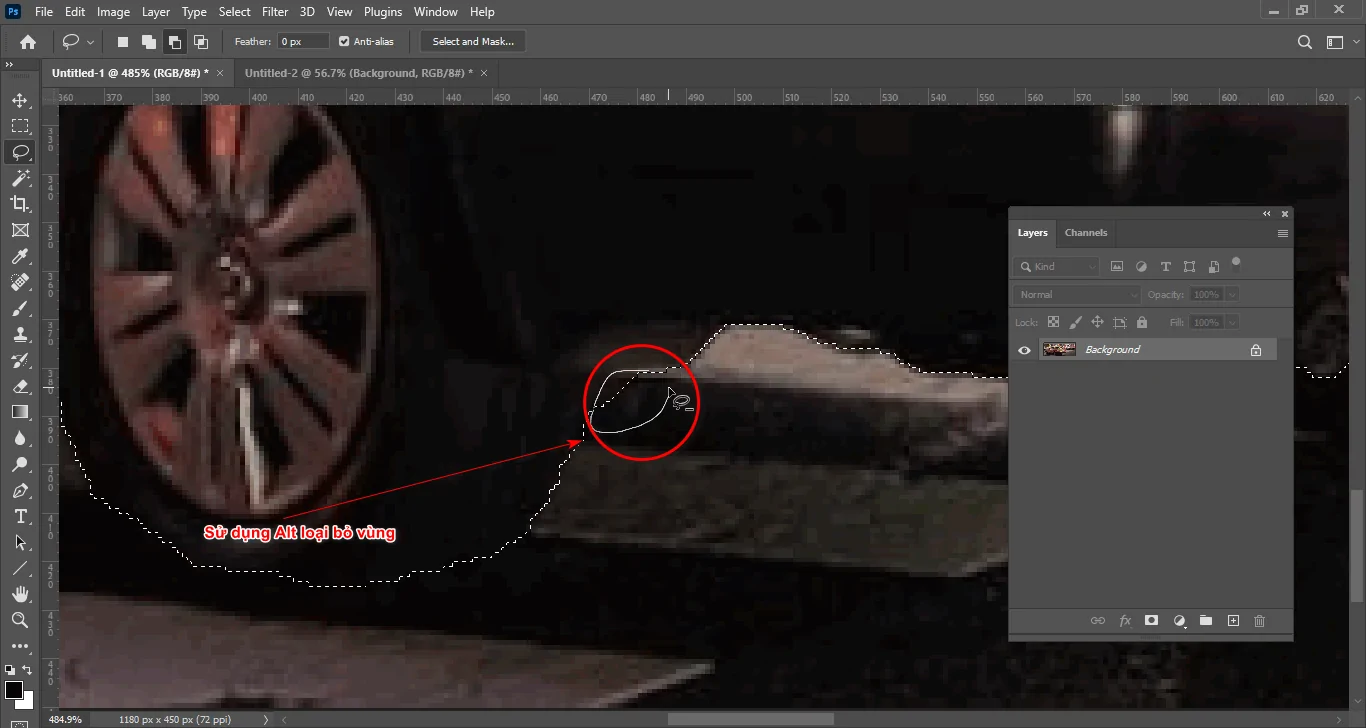
- Sau đó nhân đôi đối tượng xe lên bằng phím Ctrl + J
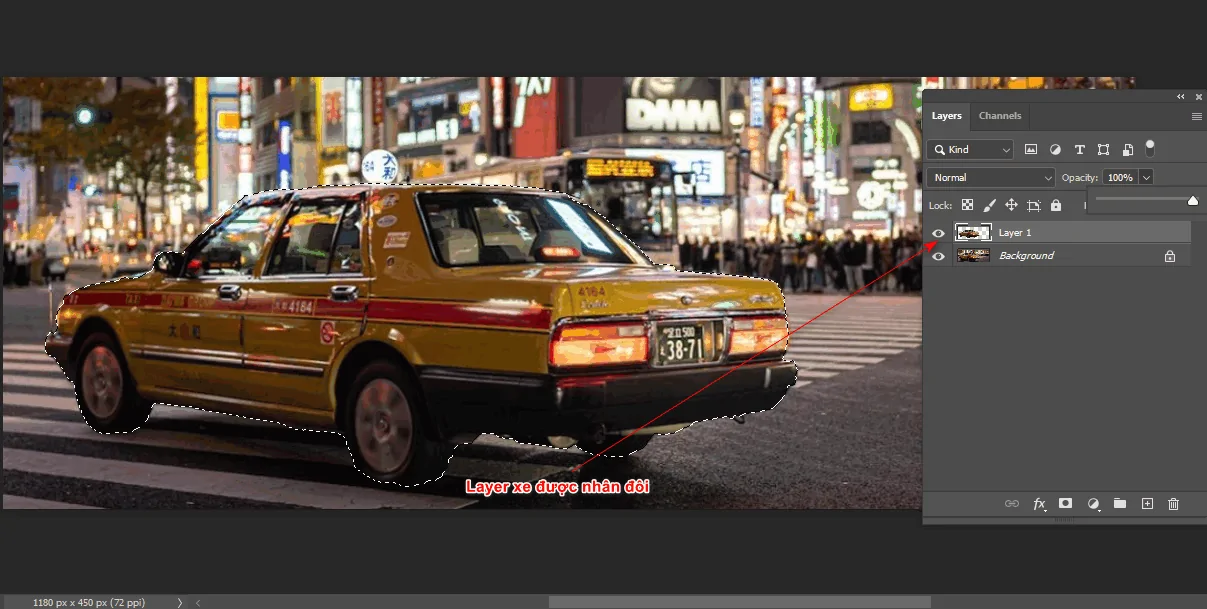
Bước 3: Làm mất đối tượng chiếc xe và đưa background thành hiệu ứng tốc độ
- Nhấn Ctrl kích vào layer xe để xuất hiện lại vùng chọn
- Sau đó vào lệnh Edit > Fill để xóa đối tượng xe trên nền background

Bảng công cụ mới hiện ra các bạn thao tác như hình dưới đây
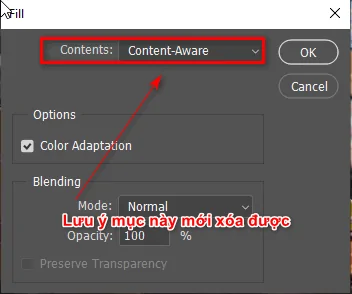
- Lúc này ta chọn layer Backgroud để tạo hiệu ứng tốc độ ta vào Filter > Blur Gallery > Path Blur
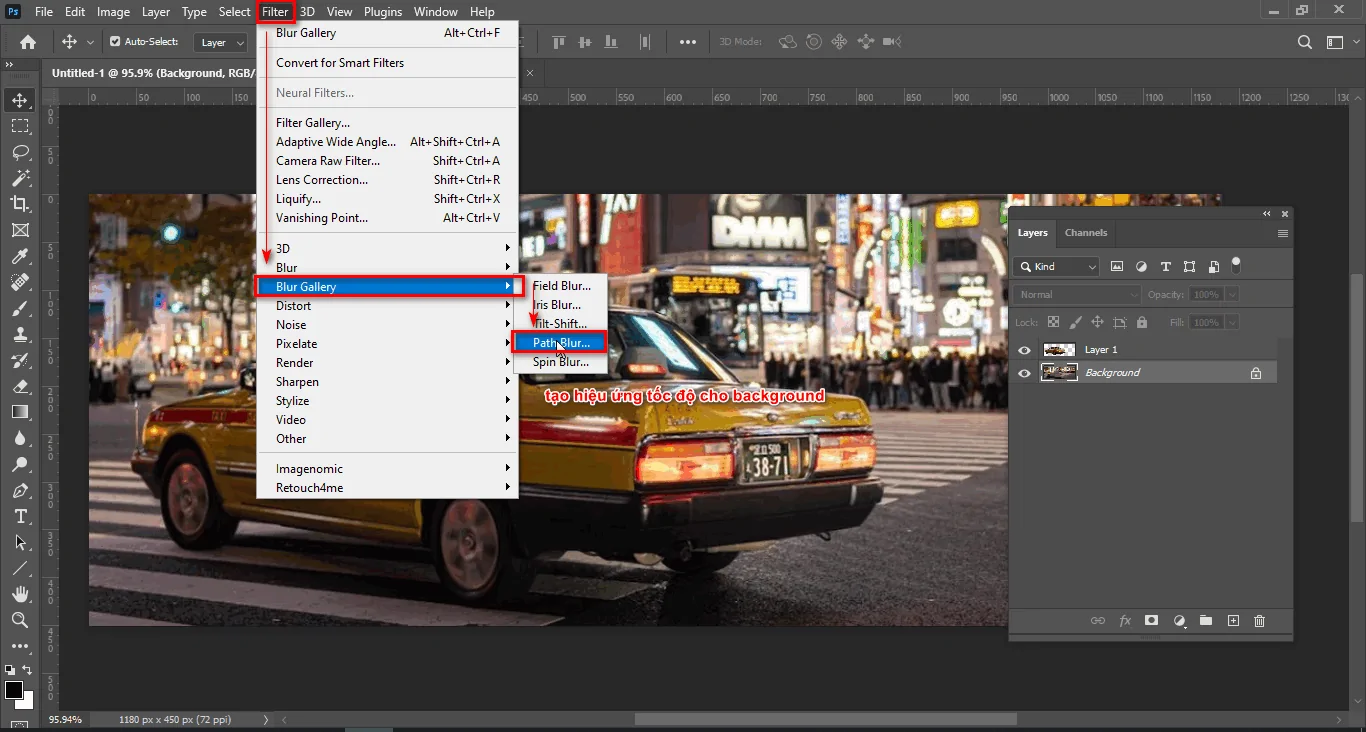
- Để tạo được hiệu ứng tốc độ cho background ta click chuột và kéo về hướng phía trước của xe > lúc này ta điều chỉnh tốc độ và độ mờ theo ý ta muốn (speed, taper) > Ok
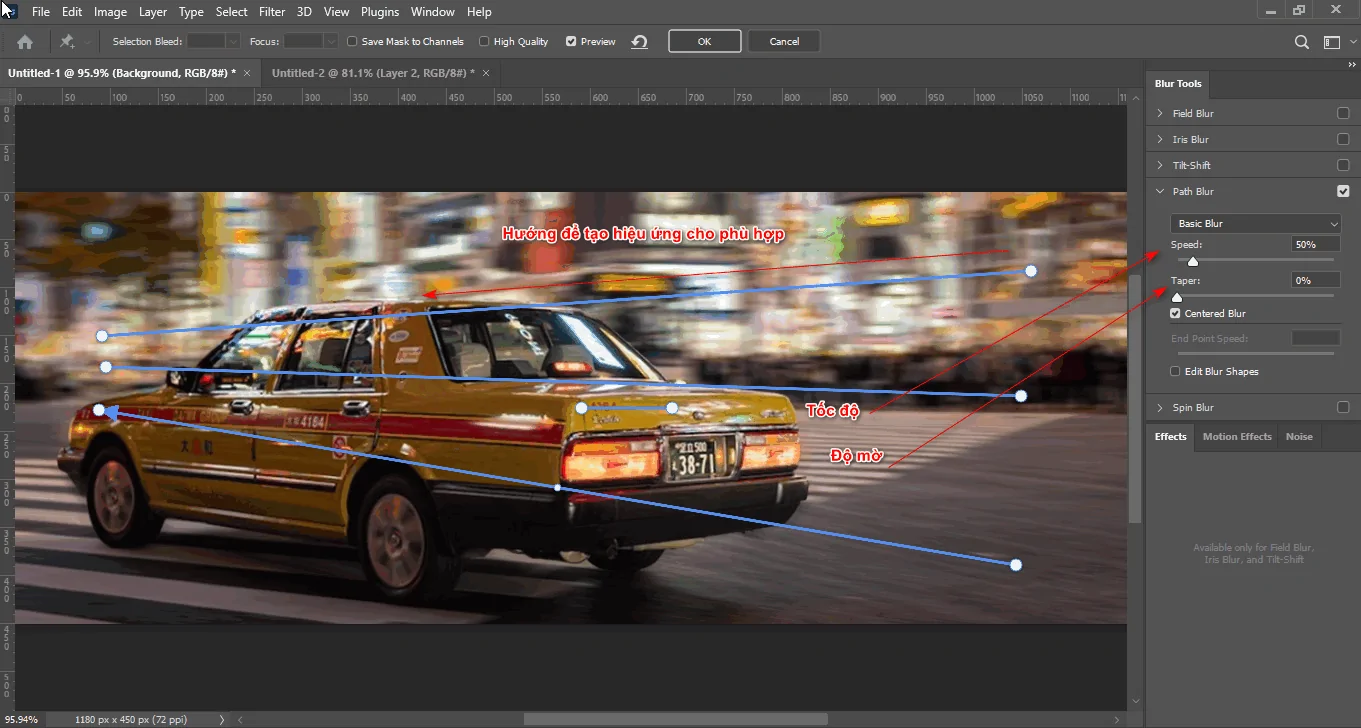
Bước 4: Tạo ánh sáng cho đèn xe trông đang chạy
- Sử dụng công cụ Rectangular Marquee Tool (M) để tạo vùng chọn đèn của xe sau đó nhân đôi đối tượng đó trong vùng chọn đó
- Sau khi xong ta Ctrl + T sau đó nhấn giữ Shift để kéo dài 1 cạnh của layer mà mình mới nhân đôi lên
- Ta kích chuột phải và chọn lệnh Perspective sau đó kéo giản 2 góc của cạnh sao cho phù hợp
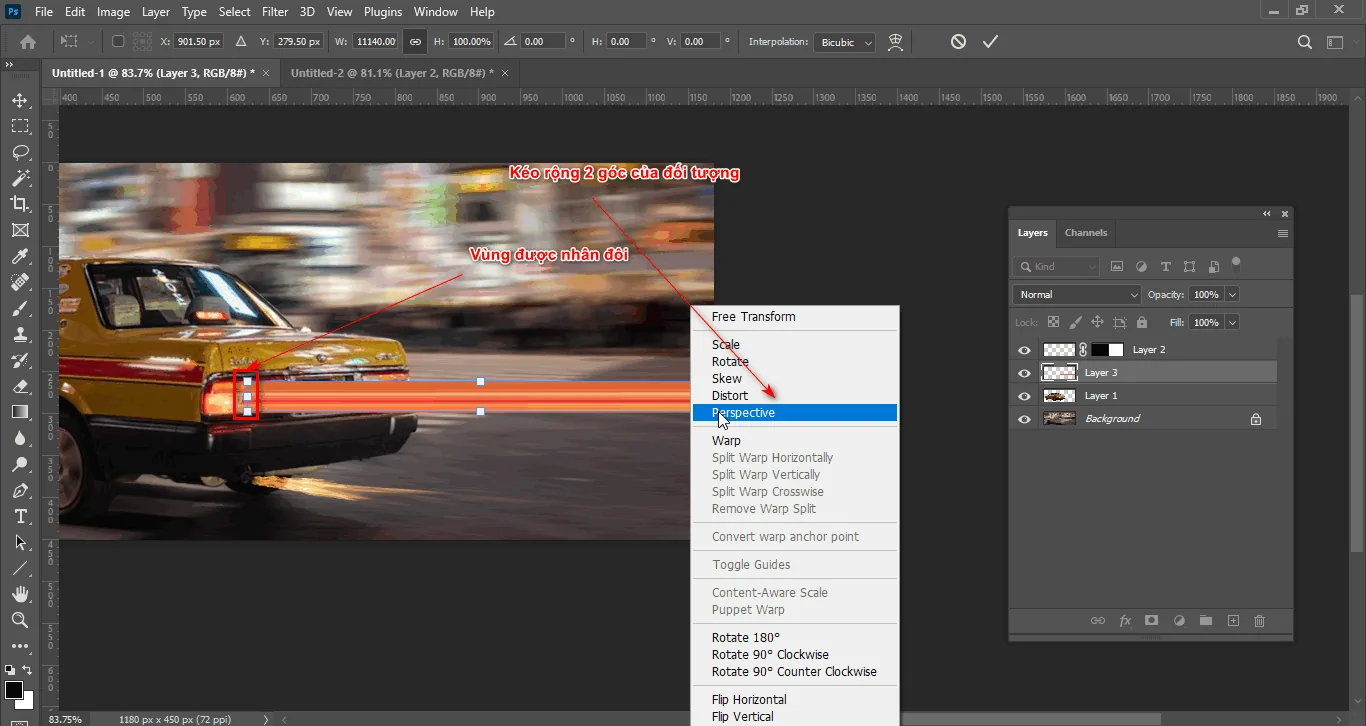
- Sử dụng chế độ hòa trộn Screen để ánh đèn xe được nổi bật lên
- Tạo một layer mask cho đối tượng đó sau đó sử dụng công cụ Brush để xóa đi vùng gần với đèn xe
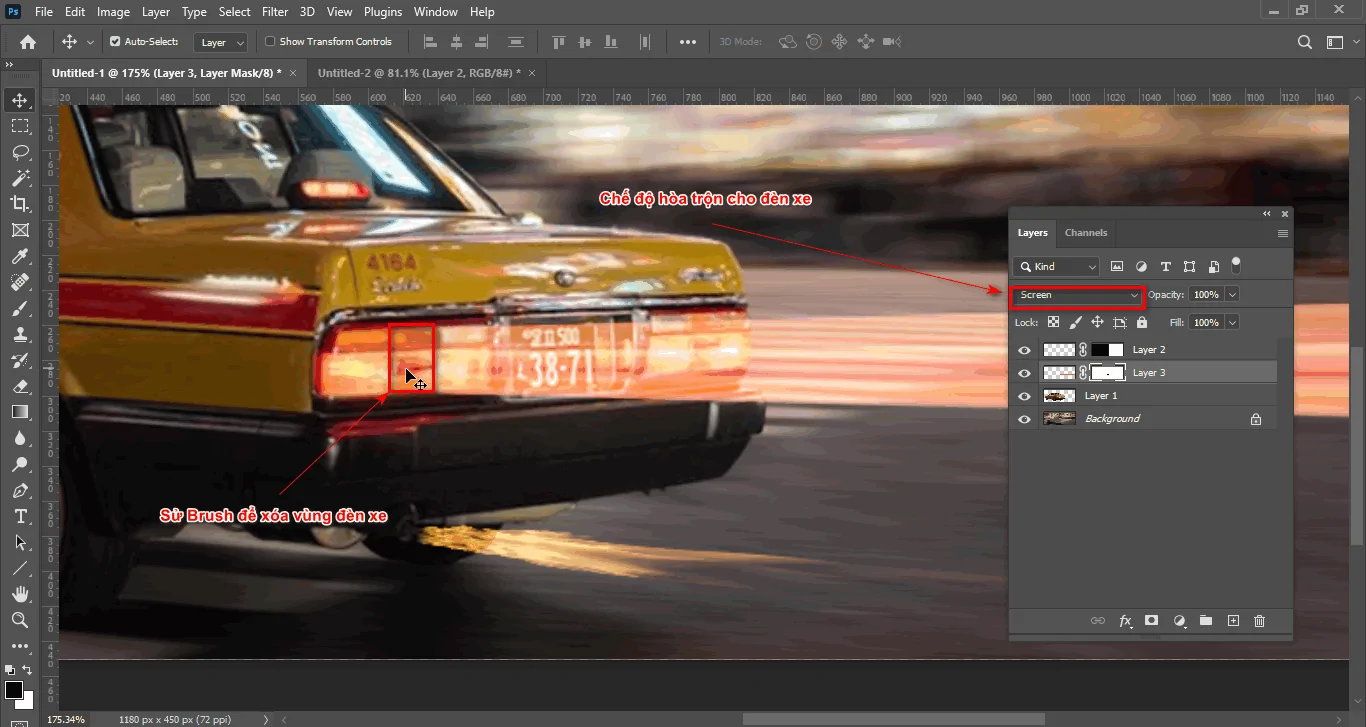
- Nhân đôi đó tượng đó và kéo sang đèn bên cạnh
Bước 5: Sản phẩm sau khi thực hiện 3 cách tạo hiệu ứng tốc độ cho xe trong photoshop (phần 1)

Cách 3: Tạo hiệu ứng tốc độ bằng công cụ Radial blur
Bước 1: Mở đối tượng xe và background lên
- Vào File > Open sau đó mở đối tượng xe và background
Bước 2: Sử dụng hiệu ứng Radial Blur
- Chọn vào layer xe sau đó vào Filter > Blur > Radial Blur
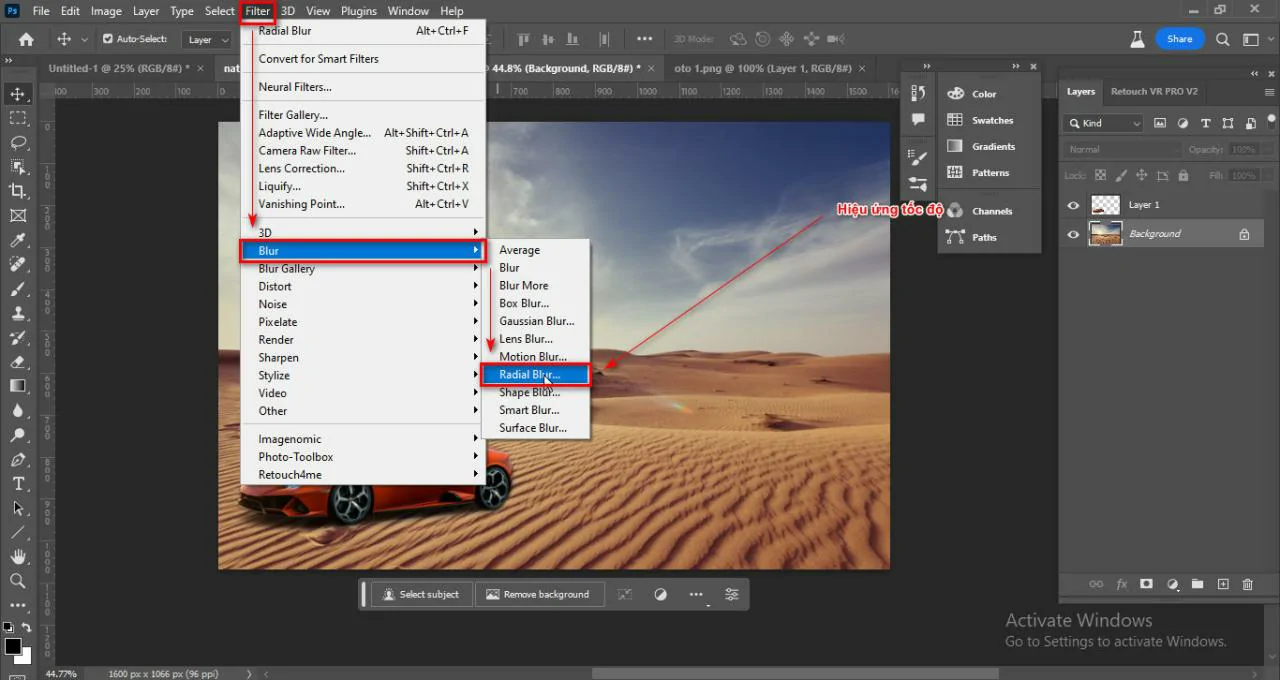
- Bảng thông số Radial Blur chọn hướng và tăng độ mờ của hiệu ứng ấy

Bước 3: Kết quả sau khi sử dụng hiệu ứng Radial Blur

Cách 4: Tạo hiệu ứng tốc độ bằng Motion Blur trong Photoshop
Bước 1: Mở ảnh cần tạo hiệu ứng tốc độ Motion Blur vào
- Vào File > Open để mở ảnh hoặc backgroup mình muốn tạo hiệu ứng tốc độ
Bước 2: Đem đối tượng xe đã được tách nền sẵn
Xem thêm: Hướng dẫn tách nền photoshop cực nhanh (congdongso.net)
- Nếu có ảnh xe đã được tách nền thì bạn có thể mở và đem qua backgroup
- Sau đó copy ảnh xe đã được tách nền sẳn ra
- Ta vào lệnh Filter > Blur > Motion Blur để tạo hiệu ứng tốc độ cho đối tượng xe
- Lúc này sẽ xuất hiện bảng thông số gồm hướng và độ mờ của lệnh Motion Blur > OK
Bước 3: Tạo hiệu ứng tốc độ cho backgroup
- Vẽ một vùng chọ trên layer background
- Sau đó tạo biên mềm cho vùng chọn đó bằng cách vào Select > Modify > Feather
- Lúc này mình cho thông số phù hợp với ảnh > OK
- Nhấn Ctrl + J để được nhân đôi đối tượng nằm trong vùng chọn đó
Bước 5: Tạo bầu trời đen cho đối tượng ảnh
- Nhấn giữ phím Ctrl + Click vào ảnh của layer vừa tạo hiệu ứng tốc độ
- Lúc này xuất hiện vùng chọn của đối tượng đó sau đó ta tạo một layer mới
- Sau sử dụng Gradient Tool (G) màu chuyển sắc cho nền bầu trời
- Sau đó tắt vùng chọn ấy bằng lệnh
Bước 6: Tạo hiệu ứng bánh xe chuyển động cho thật
- Chọn Filter > Blur Gallery > Spin Blur để tạo bánh xe chuyển động cho đối tượng xe
- Xuất hiện bảng thông số của lệnh Spin Blur
- Kích vào phần bánh xe của đối tượng sẽ xuất hiện vòng tròn sau đó đều chỉnh sao cho vòng tròn đó nằm trong bánh xe
- Sau đó tăng phần Blur Angle để tạo tốc độ cũng như hướng cho đối tượng bánh xe
Tóm Lại
Đây là 3 cách tạo hiệu ứng tốc độ trong photoshop giúp cho các bạn tạo được những tấm ảnh đẹp mà không cần sử dụng những chiếc máy ảnh đắt tiền hoặc chưa có kinh nghiệm chụp ảnh
Nếu bạn đang tìm hiểu về khóa học photoshop đừng quên tham khảo khoá học của chúng tôi nhé. Chúng tôi đơn vị đào tạo đồ hoạ Graphic Express đào tạo thiết kế 1 kèm 1 giúp nâng cao nhạn thức mang lại hiệu quả cao trong học tập.
Chúc các bạn làm bài thành công nhé.



