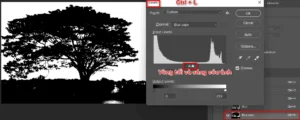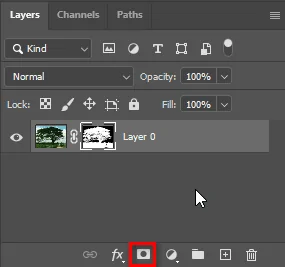Khi các bạn sử dụng phần mềm photoshop các bạn muốn ghép được đối tượng này với đối tượng khác thì bắt buộc các bạn phải tách nền photoshop. Việc này sẽ giúp các bạn ghép được đối tượng này với đối tượng khác. Giúp các bạn ghép các hình trở nên nhanh chóng và thuận tiện hơn.
Vậy để tách được nền trong photoshop chúng ta cần phải làm như thế nào? thao tác ra sao. Cùng hướng dẫn sử dụng tìm hiểu cách tách nền photoshop cực nhanh và hiệu quả nhé
Hướng dẫn tách nền photoshop cực nhanh
Để tách nền photoshop chúng ta sẽ chia ra làm 2 trường hợp như sau:
- Tách nền với những đối tượng phức tạp liên quan đến tóc, lông, râu… trong photoshop.
- Tách nền với những đối tượng đồ vật, cỏ cây, hoa, lá…
[note]
- Cách tạo tuyết trong photoshop cực kỳ đơn giản
- Cách cài đặt phần mềm Photoshop trên Windows Mac đơn giản
- Hướng dẫn sử dụng Photoshop cho người mới bắt đầu
- Cách chỉnh màu trong Photoshop cực đẹp mới nhất 2022
- Dịch Vụ Cài Đặt Phần Mềm Đồ Họa Máy Tính Online
[/note]
1. Cách tách người trong photoshop cực nhanh
Khi tách người trong photoshop công cụ cần sử dụng là công cụ Object Selection Tool(w) dùng để tạo nhanh vùng chọn vào đối tượng mà ta cần cắt.
Lưu ý: công cụ này chỉ có ở những phiên bản 2021 trở lên nhé.
Bước 1: Tạo vùng chọn
- Sử dụng công cụ Object Selection Tool hoặc công cụ Quick Selection Tool để tạo vùng chọn
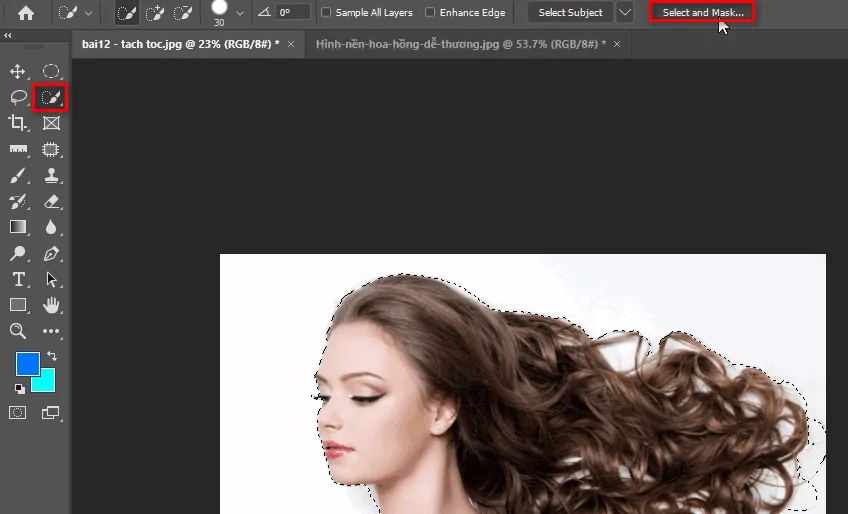
Bước 2: Sử dụng công cụ để chọn đối tượng
- Ta nhìn lên thanh menu sau đó click chuột vào Select and Mask để tạm thời tách vật thể ra khỏi nền
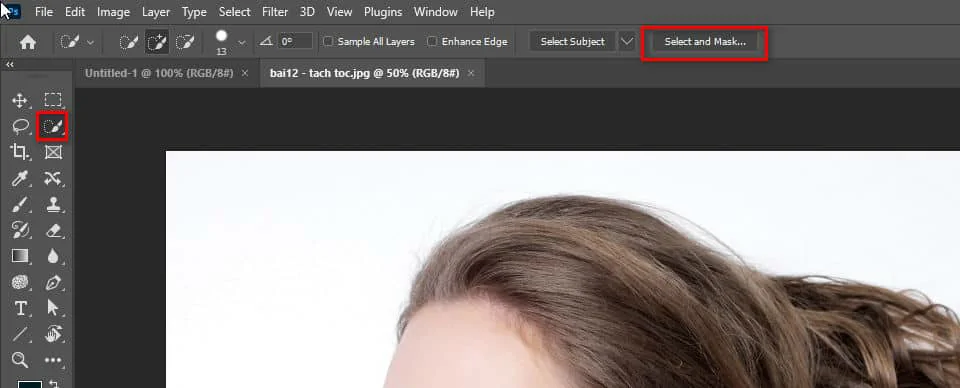
Bước 3: sử dụng công cụ Refine Edge Brush để loại bỏ đối tượng thừa
- Chọn vào công cụ Refine Edge Brush Tool để chọn những vùng còn xót mà mình chưa tách chúng ra khỏi nền ta click trực tiếp vào chỗ cần tách
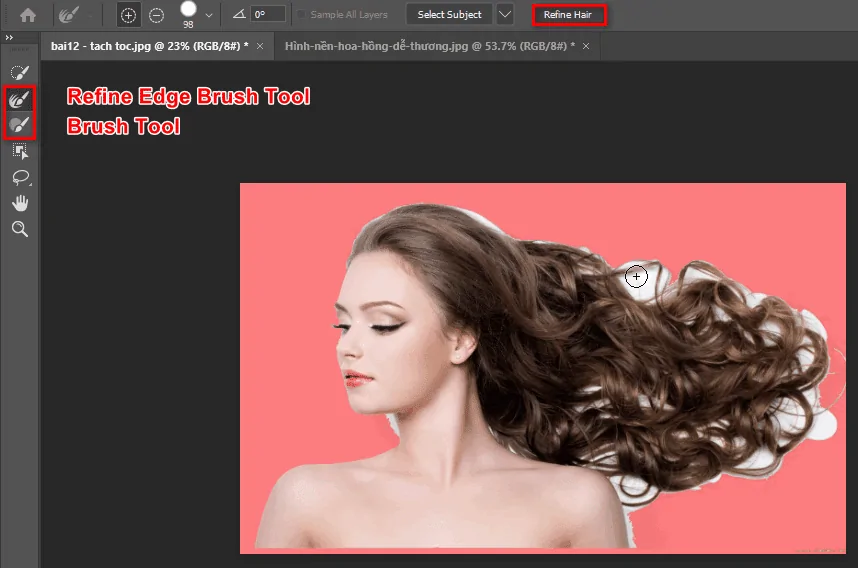
- Khi sử dụng công cụ này mà trúng vật xung quanh mà ta không muốn chọn thì sử dụng công cụ Brush Tool (Dưới công cụ Refine Edge….) để loại bỏ vùng đã bị ảnh hưởng đến
Bước 5: Sử dụng chức năng Refine Hair để tách tóc hiệu quả hơn
- Click chuột chọn Refine Hair trên thanh menu theo hình ở bước số 4 để tách tóc và giữ lại phần chi tiết của tóc hơn
Bước 6: Cài đặt output setting
- Các bạn nhìn sang cột bên tay phải phía dưới output setting Output Settings sau đó click chuột vào ô Decontaminate Colors để được tách tóc mềm mại hơn. Sau đó ta chọn New Layer with Layer Mask để tạo ra 1 layer mới và có thêm layer mask > OK
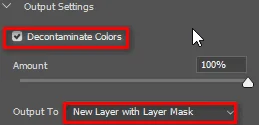
Các bạn có thể xem trước và sau khi chọn thông số Amount. Ngoài ra các bạn có thể tùy chọn kéo thanh trượt để sao cho phù hợp nhất.
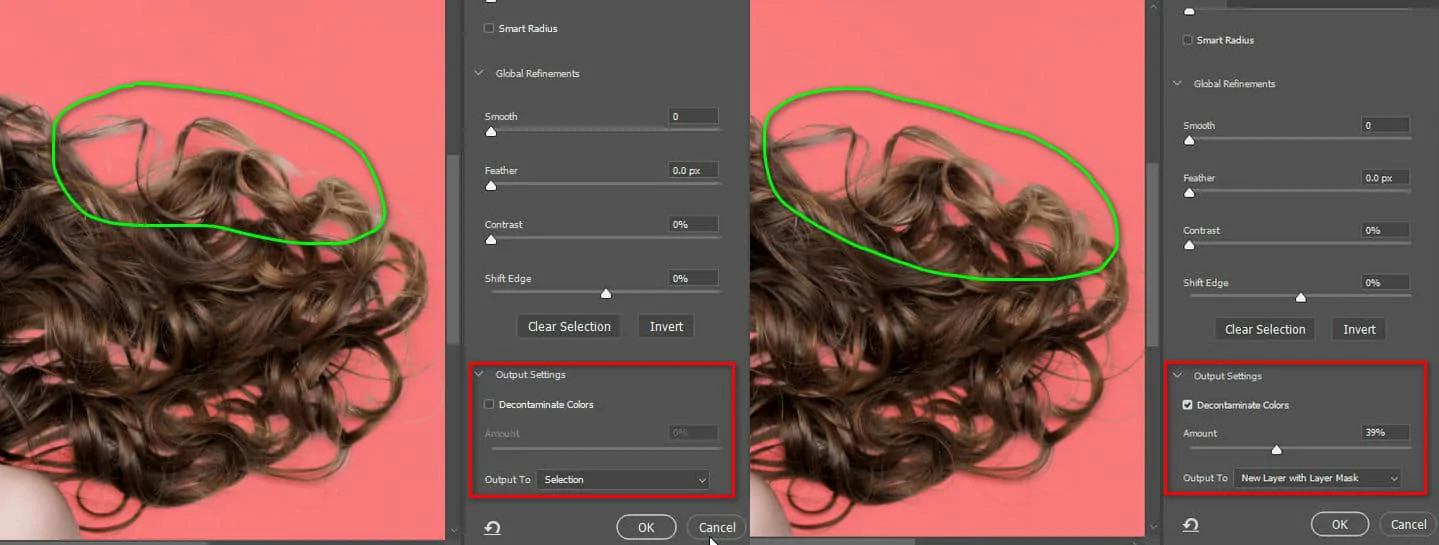
Bước 8: Kiểm tra lại xem phần tách tóc ok chưa
Để kiểm tra lại các bạn tạo cho mình 1 lớp màu trắng hoặc màu đen sao cho hình có độ tương phản về màu sắc để bạn có thể nhìn được các đường viền bạn vừa tách có ok hay không bằng cách như sau.
Bạn chọn vào biểu tượng như hình dưới đây > Solid color
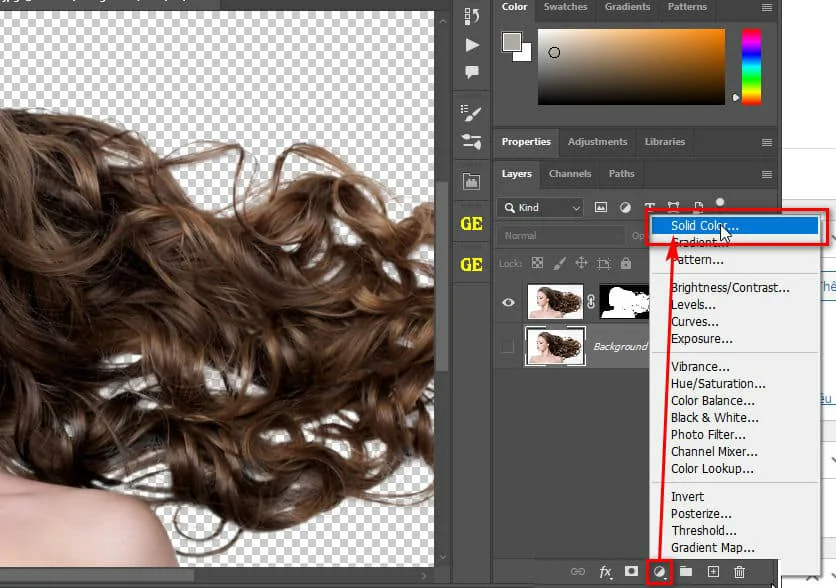
Tiếp tục bạn chọn 1 màu tương phản để nhìn được chân tóc đã tách được hết hay chưa.
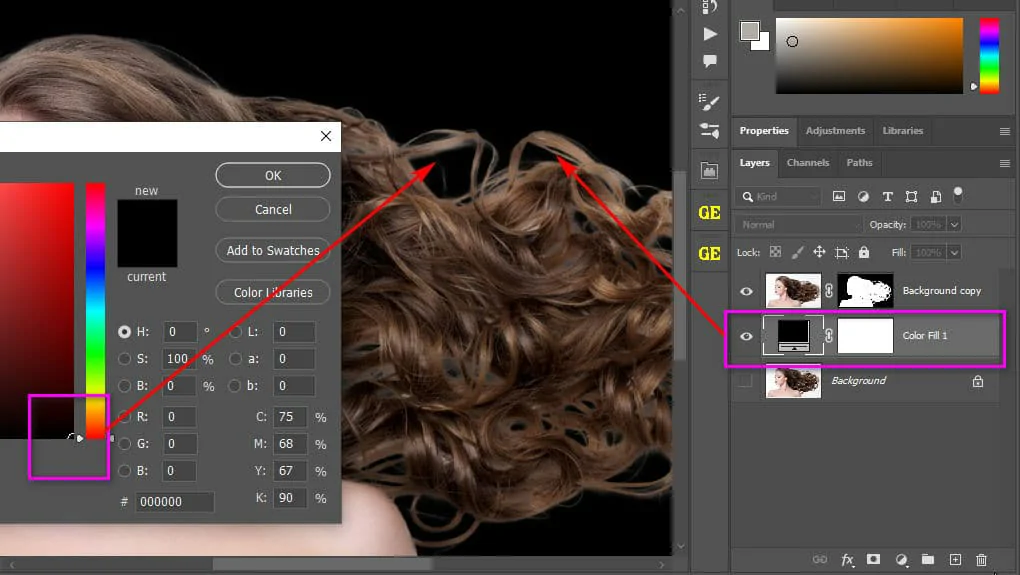
Bước 8: Kết quả
Và đây là kết quả của bạn sau khi tác tóc. Tại đây mình để màu gradient để nhìn cho thuận mắt hơn.

2. Cách tách cây trong photoshop cực nhanh
Cách này không sử dụng công cụ Object Selection Tool và cách này phù hợp với cây hơn là đối với người
Bước 1: Chọn bảng Channel của layer cần tách sau đó mình chọn Layer Blue
Bước 2: Tắt mắt tất cả các layer còn lại sau đó kéo layer Blue xuống dấu + để copy layer đó
Bước 3: Sử dụng Layer Copy tăng sáng tối rõ rệt cho layer đó bằng phím tắt Ctrl + L để tăng giảm ánh sáng
Bước 4: Những phần cần lấy mình chỉnh tối nhất và những phần loại bỏ đi thì ta chỉnh sáng nhất
Bước 5: Sau đó nhấn giữ nút Ctrl click vào layer đó lúc này xuất hiện vùng chọn những chỉ chọn ở ngoài
Bước 6: Đảo ngược vùng chọn bằng cách nhấn tổ hợp phím Ctrl + Shift + I để chọn bên trong
Bước 7: Sau đó bật hết tất cả các layer đó lên rồi click về mục Layer chính
Bước 8: Lúc này vùng ta chọn xuất hiện màu đỏ ta tạo 1 layer mask để tách nền đó ra khỏi
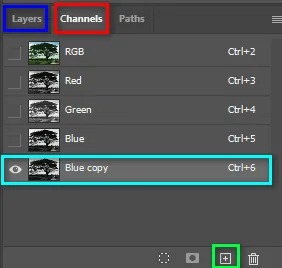
Tách cây |
|
|
- Đây là 2 cách tách tóc và cây ra khỏi nền trong photoshop nhanh là chính xác nhất mà không bị mất đi chi tiết quá nhiều của vật thể mà ta muốn giữ lại
- 2 cách nó riêng biệt với nhau và phù hợp với từng đối tượng và mục đích mà ta muốn
[note]
- Cách sử dụng Spot Healing Brush Tool Photoshop
- Hướng dẫn sử dụng Pen Tool Photoshop
- Cách sử dụng Rectangular Tool photoshop
- Cách sử dụng Move tool Photoshop
[/note]
Đây là bài viết hướng dẫn chi tiết nhất về việc tách đối tượng ra khỏi nền trong photoshop một cách nhanh và hiệu quả nhất.Nếu bài viết này hữu ích với bạn hãy bình chọn 5* và chia sẽ để mọi người biết về cách tách vật thể nào đó, nếu bạn muốn học về thiết kế đồ họa, illustrator, photoshop,…có thể tham khảo những khóa học từ Graphic Express để được tư vấn kĩ và được kèm 1:1 tận tình dễ hiểu đồng thời gian học phù hợp với học sinh và anh chị đi làm .
Tạm kết
Như vậy bài viết này mình vừa hướng dẫn cho các bạn chi tiết cách tách nền photoshop thông qua 2 bài tập. Tách tóc trong photoshop và tách cây trong photoshop. Hi vọng bài viết này sẽ giúp ích được nhiều cho các bạn để các bạn có thể ứng dụng được nhiều vào công việc của mình.
Đừng quên theo dõi chúng tôi trên Facebook để được cập nhật nội dung mới khi có bài viết mới nhất nhé