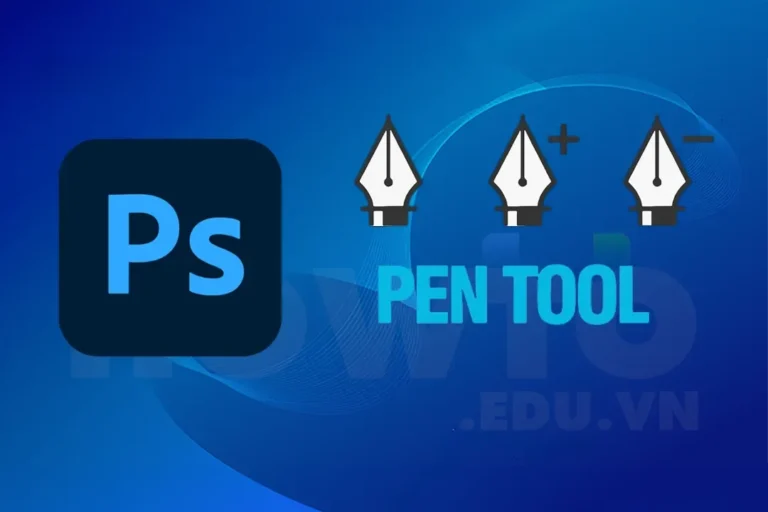Photoshop là một ứng dụng chuyên dành cho dân thiết kế đồ họa. Photoshop có thể giải quyết tất cả các hình ảnh, màu sắc sau quá trình chụp ảnh
Photoshop là 1 phần mềm chuyên cắt, ghép, chỉnh sửa màu sắc, sáng tối của ảnh. Ngoài ra còn có thể dùng để tạo ra những hiệu ứng cho banner, poster,…
Công cụ Pen Tool Photoshop
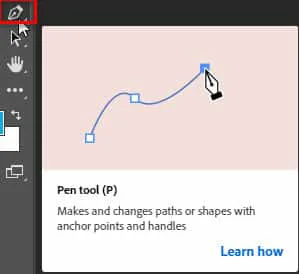
Pen Tool là công cụ giúp tạo đường Path , nó giúp ta tạo được những đường thẳng đồng thời có thể tạo ra những đường cong tùy ý, bằng cách quá trình mình chọn điểm xong mình giữ và rê chuột để tạo ra những đường cong.
Pen Tool kết thúc bằng cách ta nối 2 đầu kết thúc và bắt đầu lại sau đó, minh kết hợp với phím tắt Ctrl+Enter để tạo ra vùng cắt của.
Nên nó có những ưu điểm nhằm khắc phục công cụ Lasso, Rectangle,..
Các công cụ nhỏ bên trong Pen Tool
- Pen Tool là công cụ thường xuyên sử dụng nhất trong
- Pen Tool có phím tắt là (P)
- Pen Tool: Công cụ dùng để đặt các điểm neo, mỗi click sẽ tạo ra 1 điểm neo, các điểm này sẽ được nối với nhau bởi các đường Path nói ở trên.
- Freeform Pen Tool: Vẽ đường Path bằng cách rê chuột tự do.
- Curvature Pen Tool: Khi bạn nhấp chuột để thêm điểm, công cụ này sẽ rút ra các đường cong giữa chúng. Nhấp đúp sẽ cho bạn một điểm góc
- Add Anchor Point Tool: công cụ dùng để thêm các điểm neo vào 1 đường Path, tại mỗi điểm neo, bnaj có thể kéo ra thanh quay điều chỉnh độ cong của đường Path.
- Delete Anchor Point Tool: xóa bớt một điểm neo trên 1 đường Path, khi xóa 1điểm neo, các thông số khi điều chỉnh đường cong của điểm này sẽ mất theo.
- Convert Anchor Point Tool: công cụ này sẽ cho phép bạn sửa lại vị trí của 2 tay quay điều chỉnh đường cong của mỗi điểm neo
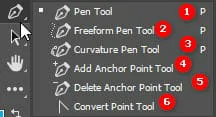
Xem thêm >>
- Cách sử dụng Brush tool Photoshop
- Cách sử dụng Move tool Photoshop
- Cách sử dụng Clone Stamp tool Photoshop
- Cách sử dụng Spot Healing Brush tool Photoshop
Cách sử dụng công cụ Pen Tool
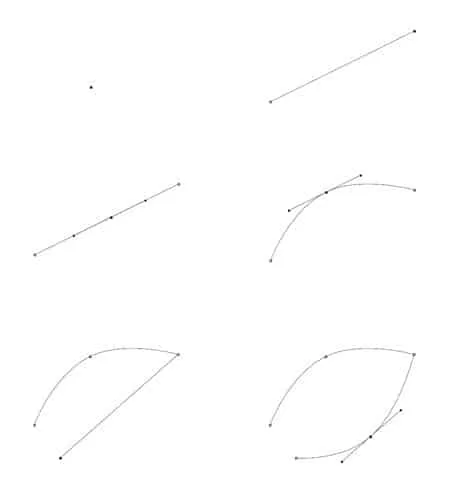
Bước 1: Dùng chuột click 1 điểm bắt đầu
Bước 2: Di chuyển con chuột để xuống hiện đường thẳng path
Bước 3: Click chuột trái đồng thời giữ chuột, sau đó mình rê chuột để tạo ra các đường cong
Bước 4: Nếu đường vẽ tiếp là đường thẳng mình giữ phím Alt sau đó click chuột trái vào điểm bên cuối cùng để cắt bỏ 1 trục sau đó mình vẽ tiếp tục đường thẳng
Bước 5: Sau khi vẽ và kết thúc thì điểm kết thúc phải gắn liền với điểm bắt đầu sau đó mình nhấn Ctrl+Enter để xuất hiện vùng chọn
Lời Kết
Như vậy, chúng ta đã cùng nhau tìm hiểu chi tiết về cách sử dụng Pen tool. Nếu có gì thắc mắc vui lòng để lại cmt bên dưới.
Giúp mình biết thêm công cụ, cũng như quá trình chỉnh sửa hình ảnh trong Photoshop, nếu bài này bạn thấy hay và bổ ích.
Thì minh xin bạn cho mình 5* để mình có thêm động lực ra thêm nhiều bài viết hay để hỗ trợ cho bạn.Nếu bạn muốn học về photoshop có thể tham khảo khóa học photoshop của Graphic Expess. Sẽ được đào tạo 1 kèm 1 giúp bạn hiểu rõ hơn, và thuận tiện cho người đi học và người đi làm, và thời gian học thoải mái lựa chọn.
Chúc các bạn thành công. Đừng quên đăng ký kênh Facebook để nhận được nhiều bài viết hay từ mình nhé.