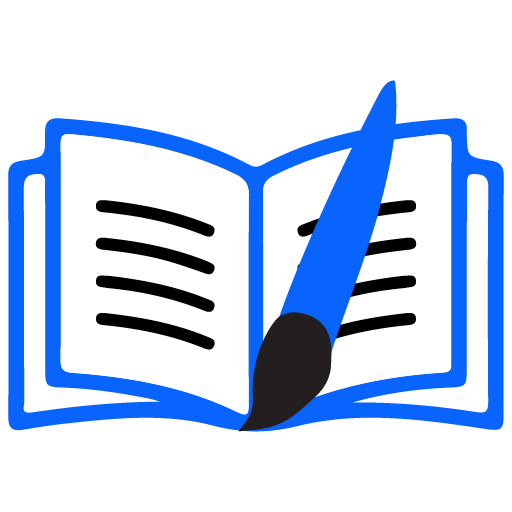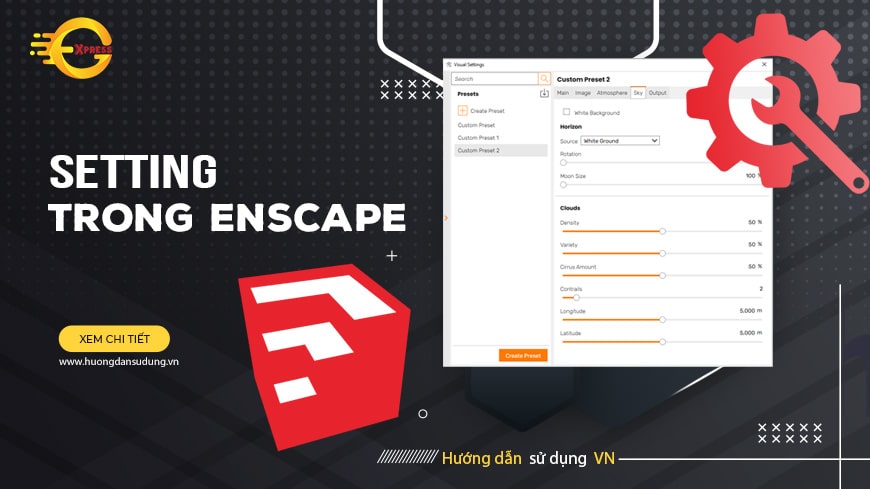Setting trong Enscape
Hướng dẫn sử dụng chức năng Setting trong Enscape

[note]
Xem thêm...
- Ý nghĩa và chức năng thanh công cụ trong Enscape
- Hướng dẫn cài đặt Enscape chi tiết
- Download Enscape
- 6 Bước học thiết kế nội thất cho người mới bắt đầu
[/note]
1. Tab Main trong setting Enscape
a. Style
Mode: Kiểu hiển thị đối tượng trong Enscape
- White: Tất cả đối tượng thành 1 màu trắng.
- Polystyrol: Tất cả đối tượng thành xốp, ánh sáng sẽ đi gua những đối tượng có độ mỏng nhất định.
- Light View: Thể hiện bản đồ nhiệt độ, vùng ánh sáng mạnh/yếu tác động vào vị trí trong không gian.

Outlines: Tao đường viền đen cho tất cả các đối tượng.

B. Camera
Projection: Có 3 lựa chọn
+ Perspective: Phối cảnh chỉ có 1 điểm tụ
+ Tow- point: Phối cảnh 2 điểm tụ các cạnh trong hình song song với trụng thẳng đứng
+ Orthorgraphic: Phối cảnh dạng mặt cắt
Auto Exposure: Tự động cân bằng sáng tối với những góc nhìn bị chói sáng, Enscape tự động làm tối và ngược lại.
Exposure: Khi bật tính năng Auto Exposure, đây là giới hạn sáng nhất mà Enscape được phép tự bù sáng. Khi không bật Auto Exposure, bạn sẽ chỉnh không gian tối hơn hay sáng một cách thủ công.
Lưu ý: Nên tắt Auto Exposure để test cường độ sáng của đèn nhân tạo.
Field of view: Tiêu cự, số càng nhỏ chi tiết được càng được phóng to, số càng lớn góc nhìn càng rộng và tạo cảm giác sai tỉ lệ. Tốt nhất bạn nên chỉnh đúng bằng với mắt của người là 45-50 độ, di chuyển camera ra xa nếu còn có thể. Chỉ nên thay đổi trong trường hợp bất khả kháng như bạn muốn thấy cả căn phòng mà khi đó camera bị lùi ra ngoài khỏi tường (hoặc có thể dùng tính năng Section).

Depth o f Field: Hiệu ứng độ sâu trường ảnh, làm rõ những đối tượng bạn tập trung, và mò nhòe những đối tượng trước và sau đối tượng đó. Giá trị càng lớn, độ mò nhòe càng mạnh.

+ Auto Focus: Enscape tự động chọn một đối tượng để làm rõ.
+ Focal Point: Nếu tắt Auto Focus, Enscape sẽ cho bạn chọn đối tượng bằng cách kéo khoảng cách làm rõ từ camera đến đối tượng. Khi di chuyển Focal Point, bạn sẽ thấy dãy sáng trắng guét ngang gua các đối tượng từ gần đến xa. Các đối tượng nằm trên dãy sáng trắng sẽ được thể hiện rõ nét.
Rendering Quality: Chất lượng hình ảnh khi xuất ra. Vị trí này các bạn nên kéo hết cỡ để có được chất lượng tốt nhất.
Để tạo ra những tùy chọn có setting sẵn hãy tạo cho mình những Preset trước sau này bạn chỉ cần nhấn 1 click là bạn đã có ngay 1 setting như mong muốn rồi.
2. Tab image trong setting Enscape
a. Corrections

+ Auto Contrast: Tự động chỉnh độ tương phản sáng tối.
+ Highlights: <0%: Giảm cường độ vùng sáng mạnh; >0%: Tăng cường độ vùng sáng mạnh.
+ Shadows: <0%: Tăng cường độ sáng cho vùng bị tối; >0%: Vùng tối bị tối hơn.
+ Color Temperature: Nhiệt độ màu.

-Thông số nhỏ: ảnh có tone nóng.
-Thông số lớn: ảnh có tone lạnh.
b. Effects
+ Motion Blur: Do tốc độ màn trập camera chậm nên hình ảnh mờ nhòe khi camera chuyển động.
+ Lens Flare: Hiệu ứng tạo điểm lóe sáng cho nguồn sáng.
+ Bloom: Hiệu ứng rực của ánh sáng.
+ Vignette: Hiệu ứng làm tối 4 góc hình.
+ Chromatic Aberration: Mô phỏng sự thay đổi màu gây ra bởi sự tán sắc guang học. Khi sử dụng có thể làm giảm độ sắc nét hình ảnh.
3. Tab Atmosphere trong setting Enscape

a. Fog hiệu ứng sương mù
+ Intensity: Độ dày sương mù.
+ Height: Độ cao sương mù từ mặt đất.

b. Illumination chiếu sáng
+ Sun Brightness: Cường độ sáng mạnh/yếu của ánh nắng, ảnh hưởng độ tương phản giữa chỗ nắng chiếu mạnh và vùng bóng đổ.
+ Night Sky Brightness: Thay đổi độ sáng của mặt trăng và sao trên bầu trời, tăng số lượng ánh sáng của môi trưòng vào buổi tối.
+ Shadow Sharpness: Độ sắc nét/nhòe biên bóng đổ của đối tượng.

+ Artificial Light Brightness: Chỉnh độ sáng của tất cả các đèn Enscape bên trong môi trưòng, thông thường nên xác lập 100%. Khi đăt đèn, nếu muốn tắt đổng loat tất cả các đèn (để render vào ban ngày) ban giám thông số xuống 0% mà không phái xóa tất cả đèn Enscape.
+ Ambient Brightness: Hữu dụng trong trưòng hợp tăng độ sáng cho không gian nội thất vào ban ngày.
c. Wind gió tác động đến cây, mặt nước.
+ Intensity: Cường độ gió
+ Direction Angle: Hướng gió.
4. Tab Sky bầu trời trong setting Enscape
Yếu tố ánh sáng, phản xạ của môi trường bầu trời hoặc HDRI vẫn tác động vào vật thể
White Backgound: Nền màu trắng

a. Horizon
+ Source: Nguồn ánh sáng bầu trời là gì. Có nhiều sự lựa chọn khác nhau. Tại đây các bạn có thể load file HDR vào để cài đặt môi trường cho bản vẽ
+ Rotation: Xoay hình môi trường.
+ Moon Size: Kích thước mặt trăng vào ban đêm.
b. Clouds: Mây trời
+ Density: Thông số càng lớn trời càng nhiều mây, làm ảnh tối lại và giảm dần bóng đổ (do mây che bớt ánh nắng).
+ Variety: Kiểm soát mây và hình dáng.
+ Cirrus Amount: Tầng mây cao.
+ Contrails: Hiệu ứng vệt khói từ máy bay.
+ Longitude: Kinh độ.
+ Latitude: Vĩ độ
5. Tab Output trong setting Enscape

a. General
Resolution: Kích thước hình ảnh render. Use Viewport Aspect Ratio: sử dụng tỷ lệ khung nhìn.
b. Images
+ Export Object-ID, Material-ID and D epth Channel: Xuất thêm các hình ảnh có nhiều màu sắc được phân loại đối tượng, chất liệu hoặc kênh DOF tưong ứng với hình ảnh cuối. Dùng để chỉnh sửa hậu kỳ trong (Photoshop). .Depth Range: Độ sâu tối đa của kênh DOF.
+ File Format: Chọn định dạng file hình ảnh render ( png, jpg, exr, .tga).
+ Default Folder: Chọn thư mục mặc định chứa file hình render.
+ Automatic Naming: Tự động đặt tên file.
c. Video
Compression Q uality: Chất lượng video được sắp xếp từ thấp đến cao (Email, Web, BluRay, Maximum, Lossless - khi chọn chất lượng Lossess, video sẽ được render ra thành từng frame ảnh tĩnh nhằm đạt chất lượng cao nhất. Bạn cần sử dụng phần mềm dựng phim chuyên dụng để kết nối các frame ảnh lại như Adobe A fter Effects, Adobe Premiere...).
Frames per Second (fps): số lượng frame hình mỗi giây, số lượng càng lớn, chuyển động càng mượt (theo kinh nghiệm tác giả, bạn chỉ cần 60fps).
d. Panorama
Resolution: Độ phân giải ảnh Panorama (Low - Thấp, Normal - Bình thường, High - Cao).
Kêt luận
Như vậy vừa rồi mình vừa hướng dẫn cho các bạn chi tiết các chức năng trong bảng setting trong Enscape hi vọng bài viết này sẽ giúp ích được nhiều cho các bạn. Ở bài viết tiếp theo chúng tôi tiếp tục chia sẻ cho các bạn các chức năng trong bảng vật liệu.
Đừng quên theo dõi chúng tôi trên Facbook để nhận được thêm nhiều kiến thức về Enscape nhé.
[note]Nội dung[/note] ghi chú trong bài viết của bạn.
- [windows]link tải[/windows] nút tải theo kiểu Windows.
- [linux]link tải[/linux] nút tải theo kiểu Linux.
- [macos]link tải[/macos] nút tải theo kiểu Macos.
- [ios]link tải[/ios] nút tải theo kiểu Ios.
- [android]link tải[/android] nút tải theo kiểu Android.
- [wordpress]link tải[/wordpress] nút tải theo kiểu WordPress.
- [tai]link tải[/tai] nút tải chung cho các nội dung.