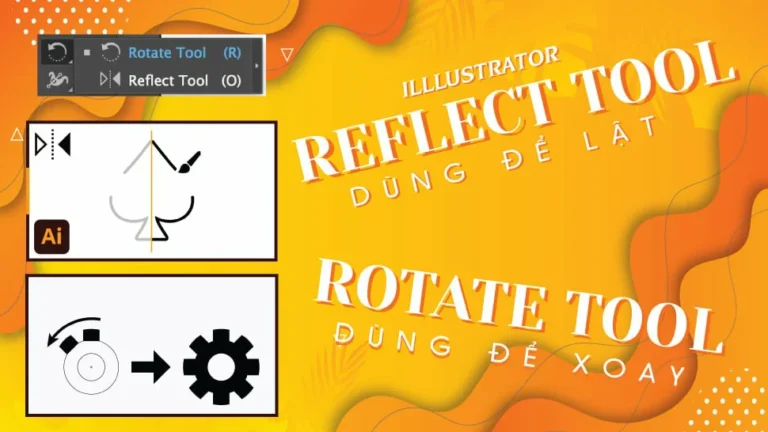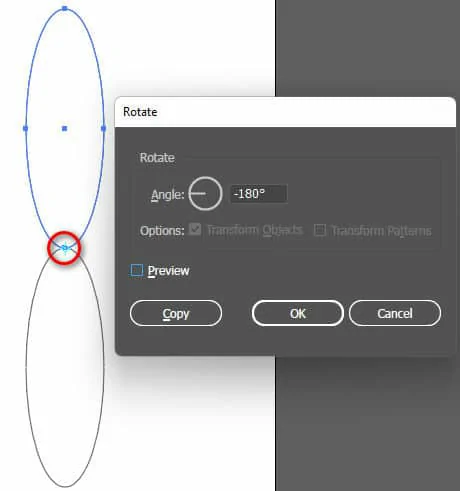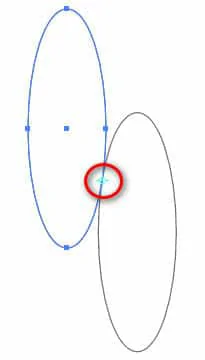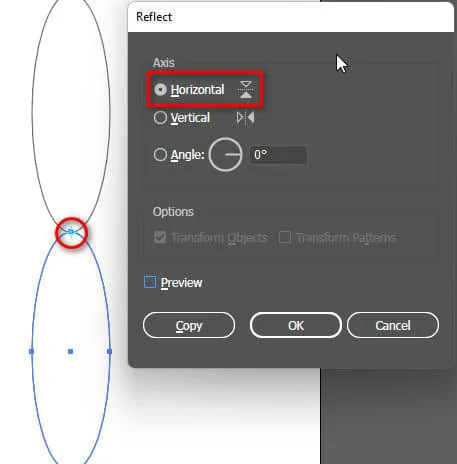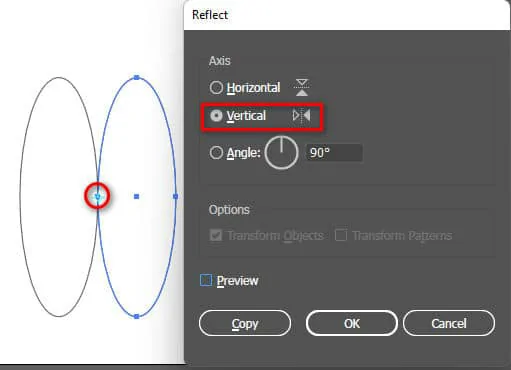Công cụ Rotate Reflect tool illustrator
Công cụ có phím tắt là (R)
Là công cụ hay dùng nhất trong thiết kế logo hay bảng hiệu,..
Là công cụ dùng để xoay đều hướng 1 hình ảnh nào đó mà ta muốn xoay
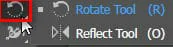
Cách sử dụng công cụ Rotate Tool Illustrator
Bước 1: Mình vẽ 1 hình bất kì ra, nhấn phím (V) để quay về công cụ Selection Tool
Bước 2: Mình sử dụng công cụ (R), đồng thời mình nhấn phím Enter
Bước 3: Sẽ xuất hiện 1 bảng thông tin về độ mà mình muốn xoay, copy, xem trước
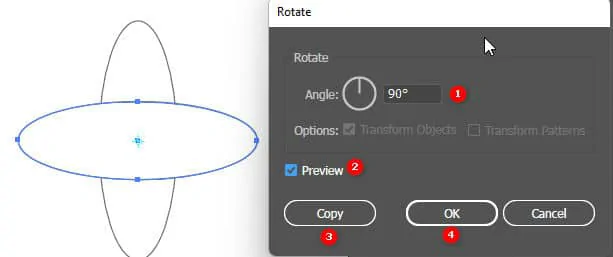
- Angle : độ mà ta muốn xoay (360 chia cho số cánh) (Ở đây mình để là 360/4 sẽ ra 90 độ)
- Preview : xem trước mình xoay phù hợp để mình hoàn tất
- Copy : copy hình mình muốn xoay vào độ (1) mình muốn xoay
- OK : hình hiện tại mình có sẽ xoay theo độ mà mình đã chọn
Cách 2 khi ta muốn tâm hình muốn xoay ở hướng khác
Bước 1: Mình vẽ 1 hình bất kì ra, nhấn phím (V) để quay về công cụ Selection Tool
Bước 2: Mình sử dụng công cụ (R), sau đó mình rê chuột vào vị trí mà mình muốn đặt tâm
Bước 3: Mình nhấn phím Alt + click chuột trái, sẽ xuất hiện bảng thông số mà ta muốn xoay
|
|
|
( Vùng được khoanh tròn là vị trí mình đặt tâm của hình mà mình muốn xoay)
- Hướng dẫn sử dụng công cụ Shear Tool trong illustrator
- Hướng dẫn sử dụng công cụ Type Tool trong ilustrator
- Hướng dẫn sử dụng công cụ Pen Tool Illustrator
- Hướng dẫn sử dụng công cụ Scale tool của illustrator
Công cụ Reflect Tool Illustrator
Là công cụ có phím tắt là (O)
Là công cụ hay dùng nhất trong thiết kế logo hay bảng hiệu,..
Là công cụ dùng để lật hướng hình ảnh nào đó mà ta muốn lật
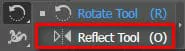
Cách sử dụng công cụ Reflect Tool Illustrator
Bước 1:Mình vẽ 1 hình bất kì ra, nhấn phím (V) để quay về công cụ Selection Tool
Bước 2: Mình sử dụng công cụ (O), đồng thời mình nhấn phím Enter
Bước 3: Sẽ xuất hiện 1 bảng thông tin về độ mà mình muốn lật, copy, xem trước
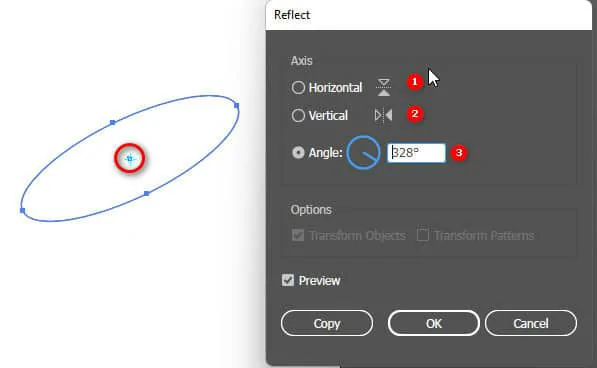
- Horizontal: lật hướng trên hoặc dưới
- Vertical: lật hướng phải hoặc trái
- Angle: lật theo độ mà ta muốn (Tâm là vùng được khoanh tròn)
Cách 2 khi ta muốn tâm hình muốn lật ở hướng khác
Bước 1: Mình vẽ 1 hình bất kì ra, nhấn phím (V) để quay về công cụ Selection Tool
Bước 2: Mình sử dụng công cụ (O), sau đó mình rê chuột vào vị trí mà mình muốn đặt tâm
Bước 3: Mình nhấn phím Alt + click chuột trái, sẽ xuất hiện bảng thông số mà ta muốn lật
|
|
|
|
Mỗi một công cụ sẽ có chức năng riêng của nó nhưng cách đặt tâm của hình đều nhấn phím Alt + click chuột trái. Nếu bạn muôn tâm mình nằm giữ hình thì bạn chỉ chọn công cụ mà mình muốn thực hiện sau đó nhấn phím Enter. Lúc này sẽ xuất hiện bản thông số cho mình điều chỉnh
Khi sử dụng công cụ Rotate Tool Reflect Tool trong illustrator thường hay mắc lỗi khi dùng công cụ là sau khi vẽ xong hình mình nên nhấp vào công cụ Selection Tool rồi mới tiếp tục sử dụng cong cụ xoay hoặc lật. Nếu bạn không làm vậy thì quá trình sử dụng công cụ sẽ không như ý muốn của bạn
Lời kết:
Sau bài viết này mình đã giới thiệu Rotate Tool Reflect Tool illustrator về cách sử dụng và một số cách cũng như một số lưu ý khi sử dụng công cụ, bài viết này nói rất chi tiết để phù hợp cho người mới học thiết kế và đạt được hiểu quả cao hơn. Nếu bạn thấy hay hoặc có thêm ý gì hay hãy bình luận xuống và cho mình 5* để có thêm nhiều động lực viết ra thật nhiều bài hay cho những bạn mới tìm hiểu về thiết kế đồ họa.
Nếu bạn chưa thành thạo về Adobe illustartor có thể tham khảo khóa học illustartor của Graphic Expess. Đào tạo 1 kèm 1 rất là ok. Thuận tiện cho người đi học và người đi làm. Chúc các bạn thành công. Đừng quên đăng ký kênh Facebook để nhận được nhiều thông tin hữu ích mới nhất