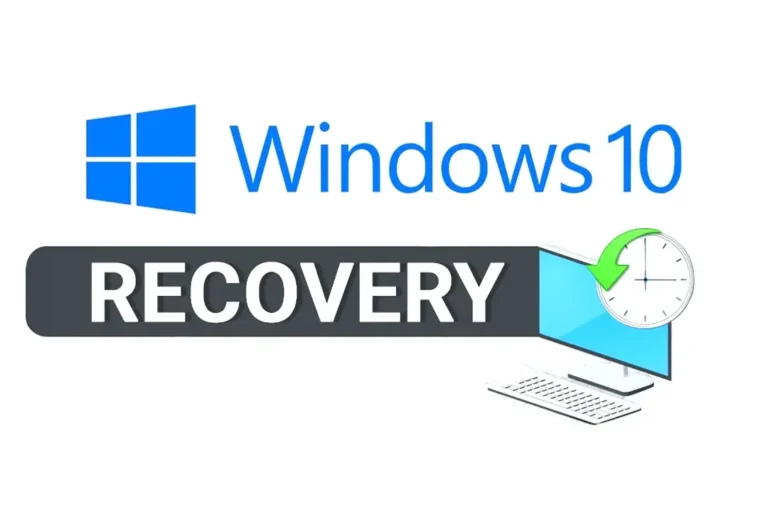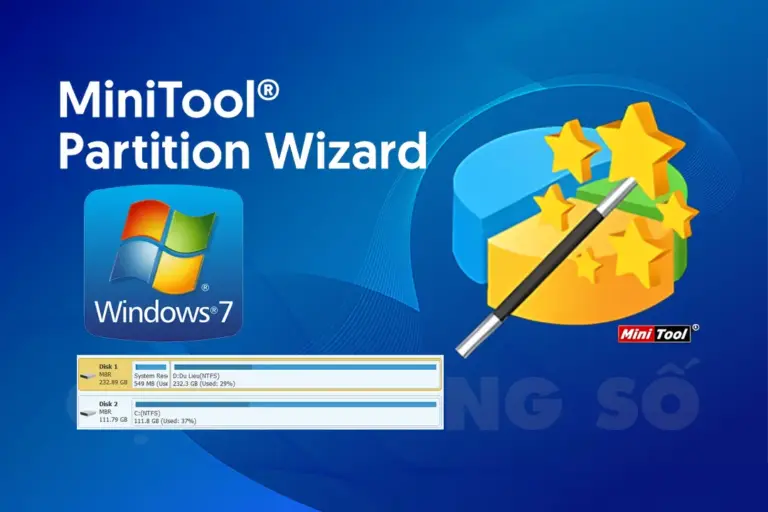Đôi lúc các bạn sử dụng máy tính thì không tránh khỏi việc hệ điều hành window bị lỗi. Nó có thể bị lỗi do cài đặt phần mềm, bị lỗi do máy tính bị virut. Bài viết này sẽ hướng dẫn các bạn chi tiết cách khắc phục lỗi window bằng cách reset win 10 về mặc định giúp máy tính của bạn hoạt động lại bình thường.
Lưu ý: Việc reset sẽ có nhiều sự lựa chọn nên hãy cẩn thận khi reset dữ liệu. Các bạn nên đọc kỹ theo từng thao tác để không bị thao tác nhầm nhé.
Cách Reset win 10 chi tiết nhất
Để Reset win 10 thì windows cho chúng ta 2 sự lựa chọn là reset không mất dữ liệu và 1 tùy chọn là reset windows mất dữ liệu( chỉ mất dữ liệu ổ C) và đưa về cài đặt gốc của nhà sản xuất.

Xem thêm > Cài đặt xong thì không thể thiếu bộ cài đặt font chữ tuyệt đỉnh cho hệ điều hành windows
I. Cách Reset win 10 không mất dữ liệu
Thao tác Reset win 10 nhanh
Vào cửa sổ Windows > Chọn Settings (cài đặt) > Chọn Update and Security (Cập nhật và Bảo mật) (Chọn Recovery (khôi phục) chọn Get started (Bắt đầu) > chọn Keep my files (Giữ tập tin của tôi) > Chọn cách cài đặt > Bấm Next (tiếp tục) > Chọn Reset (Khôi phục).
2. Hướng dẫn chi tiết Reset win 10
Bước 1: Mở Settings (Cài đặt) bằng tổ hợp phím Windows + I hoặc nhấp chuột vào biểu tượng Windows và chọn Settings.

Bước 2: Chọn Update and Security (Cập nhật và Bảo mật) ở giao diện Settings (Cài đặt).
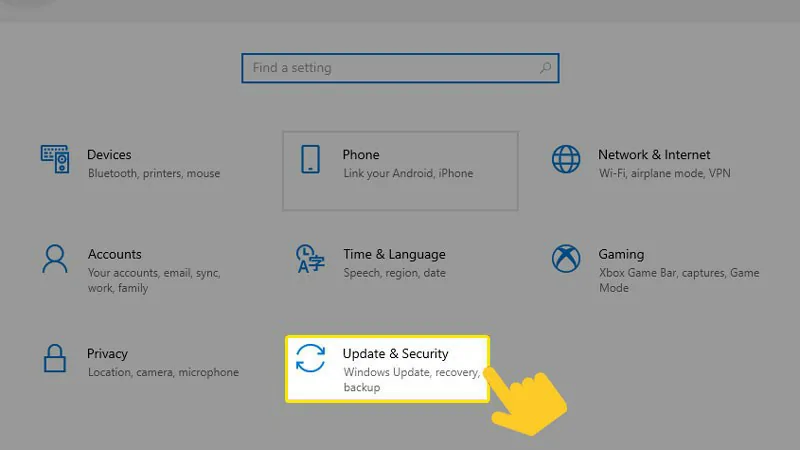
Bước 3: Di chuyển đến thẻ Recovery (Khôi phục) và chọn Get started (Bắt đầu) ở mục Reset this PC (Khôi phục máy tính này).
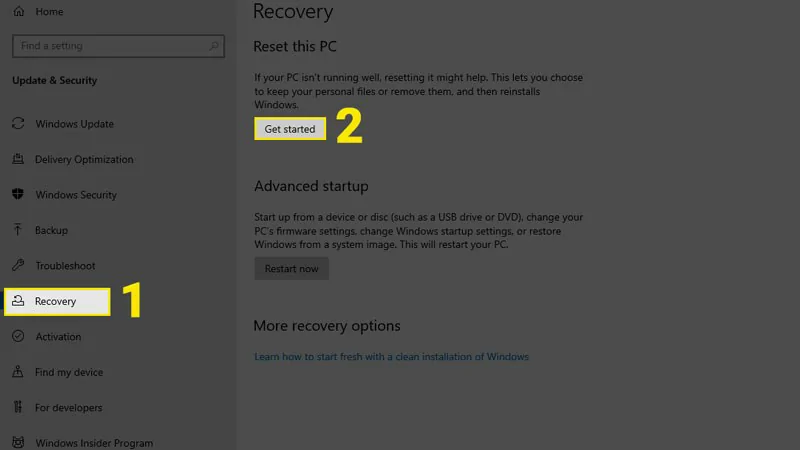
Bước 4: Tại cửa sổ Reset this PC, chọn Keep my files (giữ lại các tập tin của tôi).

Bước 5: Ở bước này, bạn sẽ có hai lựa chọn để cài đặt lại Windows Cloud download (thông qua đám mây) hoặc Local reinstall (tập tin hệ thống sẵn có).
Với Cloud download, hệ thống sẽ tải và cài đặt file Windows mới nhất từ trang chủ Microsoft. Nếu bạn chọn cách này, nhớ kiểm tra kết nối mạng nhé. Còn với Local reinstall, hệ thống sẽ sử dụng các file hiện có trên máy tính để cài đặt lại Windows.
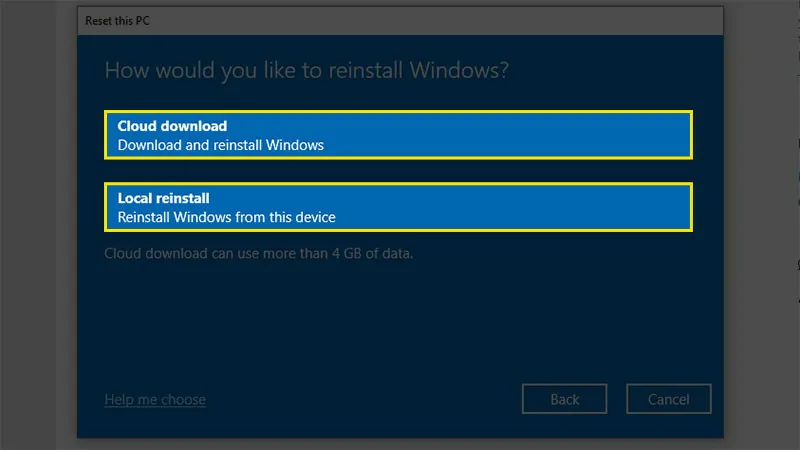
Bước 6: Chọn Next để xác nhận tùy chọn cài lại Windows.

Bước 7: Hệ thống thông báo cho bạn các mục sẽ tiến hành. Bạn chỉ cần kiểm tra lại các thông tin cài đặt và chọn Reset để thực hiện khôi phục.
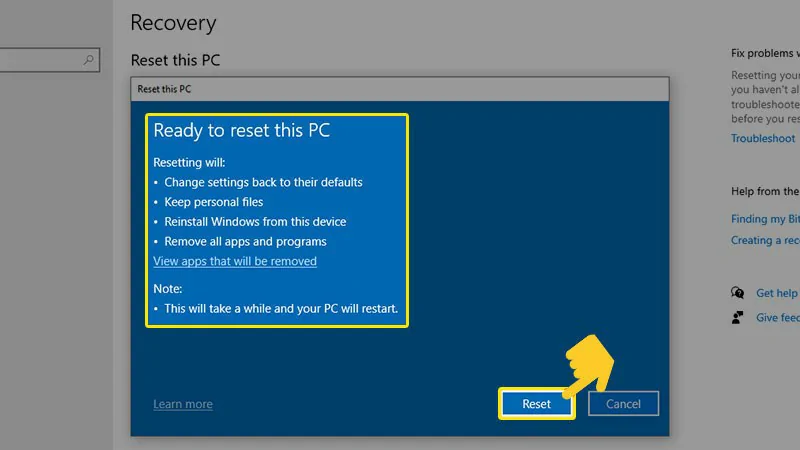
II. Reset Win 10 và xóa sạch mọi thứ
1. Hướng dẫn nhanh
Mở Settings > Chọn Update and Security > Chọn Get started ở thẻ Recovery > chọn Remove everything > Chọn cách cài đặt > Bấm Next > Chọn Reset.
2. Hướng dẫn chi tiết
Bước 1: Bấm vào biểu tượng Windows và chọn Settings (Cài đặt) hoặc mở nhanh bằng tổ hợp phím Windows + I.
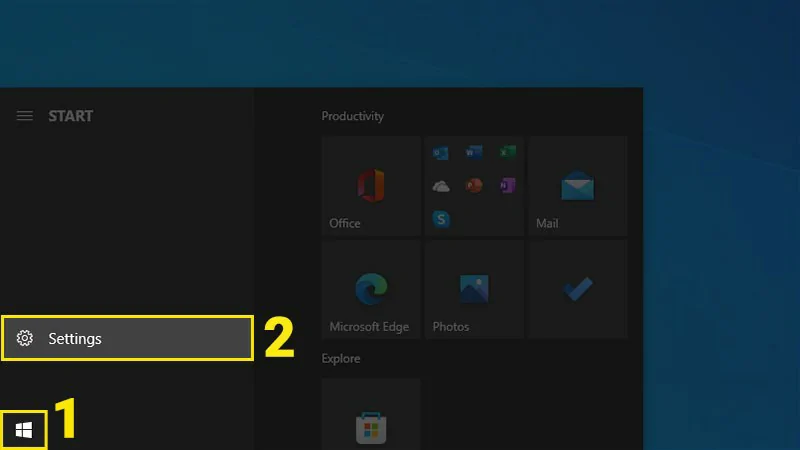
Bước 2: Vào Update and Security (Cập nhật và Bảo mật).
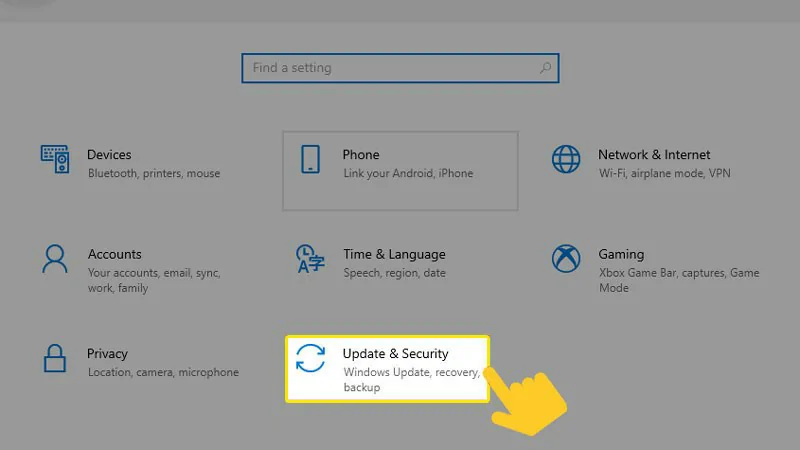
Bước 3: Tìm thẻ Recovery (Khôi phục), ở khung hình bên phải, chọn Get started (Bắt đầu) ngay bên dưới mục Reset this PC (Khôi phục máy tính này).
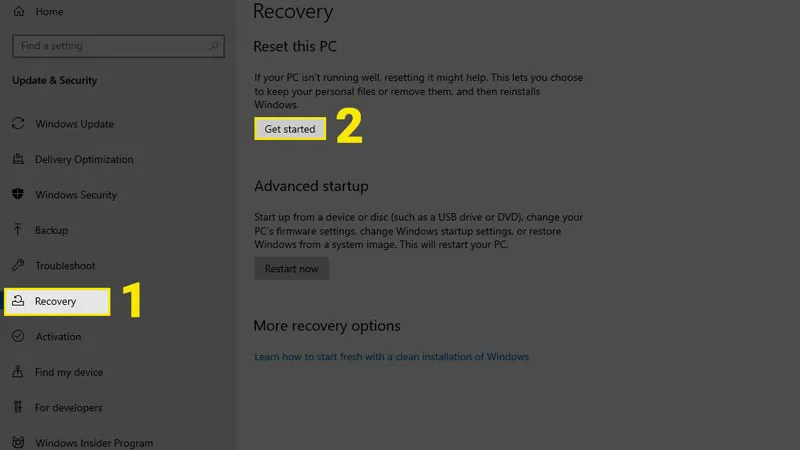
Bước 4: Tại cửa sổ Reset this PC, bạn chọn Remove everything (Xóa tất cả).
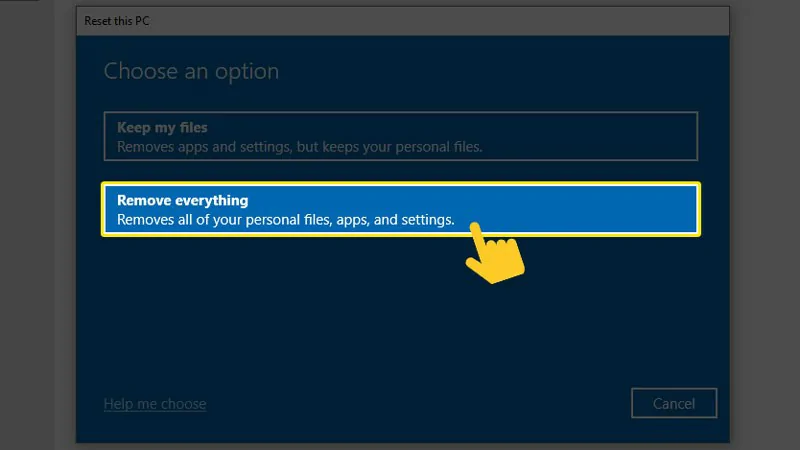
Bước 5: Chọn cách thức cài đặt phù hợp (thông qua đám mây – Cloud download hoặc cài đặt bằng các tập tin hệ thống hiện có trên máy tính – Local reinstall).
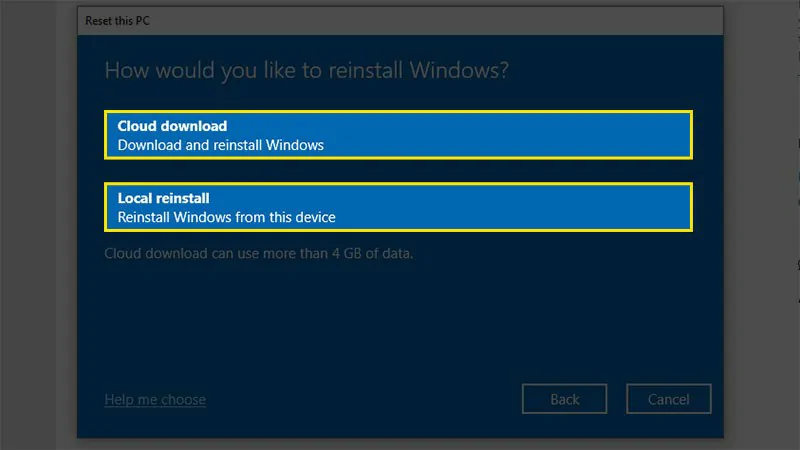
Bước 6: Chọn Next để xác nhận thao tác và chuyển đến bước tiếp theo.
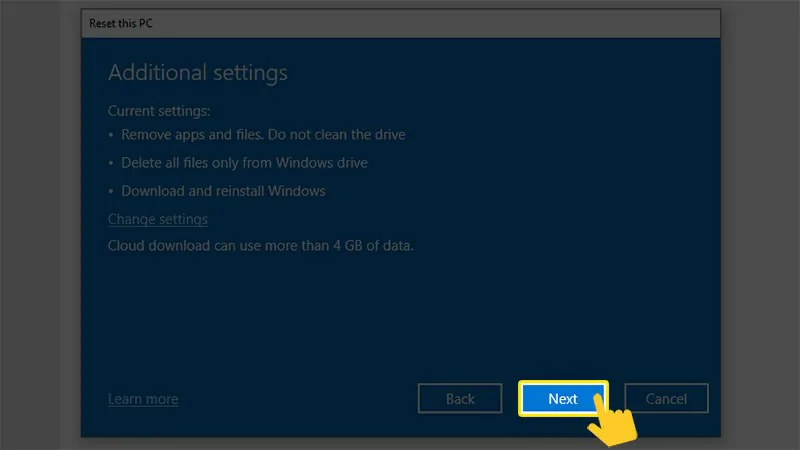
Bước 7: Kiểm tra lại các thông tin cài đặt và chọn Reset để thực hiện khôi phục.
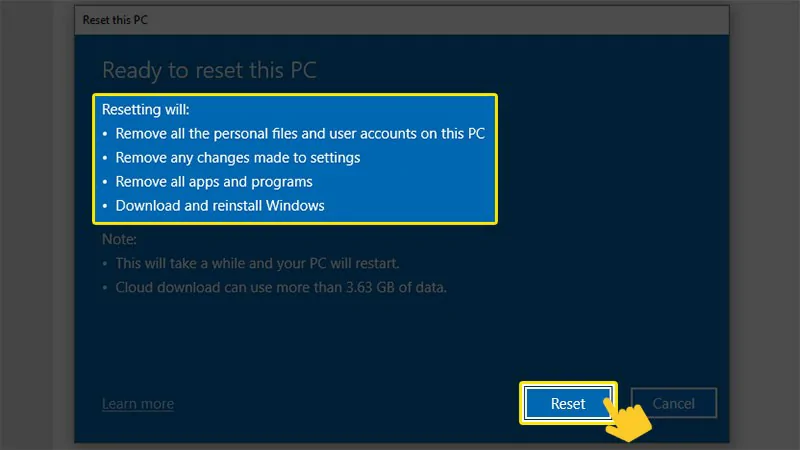
III. Reset Win 10 từ chế độ Boot
1. Hướng dẫn nhanh
Mở Settings > Chọn Update and Security > Chọn Restart now ở thẻ Recovery > chọn Troubleshoot > Chọn Reset this PC > Chọn cách thức xóa dữ liệu > Chèn ổ khôi phục hoặc ổ cài đặt Windows nếu được yêu cầu > Chọn hệ điều hành > Chọn ổ đĩa muốn xóa dữ liệu > Chọn Reset.
2. Hướng dẫn chi tiết
Bước 1: Đầu tiên, bạn cần mở Settings (Cài đặt) bằng tổ hợp phím Windows + I.
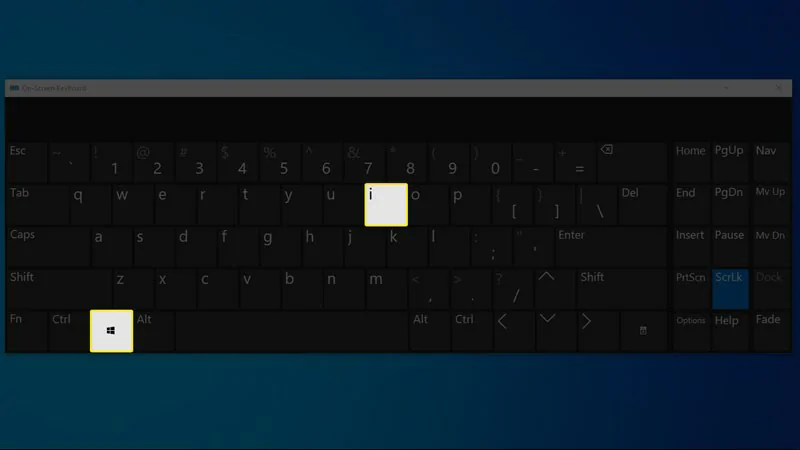
Bước 2: Tương tự như 2 cách trên, bạn chọn Update & Security (Cập nhật và Bảo mật) để vào giao diện cập nhật và bảo mật của Windows.
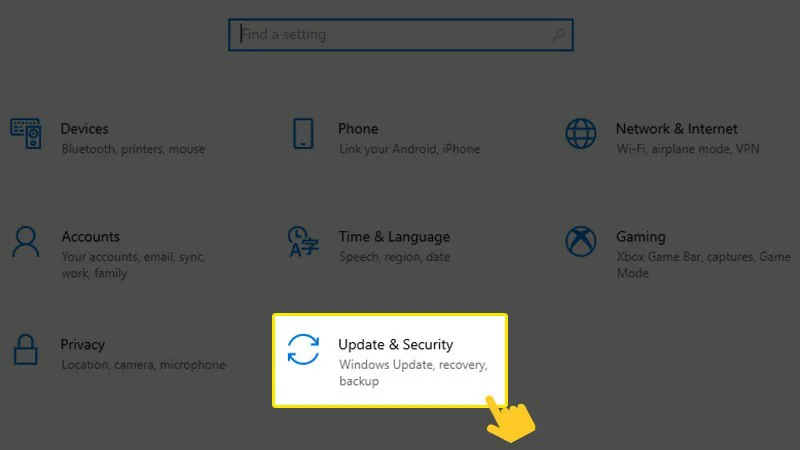
Bước 3: Tại thẻ Recovery (Khôi phục), chọn Restart now (Khởi động lại ngay) ở mục Advanced startup để khởi động Windows ở chế độ nâng cao.
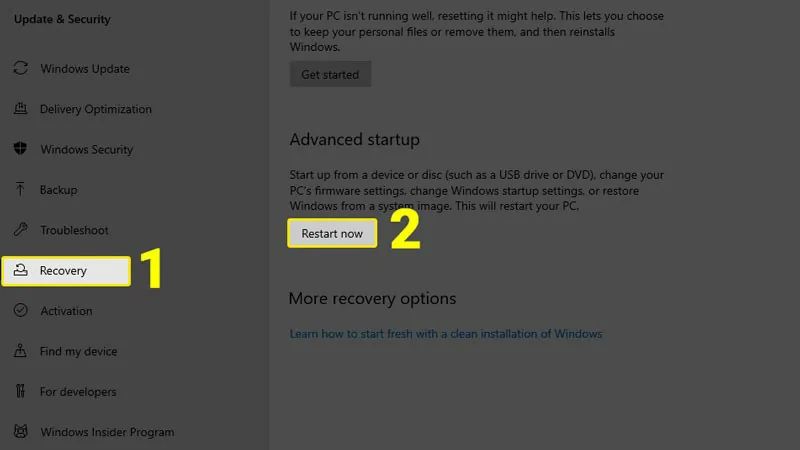
Bước 4: Sau khi Windows đã khởi động ở chế độ nâng cao, chọn Troubleshoot (Xử lý sự cố).
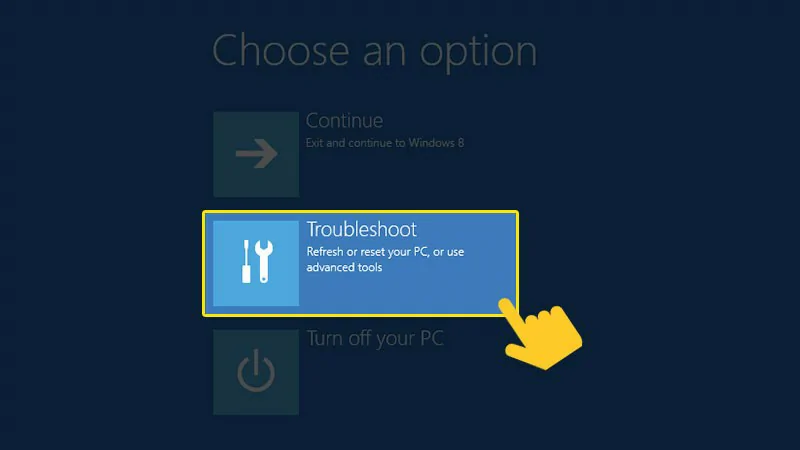
Bước 5: Nhấp chuột vào Reset this PC (Cài đặt lại máy tính này).
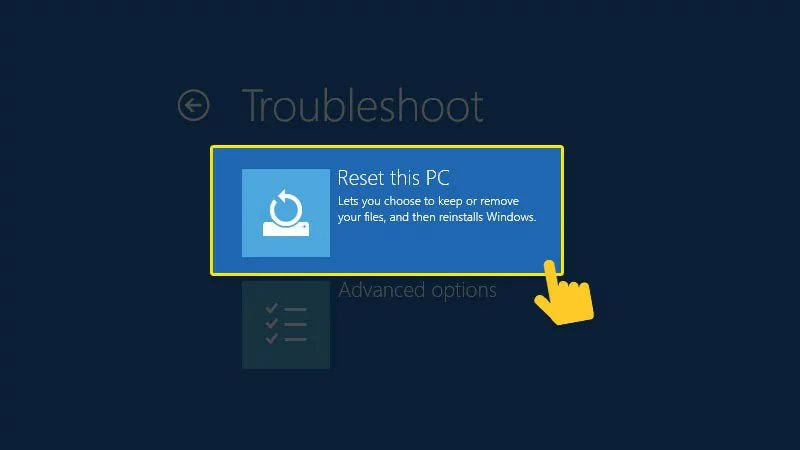
Bước 6: Ở bước tiếp theo, chọn Keep my files nếu bạn muốn giữ lại các tệp cá nhân, hoặc Remove everything nếu bạn muốn xóa toàn bộ ổ cài đặt Windows và dữ liệu trên máy. Ở đây, mình sẽ chọn Remove everything làm ví dụ.
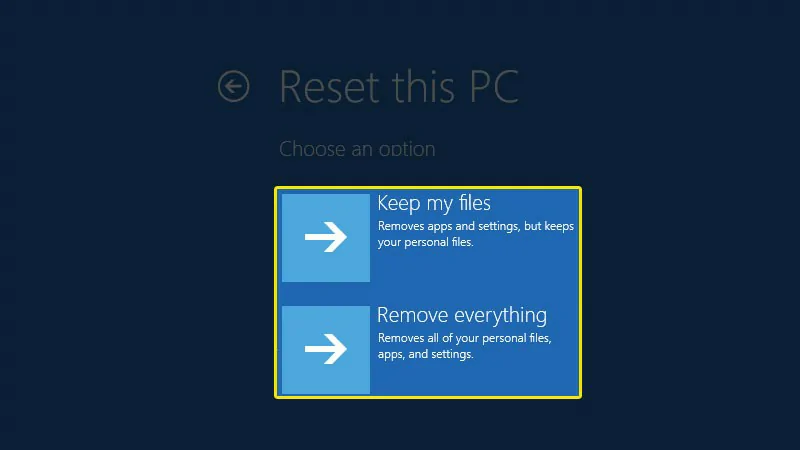
Bước 7: Nếu nhận được thông báo Insert your Windows installation or recovery media to continue thì bạn phải tiến hành chèn ổ khôi phục hoặc ổ cài đặt Windows để tiếp tục. Bỏ qua bước này nếu bạn không nhận được thông báo.
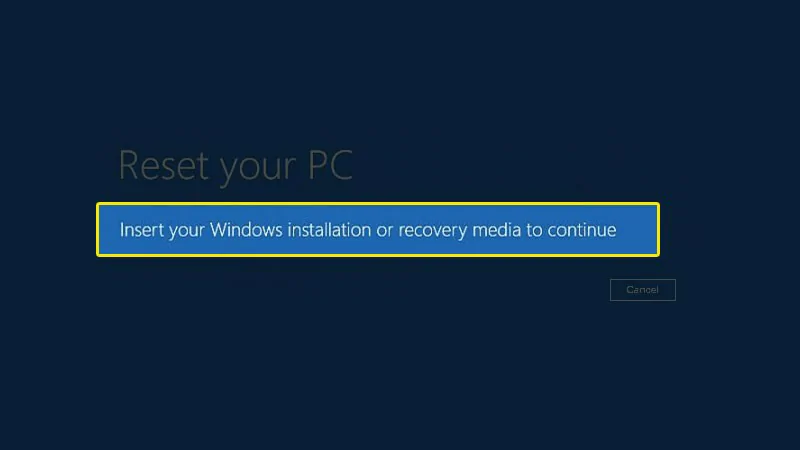
Bước 8: Chọn hệ điều hành muốn cài đặt.
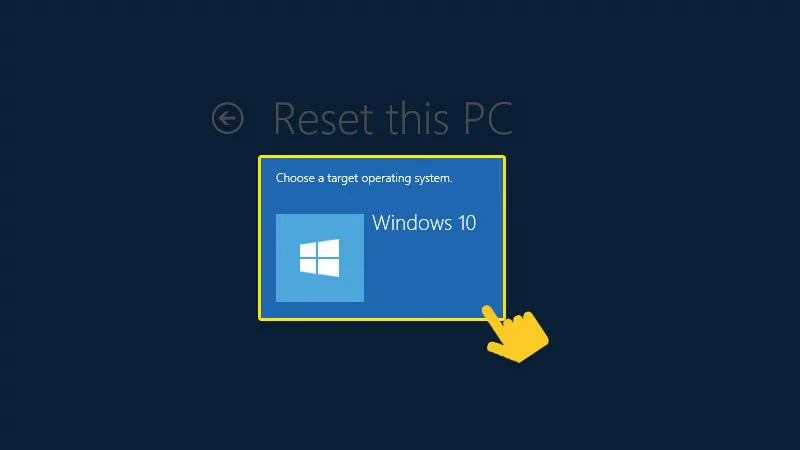
Bước 9: Nếu máy tính của bạn có nhiều hơn 1 ổ đĩa, bạn cần lựa chọn chỉ xóa trên ổ đĩa cài đặt Windows (Only the drive where Windows is installed) hoặc xóa trên tất cả các ổ đĩa trong máy tính (All drives).
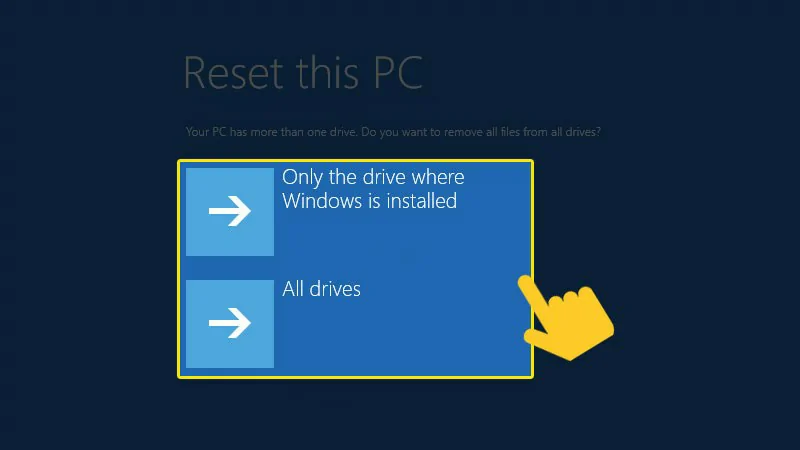
Bước 10: Chọn Reset để bắt đầu tiến trình khôi phục.
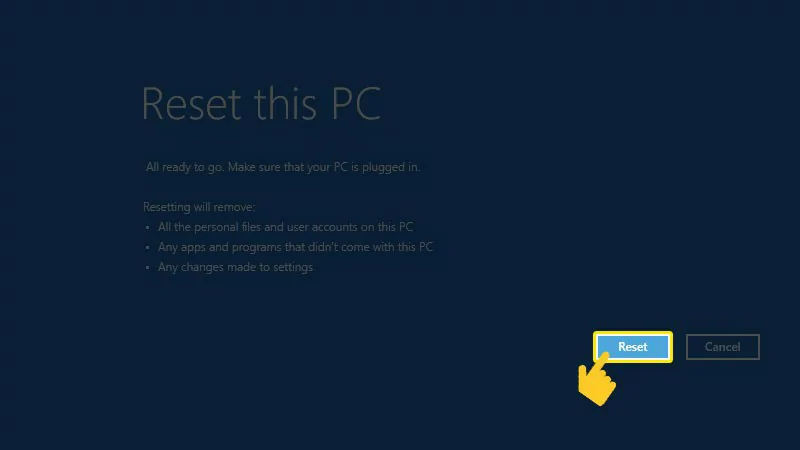
Nhấp vào Reset để bắt đầu
Xem thêm :>> Tạo usb boot chỉ 1 click là xong
IV. Reset Win 10 không mất dữ liệu từ màn hình đăng nhập (Login Screen)
1. Hướng dẫn nhanh
Giữ Shift và bấm Restart > chọn Troubleshoot > Chọn Reset this PC > Chọn cách thức xóa dữ liệu > Chọn hệ điều hành > Chọn ổ đĩa muốn xóa dữ liệu > Chọn Reset.
2. Hướng dẫn chi tiết
Bước 1: Tại màn hình đăng nhập. Nhấp vào biểu tượng nút nguồn ở góc phải màn hình, nhấn giữ phím Shift và chọn Restart (Khởi động lại).
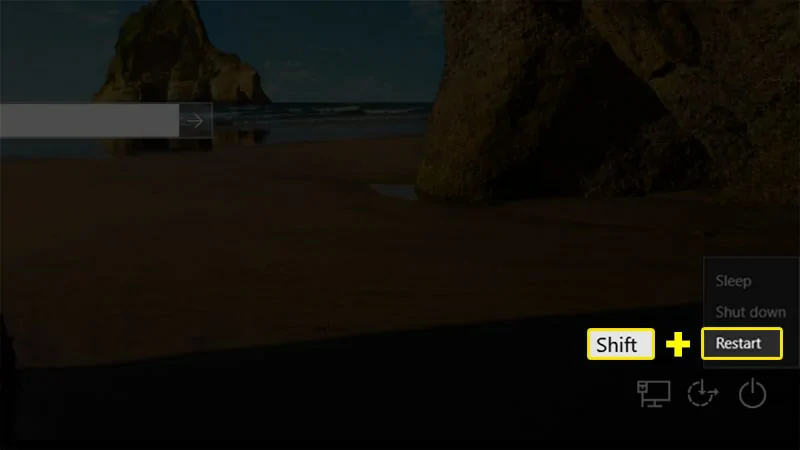
Bước 2: Sau khi khởi động bằng chế độ nâng cao, thực hiện các bước tiếp theo tương như cách III từ bước 4 trở đi. Đầu tiên, bạn chọn Troubleshoot.
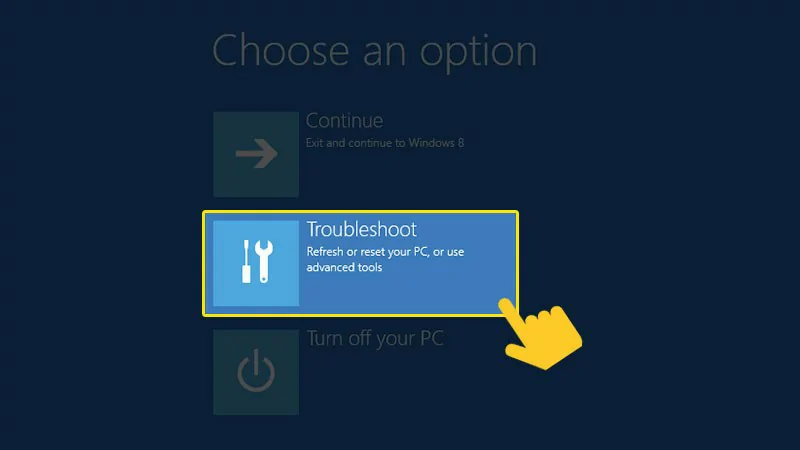
Bước 3: Chọn Reset this PC (Cài đặt lại máy tính này).
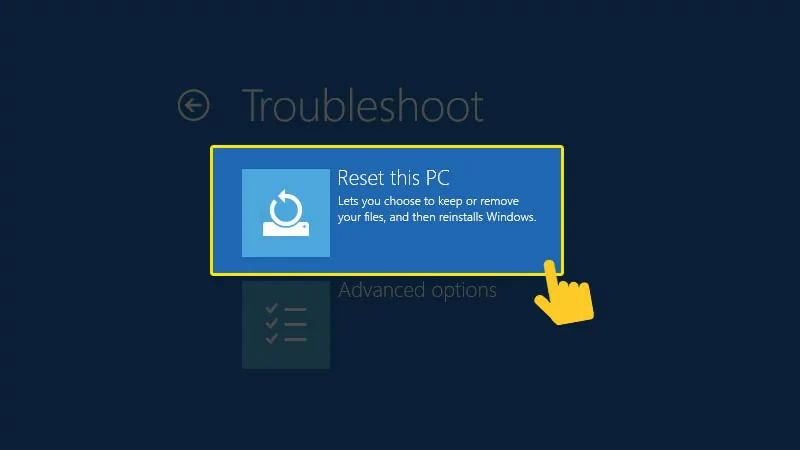
Bước 4: Tùy thuộc vào nhu cầu, bạn chọn Keep my files (Giữ lại các tệp cá nhân) hoặc Remove everything (Xóa tất cả).
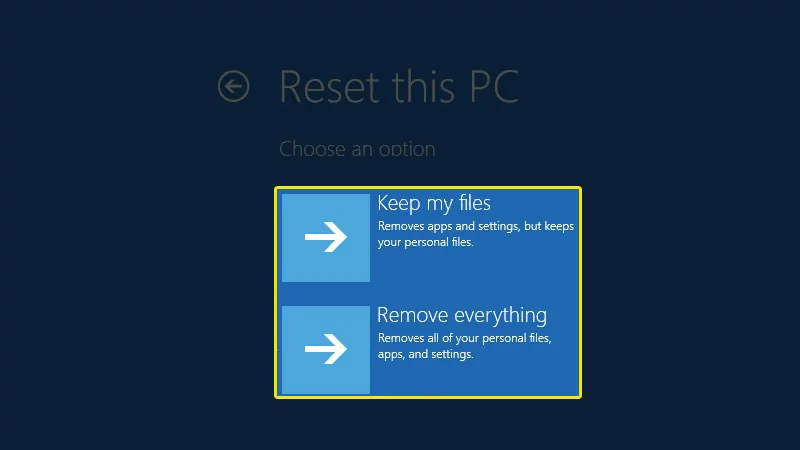
Bước 5: Chọn hệ điều hành để tiến hành cài đặt.
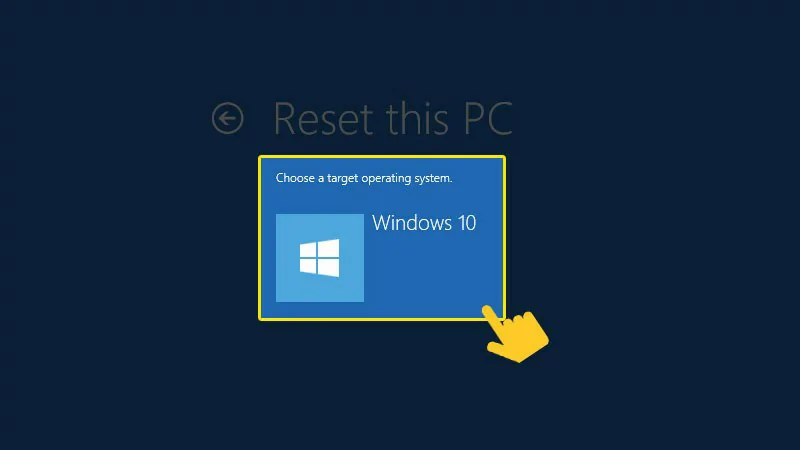
Chọn hệ điều hành
Bước 6: Chọn cách thức xóa dữ liệu trên ổ đĩa, chỉ xóa dữ liệu trên ổ đĩa cài đặt Windows (Only drive where Windows is installed) hoặc trên tất cả các ổ đĩa (All drives).
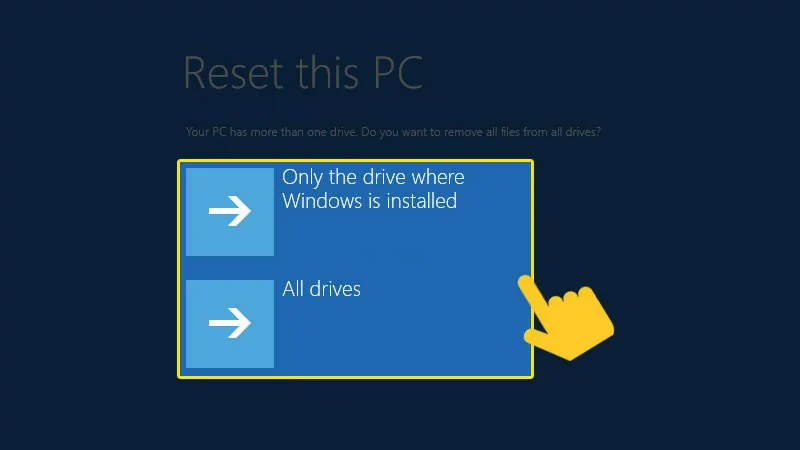
Chọn ổ đĩa muốn xóa
Bước 7: Bấm Reset để tiến hành cài đặt lại máy tính.
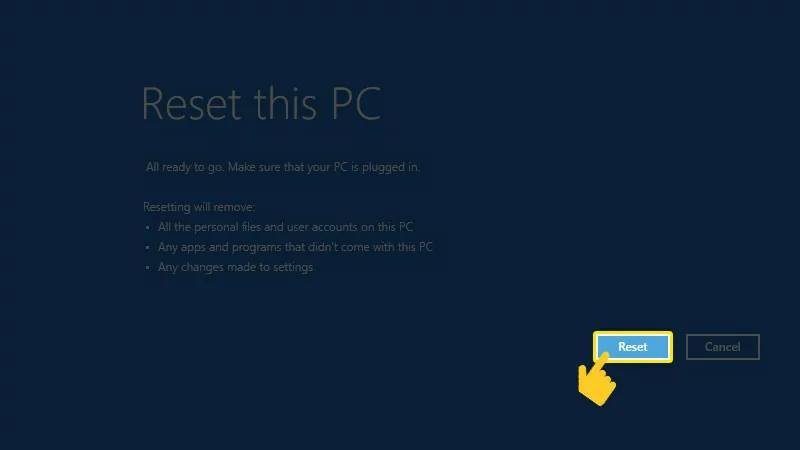
Chọn Reset để tiến hành
V. Reset Win 10 từ Fresh Start
1. Hướng dẫn nhanh
Mở Windows Security > Tìm thẻ Devices performance and Health và chọn Additional info > Chọn Get started > Bấm Next.
2. Hướng dẫn chi tiết
Bước 1: Tìm kiếm Windows Security ở menu start hoặc Cortana.
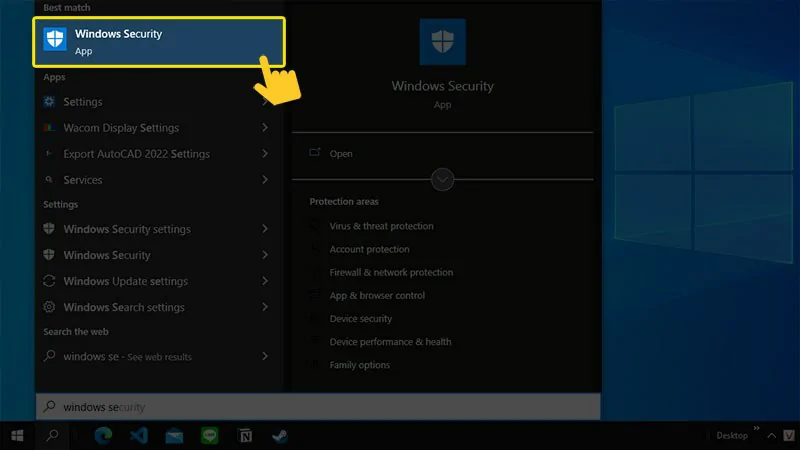
Tìm Windows Security
Bước 2: Tìm đến thẻ Devices performance and Health (Hiệu suất và sức khỏe của thiết bị), bạn sẽ thấy mục Fresh start ở khung bên phải. Sau đó, bạn nhấp chuột vào Additional info (Thông tin thêm).

Chọn Additional info
Bước 3: Chọn Get started (Bắt đầu). Chọn Yes (Đồng ý) nếu bạn được hỏi có cho phép Fresh start thực hiện các thay đổi đối với thiết bị của mình không.
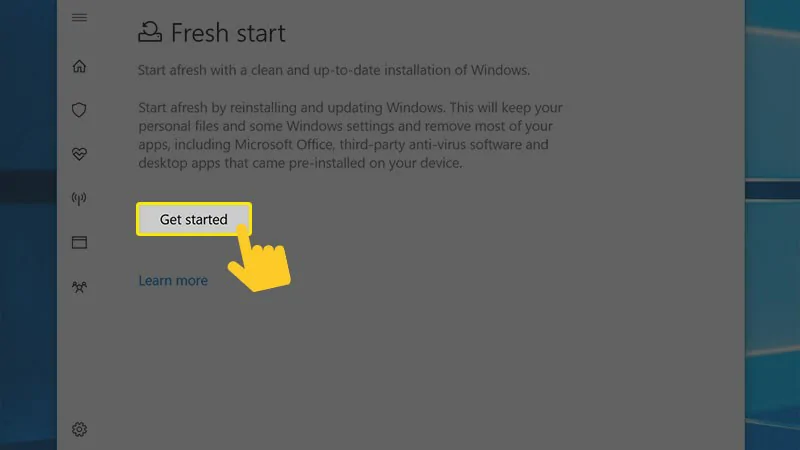
Chọn Get started
Bước 4: Bấm Next để xác nhận. Fresh start sẽ tiến hành tải và cài đặt Windows mới nhất, đồng thời giữ lại các tập dữ liệu cá nhân.
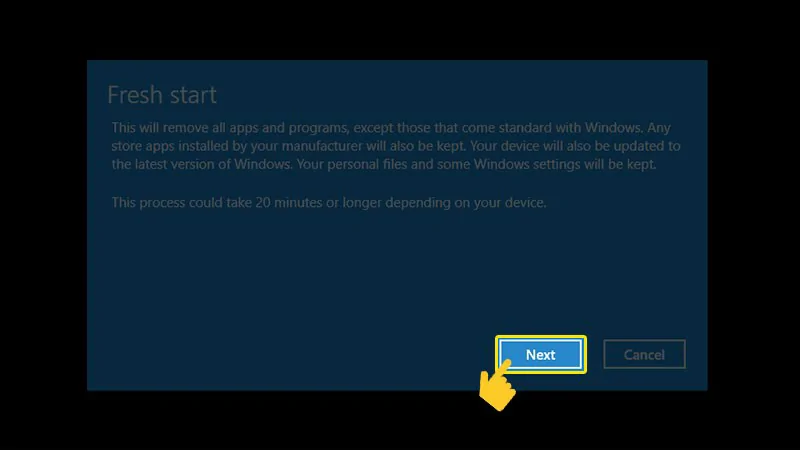
Bấm Next
Kết luận.
Vừa rồi mình vừa tổng hợp lại các cách reset win 10 hi vọng bài viết này sẽ giúp ích được nhiều cho các bạn. Chúc các bạn khắc phục thành công máy tính của mình nhé.
Nếu thấy bài viết hay đừng quên follow kênh Facebook để biết thêm nhiều thủ thuật hay nhé.
Xem bài viết gốc