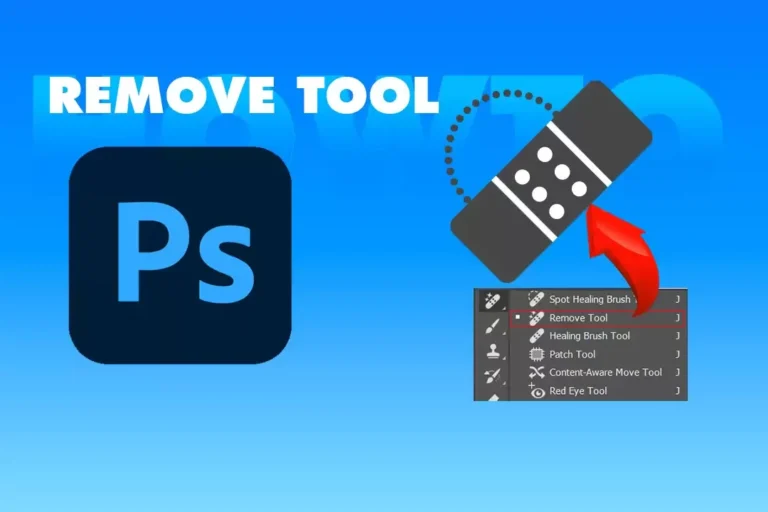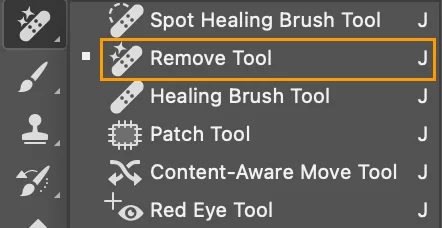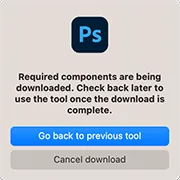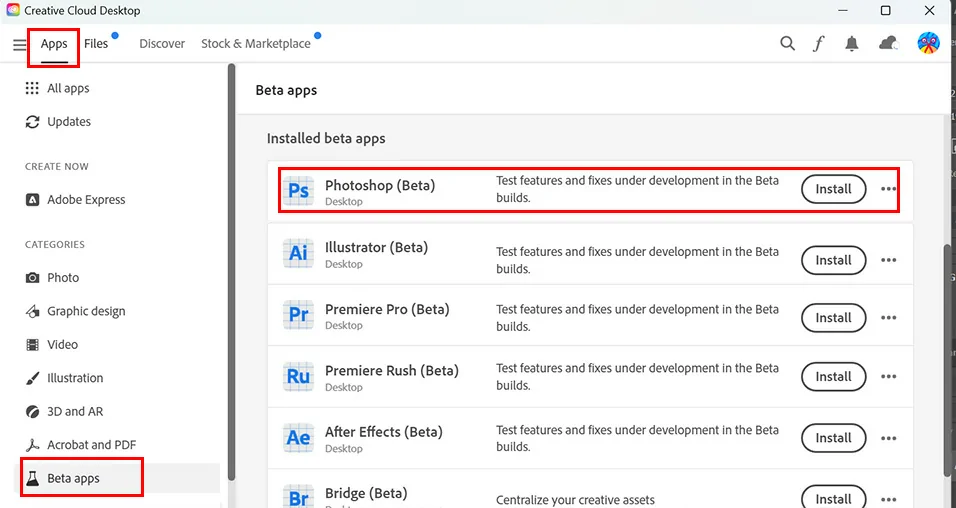Công cụ Remove tool trong photoshop Được giới thiệu trong Photoshop 24.5 (bản phát hành tháng 5 năm 2023)
Công Remove tool trong photoshop 2023 ![]() sử dụng công nghệ thông minh để xóa các đối tượng không mong muốn khi người dùng lướt qua chúng và tự động lấp đầy nền trong khi vẫn giữ được tính toàn vẹn của các đối tượng và độ sâu trong các nền phức tạp và đa dạng. Tính năng này đặc biệt hiệu quả khi loại bỏ các đối tượng lớn hơn trong khi tôn trọng ranh giới giữa các đối tượng.
sử dụng công nghệ thông minh để xóa các đối tượng không mong muốn khi người dùng lướt qua chúng và tự động lấp đầy nền trong khi vẫn giữ được tính toàn vẹn của các đối tượng và độ sâu trong các nền phức tạp và đa dạng. Tính năng này đặc biệt hiệu quả khi loại bỏ các đối tượng lớn hơn trong khi tôn trọng ranh giới giữa các đối tượng.
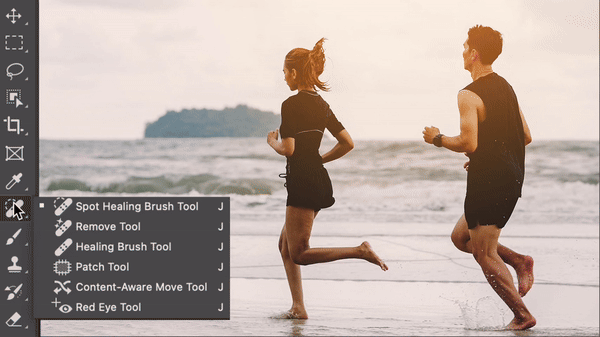
Ví dụ: công cụ này có thể xóa toàn bộ tòa nhà hoặc ô tô khỏi hình ảnh phong cảnh núi non trong khi vẫn duy trì độ trung thực của địa hình miền núi.
![]() Xem thêm: Cách đổi màu background trong photoshop
Xem thêm: Cách đổi màu background trong photoshop
-
Chọn Công cụ xóa đối tượng

Ghi chú: Bạn có thể xem hộp thoại về các thành phần bắt buộc được cài đặt tự động khi sử dụng công cụ lần đầu tiên.

-
Sử dụng Size trường Kích thước trong thanh tùy chọn để chọn kích thước bút vẽ của bạn. Kích thước cọ phải lớn hơn một chút so với khu vực bạn muốn sửa nếu bạn muốn bao phủ toàn bộ khu vực bằng một nét vẽ.
-
(Tùy chọn) Chọn nút Pressure for Size cho Kích thước để cho phép sử dụng áp lực của Bút stylus để thay đổi kích thước cọ vẽ.
-
(Tùy chọn) Turn on Sample All Layers trong thanh tùy chọn để lấy mẫu dữ liệu từ tất cả các lớp hiển thị.
Ghi chú: Bạn có thể tạo và chọn một lớp mới, sau đó bật Sample All Layers để có quy trình làm việc không phá hủy. Các pixel mới sẽ được tạo trên lớp được chọn hiện tại.
-
(Tùy chọn) Tắt Remove after each stroke để cho phép nhiều nét cọ trước khi áp dụng màu tô. Sử dụng nhiều nét cho các khu vực rộng lớn hoặc phức tạp. Giữ Remove after each stroke để áp dụng màu tô ngay sau khi bạn hoàn thành một nét vẽ.
-
Kéo bàn chải trên bất kỳ khu vực nào bạn muốn loại bỏ. Nếu Remove after each stroke bị tắt, bạn cần nhấn Áp dụng trên thanh tùy chọn để điều kỳ diệu xảy ra.
Ghi chú: Trong trường hợp bạn gặp phải bất kỳ sự cố nào với Công cụ Xóa , hãy đi tới Remove Tool đến Preferences > Image Processing > Remove Tool Processing và More Stable để tăng tính ổn định. Để tìm hiểu thêm, hãy xem Tùy chọn trong Photoshop .
Cấu hình phần cứng được khuyến nghị/tối thiểu cho Công cụ Xóa
Đối với hệ điều hành window
| Yêu cầu phần cứng tối thiểu | |
|---|---|
| CPU | 8 lõi (CPU Intel Rocket Lake hoặc model tương đương) |
| GPU | Thẻ GPU rời, chẳng hạn như NVidia RTX 3060 trở lên, với ít nhất 8 GB RAM |
| Ký ức | 16 GB |
| Lưu trữ SSD | 512 GB |
Đối với hệ điều hành Mac
| Yêu cầu phần cứng tối thiểu | |
|---|---|
| CPU | 8 lõi |
| GPU | Card GPU rời tầm trung với ít nhất 8 GB RAM |
| Ký ức | 16 GB |
| Lưu trữ SSD | 512 GB |
| phiên bản của hệ điều hành | 12.6.3 |
| bộ vi xử lý | M1 Pro ARM hoặc Intel tương đương |
Công cụ Xóa yêu cầu tải xuống một số thành phần từ máy chủ Adobe. Việc cài đặt các thành phần này được kích hoạt tự động sau khi cài đặt Photoshop trong Creative Cloud Desktop. Khi hoàn tất, bạn sẽ thấy các thành phần Added đã kiểm tra công cụ Remove Tool bằng cách chọn ba dấu chấm bên cạnh nút Open cho Photoshop rồi chọn Add-ons.
Bạn có thể khởi chạy Photoshop sau hoặc thậm chí trước khi hoàn tất cài đặt. Khi bạn chọn Remove Tool, các vấn đề sau có thể xảy ra.
|
Xử lý |
Nghị quyết |
|---|---|
|
Sự cố khi sử dụng Công cụ xóa Không thể sử dụng Công cụ Xóa và ứng dụng Photoshop gặp sự cố. |
|
|
Bạn thấy thông báo” Các thành phần bắt buộc đang được tải xuống. Hãy kiểm tra lại sau để sử dụng công cụ sau khi quá trình tải xuống hoàn tất .
|
Khi bạn chọn Công cụ Xóa, nó có thể hiển thị hộp thoại này để cho biết quá trình tải xuống đang diễn ra. Các thành phần chỉ cần được tải xuống một lần. Đừng hủy tải xuống và chọn Quay lại công cụ trước đó . |
|
Bạn thấy thông báo lỗi Đã xảy ra lỗi khi tải xuống các thành phần. 
|
Có thể có lỗi khi tải xuống các thành phần từ máy chủ Adobe.
|