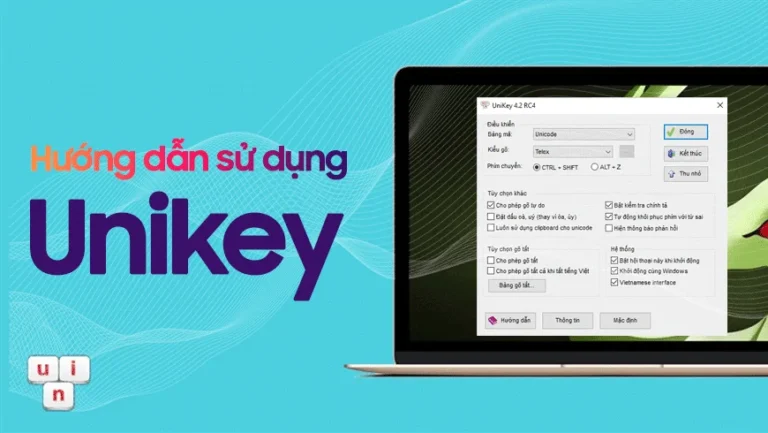Hướng dẫn sử dụng UniKey
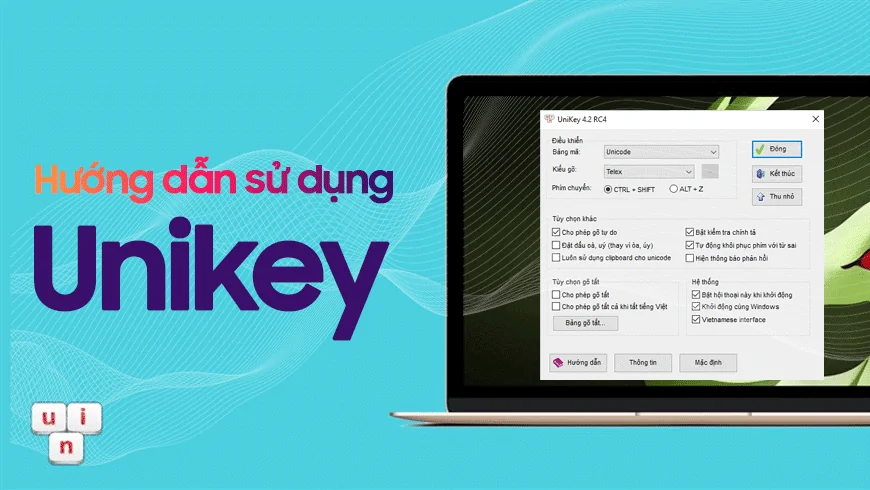
Giới thiệu
Unikey là chương trình bàn phím tiếng Việt cho môi trường Windows với các đặc điểm chính:
- UniKey là chương trình miễn phí hoàn toàn.
- UniKey có mã nguồn mở theo các điều khoản của The GNU General Public Licence.
- Chạy trên tất cả các môi trường Windows 32 bit, bao gồm: Windows 9x, Windows NT, Windows 2000, Windows XP.
- Hỗ trợ cả tất cả các kiểu gõ tiếng Việt thông dụng nhất: Telex, VNI, và VIQR.
- Hỗ trợ các bảng mã tiếng Việt thông dụng nhất hiện nay, bao gồm: TCVN3, VNI, Unicode (pre-composed, decomposed, VIQR, VPS, VISCII, BK.HCM2, BK. HCM1, Vietware-X, Vietware-F, UTF-8, NCR(Hex/Decimal), Windows CP 1258.
- Cho phép chuyển mã tiếng Việt một cách tiện lợi trong clipboard và text file.
- Kích thước rất nhỏ gọn, và dễ dùng. Chương trình chỉ có duy nhất 1 file EXE với kích thước 60 KB và không cần thêm thư viện nào khác, không cần cài đặt.
- Khác với nhiều chương trình bàn phím tiếng Việt khác, UniKey hoạt động trong môi trường Windows NT/2000/XP không cần sử dụng đến clipboard cho bảng mã unicode, vì vậy bạn sẽ không bị mất nội dung clipboard khi gõ tiếng Việt unicode
Nếu bạn đã chạy UniKey và muốn dùng ngay, hoặc bạn muốn tìm hiểu cách thực hiện một thao tác nào đó trong UniKey thì bạn chỉ cần đọc phần 6 Các thao tác với UniKey
Xem thêm >>
1.1 Bắt đầu với UniKey
Nếu vì một lý do nào đó bạn không hiểu tài liệu này nói gì mà vẫn muốn thử UniKey. Hãy cố gắng đọc và làm theo từ mục 6.1 đến mục 6.5 . Trong mục 6.5 bạn hãy chọn bảng mã là Unicode.
Nếu thấy biểu tượng màu đỏ của UniKey là chữ E thì hãy bấm phím chuột trái vào đó để đổi nó sang chữ V. Sau cùng, hãy bật chương trình Outlook Exress hay Word và thử đánh dòng chữ Tieengs Vieetj (nếu bạn đã chọn kiểu TELEX ở bước 6.4 ) hoặc Tie6ng1 Vie6t5 (nếu chọn VNI ở bước 6.4 ). Hy vọng bạn sẽ nhìn thấy dòng chữ Tiếng Việt trên màn hình.
1.2 Hãy đọc kỹ
Các bạn hãy chú ý đọc toàn bộ phần Những câu hỏi thường gặp. Thực tế cho thấy 90% các thắc mắc gửi về cho tác giả đều là những vấn đề chung mà hầu như ai cũng đã gặp. Hầu hết các vấn đề đó có thể giải quyết được ngay nếu như bạn đã đọc qua tài liệu hướng dẫn sử dụng.
Vì vậy phương pháp nhanh nhất giúp bạn giải quyết khó khăn khi dùng UniKey là tự đọc tài liệu hướng dẫn, đặc biệt là Những câu hỏi thường gặp. Bạn hãy coi việc gửi thư cho tác giả là giải pháp cuối cùng, và nhiều khả năng là rất lâu sau đó bạn mới có thể nhận được câu trả lời.
2 Các bảng mã tiếng Việt
Vì những khó khăn kỹ thuật trong những năm trước đây, đã xuất hiện rất nhiều bảng mã tiếng Việt khác nhau và không tương thích với nhau. Chỉ sau khi unicode được sử dụng rộng rãi thì chuẩn tiếng Việt mới được quy về một mối.
Mặc dù UniKey vẫn hỗ trợ các bảng mã cũ nhưng bạn nên sử dụng unicode trong mọi trường hợp, chỉ nên dùng các bảng mã khác khi không thể dùng unicode.
2.1 Đôi điều về unicode
Unicode là bảng mã chuẩn quốc tế vốn được thiết kế để dùng là bảng mã duy nhất cho tất cả các ngôn ngữ khác nhau trên thế giới. Về nguyên tắc, Unicode cũng dùng 2 byte. Khác với các bảng mã 2 byte của Việt Nam là Unicode là chuẩn quốc tế. Nên Unikey đã và sẽ được hỗ trợ trong các hệ điều hành và các chương trình ứng dụng.
Mặc dù hiện tại số ứng dụng hỗ trợ Unicode chưa nhiều, nhưng xu hướng sử dụng Unicode sẽ ngày càng tăng lên. Unicode đã được hỗ trợ ngay từ trong nhân của hệ điều hành Windows NT và nay là Windows 2000.
Các hệ Windows 9x cũng có hỗ trợ cho Unicode tuy chưa hoàn chỉnh. Các chương trình phổ dụng hiện nay có hỗ trợ Unicode có thể kể đến: Internet Explorer 5, Microsft Outlook Express 5, Microsoft Office 97/2000, Netscape 6 ….
Theo giới chuyên môn, Unicode tỏ ra là giải pháp trọn vẹn cho vấn đề bảng mã tiếng Việt. Đặc biệt đối với các ứng dụng Internet việc sử dụng tiếng Việt Unicode ngày càng có ưu thế hơn so với các bảng mã tiếng Việt khác.
2.1.1 Tổ hợp hay dựng sẵn?
Unicode tổ hợp và dựng sẵn chẳng qua là 2 dạng khác nhau của một chuẩn chung do tổ chức Unicode quy định. Hai dạng này hoàn toàn tương thích với nhau, có thể dùng lẫn lộn.
Tuy nhiên, do đa phần các ứng dụng chưa hỗ trợ unicode một cách hoàn hảo theo như khuyến cáo của Unicode, bạn cần phải cân nhắc cẩn thận khi quyết định dùng dạng nào.
Ngay cả các chuyên gia của Việt Nam cũng chưa thống nhất nên dùng dạng nào. Theo quan điểm riêng của tác giả, với góc độ một người dùng thông thường bạn nên ưu tiên dùng Unicode dựng sẵn trong mọi trường hợp có thể.
Unicode dựng sẵn là sự lựa chọn an toàn và có ưu điểm là hiển thị tốt trong mọi môi trường.
Trong UniKey, unicode dựng sẵn được viết gọn là Unicode. Unicode tổ hợp được viết là Composed Unicode (To hop).
2.2 Hệ thống bảng mã trong UniKey
- Unicode: unicode dựng sẵn.
- Composed Unicode: unicode tổ hợp.
- ABC, VNI, VISCII, VPS, VIETWARE, BKHCM: Đây là các bảng mã cũ, dần dần sẽ không còn được dùng nữa.
- MS CP 1258: bảng mã tiếng Việt do Microsoft quy định. Nếu dùng bảng mã này trong các chương trình hỗ trợ unicode của Microsoft như Office, Outlook Express… thì nó cho cùng một kết quả như unicode tổ hợp.
- VIQR: Thực chất đây không phải là bảng mã mà chỉ là dạng thể hiện tiếng Việt dưới dạng “thô sơ” thông qua các ký tự chuẩn. Dạng này vẫn còn được dùng nhiều trong trao đổi email.
- UTF-8 Literal, NCR Decimal, NCR Hexadecimal: Đây thực chất là các dạng thể hiện khác nhau của Unicode dựng sẵn. Nếu bạn là người dùng bình thường và chưa nghe đến chúng thì nhiều khả năng bạn sẽ không bao giờ cần đến chúng.
- Các dạng này chủ yếu nhằm phục vụ những người soạn Web chuyên nghiệp khi chương trình soạn Web không cho phép soạn unicode trực tiếp. Hiện nay nhiều người dùng NCR Decimal trong chương trình Yahoo Chat để trao đổi tiếng Việt có dấu.
- X UTF-8: dạng đặc biệt để soạn unicode trong các chương trình vốn xuất xứ từ môi trường Unix, Linux như Emacs, gVim.
3 Các phương pháp gõ tiếng Việt
3.1 Nguyên tắc chung
Để gõ các chữ cái Việt có dấu bạn phải gõ chữ cái chính trước, sau đó gõ các dấu thanh, dấu mũ, dấu móc. Các kiểu gõ tiếng Việt khác nhau sẽ quy định các phím bấm khác nhau cho các dấu thanh, dấu mũ và dấu móc.
Tuy bạn có thể gõ phím dấu ngay sau các chữ cái gốc, nhưng điều này dễ dẫn đến việc bỏ dấu không nhât quán.
Ví dụ: chữ toán có thể được viết thành tóan. Với UniKey, bạn nên gõ dấu ở cuối từ và UniKey sẽ luôn tự động đặt dấu đúng vào chữ cái cần thiết.
Trạng thái chữ hoa, thường phụ thuộc vào trạng thái của các phím SHIFT và CAPS LOCK. Với các bảng mã 1 byte (TCVN 3, BK HCM1, VISCII, VPS), bạn phải dùng font chữ hoa mới có được chữ hoa có dấu. Với font chữ thường, bạn chỉ có thể gõ được các chữ hoa không đấu: Â, Ă, Ê, Ô, Ơ, Ư, Đ.
Bạn có thể dùng bảng điều khiển của UniKey để tắt chức năng bỏ dấu ở cuối từ.
3.2 Kiểu gõ TELEX
| Phím | Dấu |
|---|---|
| s | Sắc |
| f | Huyền |
| r | Hỏi |
| x | Ngã |
| j | Nặng |
| z | Xoá dấu đã đặt. Ví dụ: toansz = toan |
| w |
|
| aa | â |
| dd | đ |
| ee | ê |
| oo | ô |
| [ | Gõ nhanh chữ ư |
| ] | Gõ nhanh chữ ơ |
Ví dụ:
tieengs Vieetj = tiếng Việt
dduwowngf = đường
Với các bảng mã có chữ hoa có dấu (Unicode, hoặc các bảng mã 2 byte) , bạn chỉ cần gõ chữ gốc là chữ hoa, còn các dấu thanh, dấu mũ có thể gõ phím chữ thường
Với các bảng mã 1 byte (TCVN 3, BK HCM1, VISCII, VPS), bạn phải dùng font chữ hoa mới có được chữ hoa có dấu. Nếu dùng font chữ thường, bạn chỉ có thể gõ được các chữ hoa không đấu: Â, Ă, Ê, Ô, Ơ, Ư, Đ.
Trong trường hợp bạn gõ sai dấu mà vẫn chưa di chuyển ra khỏi từ đang gõ thì có thể gõ đè dấu mới. Ví dụ: toanfs = toán, toansz = toan.
Bạn nên gõ phím dấu ở cuối từ để UniKey đặt dấu vào vị trí đúng chính tả tiếng Viêt. Ví dụ: để gõ chữ “hoàng”, thay vì gõ hofang hay hoafng, hãy gõ hoangf.
3.3 Kiểu gõ VNI
Kiểu gõ VNI sử dụng các phím số để gõ chữ tiếng Việt.
| Phím | Dấu |
|---|---|
| 1 | sắc |
| 2 | huyền |
| 3 | hỏi |
| 4 | ngã |
| 5 | nặng |
| 6 | dấu mũ trong các chữ â, ê, ô |
| 7 | dấu móc trong các chữ ư, ơ |
| 8 | dấu trăng trong chữ ă |
| d9 | chữ đ |
| 0 | xóa dấu thanh |
Ví dụ:
tie6ng1 Vie6t5 = tiếng Việt
d9u7o7ng2 = đường
Bạn cũng có thể gõ các dấu mũ, móc, trăng ở cuối từ (với điều kiện bạn phải bật chức năng này của UniKey). Khi đó, có thể gõ: duong9772 = đường.
Với các bảng mã 1 byte (TCVN 3, BK HCM1, VISCII, VPS), bạn phải dùng font chữ hoa mới có được chữ hoa có dấu. Với font chữ thường, bạn chỉ có thể gõ được các chữ hoa không đấu: Â, Ă, Ê, Ô, Ơ, Ư, Đ.
Trong trường hợp bạn gõ sai dấu mà vẫn chưa di chuyển ra khỏi từ đang gõ thì có thể gõ đè dấu mới. Ví dụ: toan21 = toán, toan10 = toan
3.4 Kiểu gõ VIQR
Cần phân biệt kiểu gõ VIQR với bảng mã VIQR. Kiểu gõ là phương pháp bạn dùng để nhập các ký tự tiếng Việt, và độc lập với bảng mã. Bảng mã là cách thể hiện các ký tự tiếng Việt.
Bạn có thể dùng kiểu gõ VIQR để nhập tiếng Việt cho các bảng mã (font) Unicode, VNI, TCVN… Ngược lại bạn cũng có thể gõ kiểu TELEX, hoặc VNI cho các bảng mã VIQR, Unicode…
| Phím | Dấu |
|---|---|
| ' (single quote) | sắc |
| ` (grave accent) | huyền |
| ? | hỏi |
| ~ (tilde) | ngã |
| . (full stop) | nặng |
| ^ | dấu mũ trong các chữ â, ê, ô |
| + | dấu móc trong các chữ ư, ơ |
| ( | dấu trăng trong chữ ă |
| dd | chữ đ |
| 0 | xóa dấu thanh |
| \ | phím thoát dấu |
Ví dụ:
tie^’ng Vie^.t = tiếng Việt
ddu+o+`ng = ddu+o+ng` = đường
Bạn cũng có thể gõ các dấu mũ, móc, trăng ở cuối từ (với điều kiện bạn phải bật chức năng này của UniKey). Khi đó, có thể gõ: duongd++` = đường.
Với các bảng mã 1 byte (TCVN 3, BK HCM1, VISCII, VPS), bạn phải dùng font chữ hoa mới có được chữ hoa có dấu. Với font chữ thường, bạn chỉ có thể gõ được các chữ hoa không đấu: Â, Ă, Ê, Ô, Ơ, Ư, Đ.
Trong trường hợp bạn gõ sai dấu mà vẫn chưa di chuyển ra khỏi từ đang gõ thì có thể gõ đè dấu mới. Ví dụ: toan`' = toán, toan'0 = toan.
Để gõ các dấu hỏi, chấm mà không bị UniKey xử lý phím dấu, bạn có thể bấm phím thoát (\) trước khi bấm các phím đó. Ví dụ: tan? = tản, tan \ ? = tan?.
3.4.1 Kiểu gõ VIQR*
Ngoài kiểu gõ VIQR chuẩn như định nghĩa ở trên, UniKey còn hỗ trợ kiểu gõ VIQR* trong đó phím * được thay cho phím + để gõ các dấu móc trong các chữ ư, ơ.
3.5 Dùng TELEX hoặc VNI để gõ tiếng Việt VIQR
VIQR (VIetnamese Quoted Readable) thực ra chỉ là một dạng thể hiển tượng trưng các chữ cái tiếng Việt. Chỉ bằng các kỹ tự trong bảng mã ASCII. VIQR hiện nay được dùng rất phổ biến trong việc trao đổi email, vì không cần thêm font tiếng Việt đặc biệt.
Nhược điểm của VIQR là chữ tương đối khó đọc. Tuy VIQR không đòi hỏi bất cứ phần mềm bàn phím nào, nhưng với UniKey bạn có thể gõ TELEX hay VNI để được tiếng Việt VIQR. Như thế bạn sẽ không phải thay đổi thói quen gõ.
Để gõ được VIQR, chọn bảng mã VIQR trong bảng điều khiển hoặc trong menu.
Ví dụ:
- Gõ VIQR bằng TELEX: tieengs Vieetj = tie^’ng Vie^.t
- Gõ VIQR bằng VNI: tie6ng1 Vie6t5 = tie^’ng Vie^.t
3.6 Gõ tiếng Việt chung với các tiếng khác
Khi phải thường xuyên gõ tiếng Việt lẫn với tiếng Anh (hay một tiếng nào khác) có thể bạn sẽ cảm thấy bất tiện khi một số chữ tiếng Anh bị hiểu sai là dấu tiếng Việt. Để khắc phục điều này trong khi không phải thường xuyên chuyển đổi bật-tắt chế độ tiếng Việt bạn có thể dùng cơ chế gõ lặp dấu. Với cơ chế này, nếu ký từ nào bị hiểu là dấu tiếng Việt thì bạn chỉ cần gõ ký tự đó thêm một lần nữa thì UniKey sẽ khôi phục lại ký tự bạn cần.
Ví dụ:
Kiểu TELEX: WWindowws = Windows, hoặc guitarr = guitar
Kiểu VNI: e11 = e1
Bạn cũng có thể dùng phím CTRL để báo cho UniKey không bỏ dấu vào các chữ đã gõ trước đó.
Ví dụ:
Kiểu TELEX: a CTRL s k = ask
Kiểu VNI: a CTRL 8 = a8
4 Cài đặt UniKey
Unikey chỉ gồm một file EXE duy nhất là unikey.exe, vì vậy bạn không cần một chương trình cài đặt riêng. UniKey gồm hai phiên bản:
- Phiên bản chuẩn (UniKey.exe): dùng cho tất cả các hệ điều hành Windows
- Phiên bản UniKey NT (UniKeyNT.exe): dùng cho các hệ điều hành Windows NT, 2000, XP
Phiên bản UniKey NT dùng phông tiếng Việt của hệ thống nên bạn không cần phải làm gì cả. Mặc dù phiên bản chuẩn có thể chạy trên mọi hệ điều hành Windows, nếu bạn dùng Windows NT/2000/XP thì nên dùng UniKey NT.
Với phiên bản chuẩn (thường dùng cho Windows 9x, ME), nếu muốn có giao diện tiếng Việt bạn cần phải có phông tiếng Việt ABC Sans Serif (abcserif.fon) trong máy. Có 2 cách làm điều này:
- Chép file abcserif.fon vào cùng thư mục với unikey.exe. Nếu bạn download bản UniKey chuẩn gồm UniKey.exe, help file và abcserif.fon, bạn không cần phải làm gì cả vì abcserif.fon đã nằm cùng thư mục với Unikey.exe.
- Tự cài đặt font ABC Sans Serif vào máy. Bạn nên dùng cách này nếu có thể được vì mỗi lần khởi động UniKey không cần tìm file chứa font nữa.
Khi chạy UniKey, bạn có thể bật bảng điều khiển và đặt lựa chọn Khởi động cùng Windows để tự động chạy UniKey mỗi khi khởi động Windows.
Nếu muốn biết UniKey bạn đang chạy là phiên bản chuẩn hay phiên bản NT, bạn có thể bấm nút Thông tin trong bảng điều khiển.
5 Hệ thống giao diện người dùng
5.1 Bảng điều khiển chính
Bảng điều khiển chính ở Hình 1 cho phép bạn đặt tất cả các thông số hoạt động của UniKey cho phù hợp với nhu cầu của bạn. Bảng điều khiển chính có thể được bật từ Menu của UniKey hoặc dùng tổ hợp phím nóng CTRL+SHIFT+F5.
Hình 1. Bảng điều khiển chính
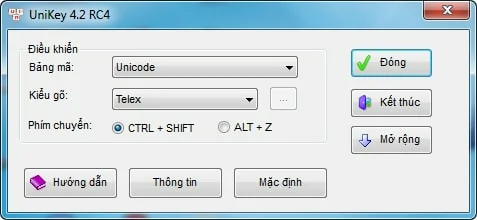
UniKey được trang bị 2 ngôn ngữ giao diện là tiếng Anh và tiếng Việt. Nếu trên máy bạn UniKey chưa hiển thị được tiếng Việt hãy xem chỉ dẫn cài đặt UniKey. Hộp hội thoại của UniKey có 2 chế độ:
- Chế độ mở rộng: cho phép đặt tất cả các thông số hoạt động của UniKey
- Chế độ thu nhỏ: chỉ đặt các thông số hay sử dụng nhất.
Bạn có thể thay đổi chế độ hội thoại bằng cách bấm vào nút Thu Nhỏ hoặc Mở rộng.Các mục trong bảng điều khiển
- Vietnamese interface/Giao dien tieng Viet: Chọn ngôn ngữ thể hiện là tiếng Anh hay tiếng Việt.
- Bảng mã: Chọn bảng mã tiếng Việt. Bạn phải chọn đúng bảnng mã tương ứng với font tiếng Việt mà bạn đang sử dụng.
- Kiểu gõ phím: Cho phép chọn kiểu gõ tiếng Việt: Telex, VNI, hoặc VIQR.
- Phím chuyển: Thiết lập tổ hợp phím nóng dùng để bật tắt tiếng Việt bằng. Bạn chọn 1 trong 2 tổ hợp: CTRL + SHIFT hoặc ALT + Z.
- Cho phép gõ dấu mũ, móc ở cuối từ: Nếu bật tuỳ chọn này thì các dấu mũ, dấu móc, dấu trăng không nhất thiết phải gõ ngay sau chữ cái gốc. Ví dụ:
Kiểu TELEX: duongwwfd = dduwowngf = đường
Kiểu VNI: duong9772 = d9u7o7ng2 = đườngTuỳ chọn này cho phép người dùng kiểu gõ VNI đỡ phải chuyển tay nhiều (gõ xong phím chữ rồi đến phím số). Người dùng kiểu gõ TELEX nên tắt chức năng này để tránh nhầm lẫn.
- Phải bỏ dấu ngay sau nguyên âm: Nếu bật tuỳ chọn này bạn bắt buộc phải gõ phím dấu ngay sau chữ cái gốc. Tuỳ chọn này được chỉ nhằm phục vụ những người đã quen gõ như vậy từ trước đến nay.
- Bạn nên tắt chức năng này để cho phép UniKey tự động bỏ dấu một cách chuẩn xác, đúng chính tả.
- Bỏ dấu oà, uý (thay vì òa, úy): Có 2 quan niệm khác nhau về vị trí đặt dâu trong các âm oa, oe, uy khi chúng xuất hiện ở cuối từ.
- Kiểu cổ điển: dấu được đặt vào nguyên âm trước cho cân đối. Ví dụ: hóa, thủy, khỏe.
- Kiểu mới: dấu được đặt theo quy tắc phát âm. Ví dụ: hoá, thuỷ, khoẻ.
Theo nhiều nhà ngôn ngữ học thì “kiểu mới” được coi là đúng chính tả.
- Cho phép gõ tắt: Bật tính năng hỗ trợ gõ tắt
- Định nghĩa gõ tắt: Cho phép bạn soạn bảng gõ tắt
- Mặc định: Bạn bấm vào nút này để đặt lại các thông số của UniKey về giá trị mặc định.
- Bật hội thoại ngày khi khởi động: Cho phép bật, tắt hộp hội thoại mỗi khi UniKey khởi động.
- Khởi động cùng Windows: Tự động bật UniKey mỗi khi Windows khởi động. Nếu bạn chọn mục này, hãy nhớ xoá bỏ shortcut của UniKey trong Startup Menu nếu có.
- Thông tin:Xem thông tin thêm về UniKey.
- Đóng: Đóng bảng điều khiển của UniKey
- Kết thúc: Tắt UniKey
5.2 Menu và biểu tượng trạng thái (taskbar icon)
Hình 2. Biểu tượng trạng thái và menu của UniKey
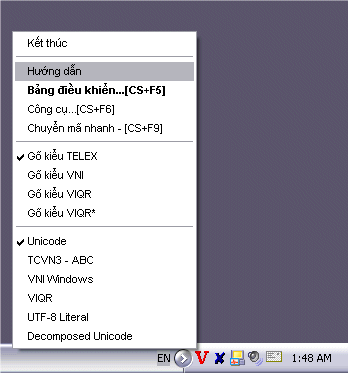 Biểu tượng của UniKey luôn xuất hiện ở góc phải dưới của màn hình. Tác dụng của biểu tượng:
Biểu tượng của UniKey luôn xuất hiện ở góc phải dưới của màn hình. Tác dụng của biểu tượng:
- Hiển thị trạng thái hiện thời của bàn phím. Biểu tượng chữ V là bật tiếng việt. Chữ E (English) là tắt tiếng Việt.
- Bấm phím chuột trái: bật tắt tiếng Việt.
- Bấm phím chuột phải: hiển thị menu của UniKey.
- Bấm đúp chuột trái: bật bảng điều khiển của UniKey.
Qua menu bạn có thể: mở bảng điều khiển, mở hộp công cụ, thực hiện chuyển đổi nhanh thông qua clipboard, chọn kiểu gõ (TELEX, VNI, VIQR) hoặc bảng mã tiếng Việt. Nếu bạn không nhìn thấy bảng mã mình cần được hiển thị trên menu thì hãy mở bảng điều khiển và chọn bảng mã đó, sau đó bảng mã này sẽ xuất hiện trong menu.
5.3 UniKey Toolkit – Công cụ chuyển mã tiếng Việt
Ngoài việc là một bộ gõ tiếng Việt, UniKey còn có UniKey Toolkit cung cấp cho bạn các công cụ xử lý tiếng Việt. Phiên bản 3.5 hiện mới chỉ có tính năng chuyển mã tiếng Việt.
Hộp hội thoại UniKey Toolkit có thể được gọi từ Menu hoặc thông qua tổ hợp phím nóng CTRL+SHIFT+F6.
Hình 3. Hộp hội thoại chuyển mã tiếng Việt
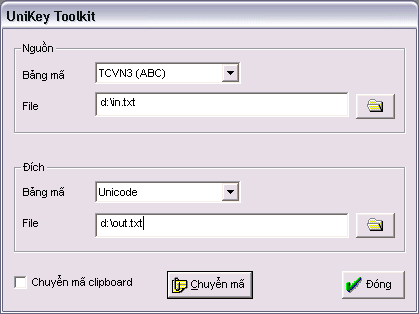 Bạn có thể sử dụng một trong 2 kiểu chuyển mã: Chuyển mã clipboard và chuyển mã file văn bản thường.
Bạn có thể sử dụng một trong 2 kiểu chuyển mã: Chuyển mã clipboard và chuyển mã file văn bản thường.
5.3.1 Chuyển mã clipboard
Chuyển mã clipboard là một công cụ rất tiện cho phép bạn chuyển mã văn bản khi cắt dán. Ví dụ: Bạn muốn chuyển mã một đoạn văn bản Word từ mã ABC sang mã unicode và dán vào trong Outlook Express.
Các bước thực hiện chuyển mã clipboard:
- Bật UniKey Toolkit từ Menu của UniKey hoặc bấm tổ hợp phím nóng CTRL+SHIFT+F6. Sau đó đặt các thông số:
- Bật lựa chọn Chuyển mã clipboard
- Chọn bảng mã nguồn và bảng mã đích.
- Bấm vào nút Chuyển đổi
5.3.2 Chuyển mã file văn bản thường
UniKey cho phép bạn chuyển mã các file dạng TXT và RTF.
Cách thực hiện:
- Bật UniKey Toolkit từ Menu của UniKey hoặc bấm tổ hợp phím nóng CTRL+SHIFT+F6. Sau đó đặt các thông số:
- Tắt lựa chọn Chuyển mã clipboard
- Chọn bảng mã nguồn và bảng mã đích.
- Chọn File nguồn và File đích.
- Bấm vào nút Chuyển đổi
Bạn có thể chọn file đích trùng với file nguồn, khi đó UniKey sẽ ghi đè nội dung đã chuyển đổi vào file nguồn
5.4 Thiết lập gõ tắt – AutoText
Tính năng hỗ trợ gõ tắt cho phép bạn gõ các từ hoặc cụm từ một cách nhanh chóng. Chẳng hạn nếu thường xuyên phải gõ từ Công nghệ thông tin bạn có thể thiết lập một mục gõ tắt cho phép bạn chỉ cần gõ Cntt và UniKey sẽ tự điền cụm từ Công nghệ thông tin cho bạn.
Chú ý: Nếu bạn không muốn một cụm từ đã định nghĩa gõ tắt (Ví dụ vn=Việt Nam) bị UniKey chuyển đổi, sau khi gõ cụm gõ tắt (vn), hãy gõ phím Pause/Break. Xem thêm 6.8 . Trường hợp bạn muốn gõ 1 dấu trắng sau cụm gõ tắt (vn) mà không muốn vn bị đổi thì có thể giữ phím SHIFT khi gõ dấu trắng.
Để thiết lập được chế độ gõ tắt bạn cần làm 2 điều sau:
- Bật lựa chọn Cho phép gõ tắt trong bảng điều khiển của UniKey (lựa chọn này ngầm định là tắt).
- Định nghĩa các mục gõ tắt. Bạn chỉ cần làm điều này một lần và UniKey sẽ ghi nhớ lâu dài các mục từ này trong máy của bạn. Để định nghĩa gõ tắt, hãy chọn Bảng gõ tắt trong bảng điều khiển của UniKey. Khi đó bạn sẽ thấy hộp hội thoại giống như Hình 4.
Hình 4. Định nghĩa các mục gõ tắt
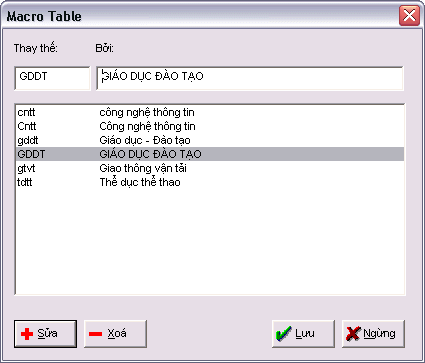 Trong Hình 4, cột bên trái cho phép bạn nhập dãy gõ tắt, cột bên phải dành để nhập cụm từ thay thế tương ứng với dãy gõ tắt. Bạn có thể thêm, xóa, sửa các định nghĩa ghõ tắt.
Trong Hình 4, cột bên trái cho phép bạn nhập dãy gõ tắt, cột bên phải dành để nhập cụm từ thay thế tương ứng với dãy gõ tắt. Bạn có thể thêm, xóa, sửa các định nghĩa ghõ tắt.
Chú ý: Bạn cần lưu ý các điểm sau khi định nghĩa gõ tắt
- Dãy gõ tắt dài tối đa 15 ký tự, chỉ chứa các chữ không dấu hoặc số
- Dãy gõ tắt có phân biệt chữ hoa và chữ thường. Chẳn hạn bạn có thể định nghĩa Cntt là Công nghệ thông tin và CNTT là CÔNG NGHỆ THÔNG TIN
- Bạn có thể định nghĩa lên tới 1024 mục gõ tắt, mỗi cụm từ thay thế có thể dài tối đa là 512 ký tự tiếng Việt, tổng dung lượng tối đa của bảng gõ tắt là 64 KB. Các giới hạn này nói chung là đủ đảm bảo yêu cầu cho hầu hết người dùng.
- Đối với phiên bản UniKey dùng cho mọi Windows: (không phải bản đặc biệt UniKey NT). Do có hạn chế về phông chữ dùng trong Windows 9x nên UniKey phải dùng dạng hiển thị VIQR trong lúc bạn định nghĩa gõ tắt.
- Tuy hơi khó đọc nhưng dạng VIQR cho phép bạn phân biệt chữ hoa và chữ thường. UniKey chỉ dùng VIQR khi định nghĩa gõ tắt, còn khi bạn áp dụng gõ tắt thì UniKey sẽ tự động chuyển đổi theo đúng bảng mã bạn dùng.Hình 4 mà bạn thấy trong tài liệu này là hộp định nghĩa gõ tắt của phiên bản UniKey NT. Phiên bản này dùng cho Windows NT/2000/XP và sử dụng phông unicode nên hiển thị được đầy đủ tiếng Việt.
5.5 Các phím nóng
Để việc sử dụng được nhanh chóng, thuận tiện, UniKey có định nghĩa các tổ hợp phím nóng cho các tính năng thường dùng nhất như sau:
- CTRL+SHIFT+F5: Mở hộp điều khiển chính của UniKey
- CTRL+SHIFT+F6: Mở hộp công cụ của UniKey
- CTRL+SHIFT+F9: Thực hiện chuyển mã cho clipboard với các lựa chọn đã đặt trong hộp công cụ
- CTRL+SHIFT+F1: Chọn bảng mã Unicode
- CTRL+SHIFT+F2: Chọn bảng mã TCVN3 (ABC)
- CTRL+SHIFT+F3: Chọn bảng mã VNI-Windows
- CTRL+SHIFT+F4: Chọn bảng mã VIQR
6 Các thao tác với UniKey
6.1 Khởi động và kết thúc UniKey
- Khởi động UniKey: chạy file UniKey.exe
- Kết thúc UniKey: chọn mục Kết thúc trong menu hoặc bấm vào nút Kết thúc trong bảng điều khiển.
Bạn có thể tạo shortcut trên desktop hoặc taskbar của Windows để tiện cho việc khởi động UniKey.
6.2 Bật – tắt chế độ tiếng Việt
Bạn chỉ có thể gõ được tiếng Việt khi trạng thái của UniKey là bật.
Trạng thái bật-tắt của UniKey được thể hiện trên biểu tượng trạng thái nằm ở góc phải dưới của màn hình.
Có 2 cách để bật-tắt UniKey
- Bấm phím chuột trái vào biểu tượng
- Dùng tổ hợp phím nóng CTRL+SHIFT hoặc ALT+Z. Tổ hợp này được quy định trong Bảng điều khiển.
6.3 Tự động bật UniKey khỉ khởi động Windows
Nếu muốn UniKey tự động chạy UniKey mỗi khi bật máy, bạn hãy chọn mục Khởi động cùng Windows trong bảng điều khiển.
6.4 Chọn kiểu gõ tiếng Việt
Để chọn kiểu gõ tiếng Việt là TELEX hay VNI hay VIQR, bạn hãy mở Bảng điều khiển sau đó chọn Kiểu gõ.
6.5 Chọn bảng mã tiếng Việt
Để chọn bảng mã tiếng Việt, bạn hãy mở Bảng điều khiển sau đó chọn Bảng mã.
Bảng mã thông dụng nhất hiện nay là Unicode. Trong tương lai Unicode sẽ thay thế cho tất cả các bảng mã tiếng Việt khác.
6.6 Định nghĩa gõ tắt – AutoText
Để định nghĩa gõ tắt, bạn hãy Bảng điều khiển sau đó chọn Bảng gõ tắt và làm theo chỉ dẫn trong phần 5.4 .
Chú ý: Bạn phải bật tính năng Cho phép gõ tắt trong bảng điều khiển thì mới có thể thực hiện gõ tắt bằng UniKey.
6.7 Chuyển mã tiếng Việt
UniKey hỗ trợ chuyển mã tiếng Việt trong file text hoặc trong clipboard.
6.7.1 Chuyển mã cho file văn bản
Chọn UniKey Toolkit, sau đó làm theo chỉ dẫn trong hộp hội thoại, chú ý không đánh dấu vào lựa chọn Chuyển mã clipboard.
Chú ý: Hiện nay UniKey mới chỉ có thể chuyển mã file văn bản đơn giản (dạng *.TXT), chưa chuyển mã được các file Word, RTF. Phiên bản sắp tới sẽ có phần chuyển mã file RTF.
6.7.2 Chuyển mã cho clipboard
Chuyển mã clipboard là một công cụ rất tiện cho phép bạn chuyển mã văn bản khi cắt dán. Ví dụ: Bạn muốn chuyển mã một đoạn văn bản Word từ mã ABC sang mã unicode và dán vào trong Outlook Express.
Các bước thực hiện:
- Đánh dấu và copy văn bản cần chuyển vào clipboard (CTRL+C).
- Chọn UniKey Toolkit bằng cách: Bấm phím chuột phải lên icon của UniKey tại góc màn hình, sau đó chọn “Công cụ” (Toolkit). Bạn có thể chọn nhanh UniKey Toolkit bằng tổ hợp phím nóng CTRL+SHIFT+F6.
- Chọn check box “Chuyển mã clipboard”, chọn bảng mã nguồn và mã đích cần chuyển, sau đó bấm nút “Chuyển mã” (Convert).
- Dán văn bản trở lại (CTRL+V)
Nếu bạn đã thiết lập đúng các tham số chuyễn mã (gồm mã nguồn, mã đích) trong hộp công cụ thì có thể thực hiện chuyển đổi nhanh trong clipboard như sau:
- Đánh dấu và copy văn bản cần chuyển vào clipboard (CTRL+C)
- Bấm tổ hợp phím nóng CTRL+SHIFT+F9 để thực hiện chyển mã
- Dán văn bản trở lại (CTRL+V)
6.8 Tạm ngừng UniKey
Nếu muốn Unikey không xử lý bỏ dấu tiéng Việt hay gõ tắt với phím sắp gõ, bạn có thể tạm ngừng Unikey bằng phím Pause/Break.
Ví dụ:
or = ỏ
o PAUSE r = or
vn. = Việt Nam. (nếu vn được định nghĩa gõ tắt là Việt Nam)
vn PAUSE . = vn.
Điều này đặc biệt có ý nghĩa với Unikey 3.6 với tính năng gõ tắt có tác dụng ngay cả khi tắt chế độ tiếng Việt.
7 Dùng UniKey với emacs và vim
UniKey có bảng mã X UTF-8 thiết kế riêng để dùng với các ứng dụng vốn xuất xứ từ môi trường Unix hay Linux. Với X UTF-8 bạn có thể gõ tiếng Việt unicode rất dễ dàng trong emacs và gVim.
Để soạn unicode trong emacs, bạn cần có Emacs version 21.2 trở lên. Đặt các thông số như sau:
- Trong UniKey hãy chọn bảng mã X UTF-8.
- Trong emacs: đặt keyboard-coding-system là UTF-8. Có một số cách để làm điều này:
- Bấm tổ hợp phím: C-x RET k utf-8. Cách này chỉ có tác dụng trong một phiên làm việc của emacs.
- Chạy lệnh customize của emacs: M-x customize. Sau đó chọn nhóm Environment – I18n – Mule – Keyboard Coding System, đặt Keyboard Coding System là UTF-8. Lựa chọn này sẽ luôn luôn có tác dụng khi bạn khởi động emacs.
Với gVim, bạn cần đặt các thông số sau:
- Trong UniKey hãy chọn bảng mã X UTF-8.
- Đặt các thông số sau cho gVim
set encoding=Unicode
set guifont=courier_newBạn có thể đặt các dòng trên vào vào file _vimrc ở thư mục gốc của gVim (thường là c:\vim) vào gVim sẽ tự động chạy ở chế độ này
8 Các chú ý và các vấn đề thường gặp
Mỗi khi gặp trục trặc hay khó khăn khi sử dụng UniKey, bạn hãy quay lại đọc mục này để tự tìm ra câu trả lời cho mình. Các câu hỏi thường gặp được soạn thành một tài liệu riêng và sẽ được cập nhật thường xuyên.
Khi không tìm được câu trả lời, bạn có thể gửi câu hỏi của mình vào Diễn đàn UniKey. Tác giả hoặc những người sử dụng khác sẽ có thể giải đáp vấn đề của bạn.
9 Thông tin về UniKey
- Tác giả: Phạm Kim Long, Đại học kỹ thuật Praha.Vì thời gian hạn hẹp, tác giả không thể trả lời hết thư của các bạn. Nếu có khó khăn khi dùng UniKey bạn hãy tìm câu hỏi trong tài liệu này, hoặc tại diễn đàn UniKey.
- Website chính thức: https://unikey.sourceforge.net
- Đăng ký vào mailing list nhận thông báo về UniKey: Hãy gửi một email trắng vào moc.acipot@ebircsbus-yekinu
- Diễn đàn người dùng UniKey: https://unikey.sourceforge.net/forumDiễn đàn là nơi tốt nhất giúp bạn giải quyết các khó khăn khi sử dụng UniKey.
10 Cảm ơn
Hướng dẫn sử dụng UniKey. Tác giả chân thành cảm ơn tất cả các bạn đã tham gia đóng góp ý kiến, giúp đỡ tác giả trong việc xây dựng UniKey ngày một tốt hơn. Đặc biệt xin cảm ơn các anh chị: Phạm Thúy Minh, Văn Như, Lê Việt Dũng, Đỗ Lê Khoa, Stefan Probst, James Đỗ Bá Phước, Nguyễn Thị Bích Nga, Phạm Đăng Quang, xương-rồng….
Nguồn: https://www.unikey.org/