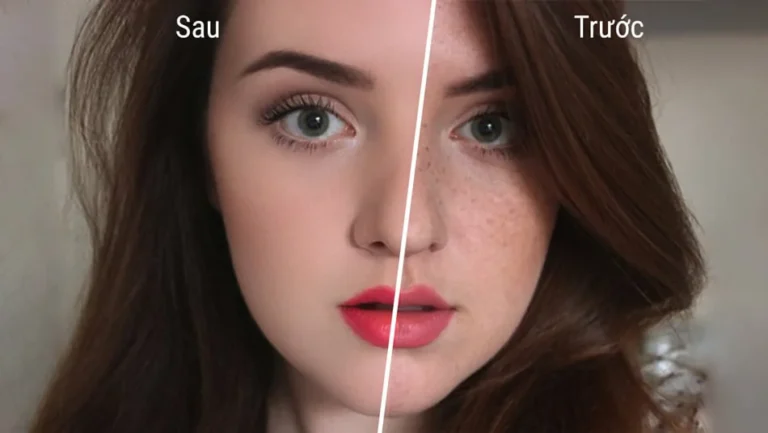Giới thiệu về làm mịn da trong photoshop
Bạn muốn biết cách làm mịn da trong Photoshop? Hãy đón đọc hướng dẫn của chúng tôi để có thể tạo ra những bức ảnh chất lượng cao, mịn màng và tươi sáng hơn bao giờ hết. Với các bước đơn giản và dễ hiểu, hướng dẫn của chúng tôi sẽ giúp bạn loại bỏ các khuyết điểm trên da, cải thiện sắc tố, và tạo ra một bức ảnh đẹp như mơ.
Chúng tôi cũng sẽ chia sẻ cho bạn những kỹ thuật tiên tiến để tinh chỉnh da và làm nổi bật các chi tiết trên khuôn mặt, giúp cho bức ảnh của bạn trở nên sống động và hấp dẫn hơn. Với hướng dẫn của chúng tôi, bạn sẽ có thể trở thành một chuyên gia chỉnh sửa ảnh và tạo ra những tác phẩm nghệ thuật độc đáo và ấn tượng.
Hướng dẫn làm mịn da trong photoshop
– Adobe Photoshop những phiên bản mới nhất gần đây họ nâng cấp thêm những tính năng mới lạ, đồng thời nâng cấp thêm những tính năng công cụ tốt hơn, ngoài ra nó có thêm thay đổi khuôn mặt một cách tự nhiên và đẹp nhất thay đổi về mắt, mũi, trán, cằm, miệng một cách tự nhiên giúp cho khuôn mặt cân đối và đẹp hơn.
Bài viết này mình sẽ hướng dẫn làm mịn da trong photoshop thay đổi toàn bộ một khuôn mặt và chỉnh sửa lại những vùng chưa được đẹp trên khuôn mặt.

- Top 1 App làm nét ảnh không thể bỏ qua
- Cách tạo tuyết trong photoshop cực kỳ đơn giản
- Cách chỉnh màu trong Photoshop cực đẹp mới nhất 2022
- Cách áp chất liệu vào chủ thể trong Photoshop
- Cách tạo mưa trong photoshop cực kỳ đơn giản
- Cách chỉnh màu trong Photoshop cực đẹp mới nhất 2022
Các bước làm mịn da trong photoshop:
Bước 1: Chọn ảnh cần chỉnh sửa
Các bạn chọn File > Open (Ctrl + O) > chọn ảnh cần chỉnh sửa
Bước 2: Xóa mụn tàn nhang
Ở bước này các bạn nhấn Ctrl + J để nhân đôi Layer > sử dụng công cụ Spot Healing Brush tool > chấm vào những vùng có vết hoặc có tàng nhang là vùng đó nó sẽ hết. Đây chỉ là 1 trong số cách đơn giản nhất còn rất nhiều cách nữa nhé.
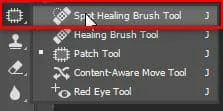
Xem thêm: Cách xóa mụn trên photoshop hay nhất 2022 mới nhất 2022 (congdongso.net)
Sau khi các bạn thao tác chấm hết trên bề mặt chúng ta sẽ được mặt như hình dưới đây
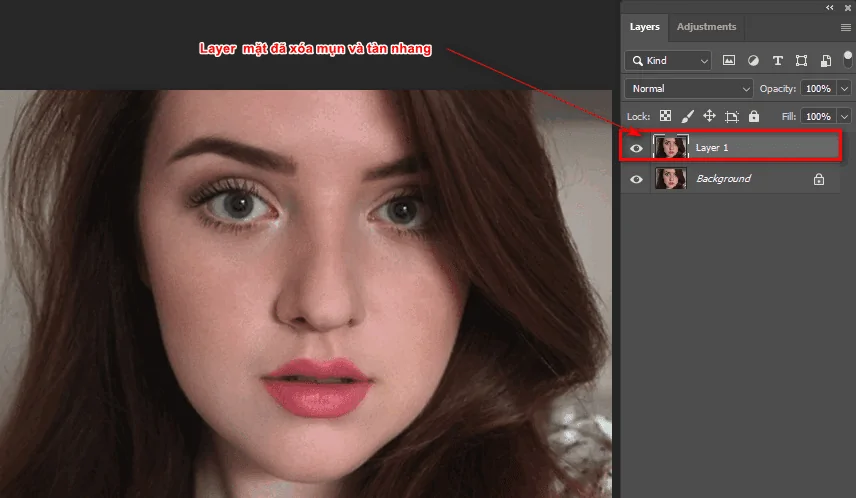
Bước 3: Mình sẽ thay đổi màu môi và mắt
- Mình sẽ tạo vùng chọn cho môi bằng công cụ Pen (P) sau đó sử dụng phím tắt Ctrl + Enter để xuất hiện vùng chọn
- Mình sẽ loại bỏ vùng chọn ở giữ môi cũng bằng công cụ Pen (P) nhưng sau khi vẽ mình sẽ nhấn phím tắt Alt + Ctrl + Enter để trừ đi vùng chọn ấy
- Sau đó nhân đôi vùng chọn môi đó lên bằng phím tắt là Ctrl + J

- Lúc này mình sẽ thay đổi màu môi bằng phím tắt Ctrl + U
- Lúc này ta điều chỉnh thanh màu Hue và độ đậm nhạt của màu qua thanh Saturation
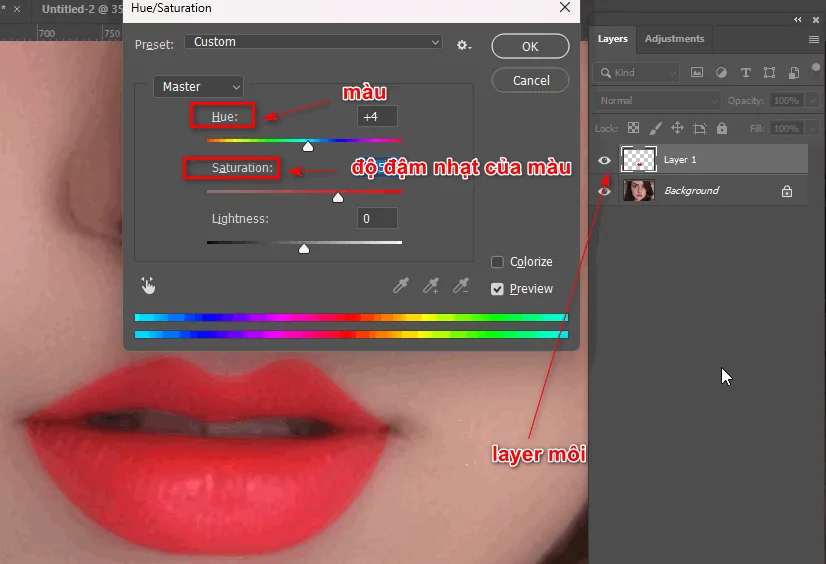
- Tương tự mình cũng thay đổi màu cho cặp mắt
- Lúc này mình sử dụng một công cụ dùng để làm trong đôi mắt lên
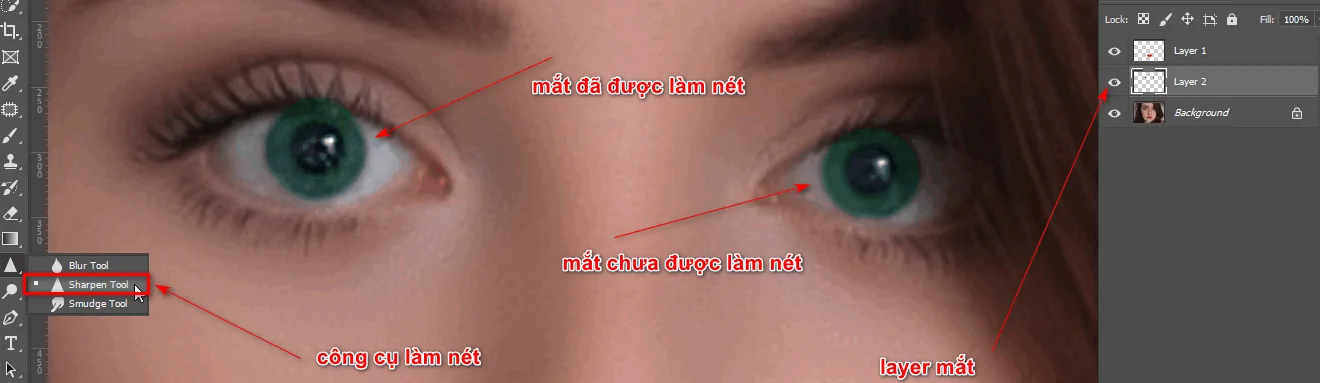
Bước 4: Chỉnh sửa màu sắc và ánh sáng cho ảnh cô gái
- Lúc này mình sẽ gộp tất cả các Layer để mình chỉnh sửa toàn bộ ánh sáng và màu sắc cho ảnh
- Mình vào thanh menu chọn Filter > Camera Raw để chỉnh ánh sang màu sắc cho khuôn mặt
Bước 5: Chỉnh sửa chi tiết về mắt, mũi, môi, cằm, miệng bức ảnh
- Sau đó mình chọn thanh menu vào Filter > Liquify
- Lúc này xuất hiện bảng thông số để thanh đổi mắt, mũi, miệng, cằm, môi, trán để khuôn mặt đẹp và cân đối hơn
- Sau khi chỉnh xong mình nhấn OK để kết thúc công cụ Liquify
Bước 6: Hoàn tất

– Đây là kết quả sau khi chỉnh sửa về khuôn mặt cũng như xóa mụn, tàn nhang, chỉnh sửa về ánh sáng thay đổi màu mắt và môi cho cô gái
– Có thể bạn thấy hơi bất ngờ vì sự thay đổi quá ảo đi bạn cảm giác nó không được thật đi, do một phần quá trình mình sử dụng công cụ có một số thông số chỉnh hơi quá nên bạn có thể chỉnh sửa lại sao cho hợp lí nhất. Nếu khuôn mặt bạn chỉ vài mụn hoặc tàn nhang thì mình có thể chỉnh sửa lại thông sô cho thấp xuống, còn nếu màu sắc hoặc ánh sáng ảnh của bạn cảm thấy chưa đủ sáng hoặc bị ám màu gì đó thì mình chỉnh qua Camera Raw còn nếu khuôn mặt bạn hơi gầy hoặc quá to.
Lời kết
– Vừa rồi mình vừa làm hướng dẫn làm mịn da trong photoshop chi tiết. Cách thay đổi toàn bộ khuôn mặt đẹp một cách tự nhiên. Nếu bạn cảm thấy bài này chỉnh hơi ảo là do những thông số bạn có thể điều chỉnh sao cho hợp lí và phù hợp. Bài này thường sẽ dành cho những bạn đã biết hết về công cụ thì lúc này thao tác sẽ dễ dàng hơn so với các bạn mới.
Đối với các bạn mới làm nếu muốn làm có thể thử. Những lần đầu có thể mình làm chưa được đẹp và đều màu da, Sau này làm nhiều lần các thông số sau này lấy sẽ được chuẩn hơn.
– Nếu bạn đang là người bắt đầu tìm hiểu về photoshop.Bạn có thể theo học lớp khóa học Photoshop cho người mới bắt đầu để có thể nắm bắt được tốt hơn. Thay vì phải đi đường vòng 2-3 tháng mới làm được thành thạo thì bạn chỉ cần bỏ ra 15 ngày được học kèm 1:1 là đã có thể thành thạo rồi.
Chúc các bạn làm thành công đừng quên share bài này để được nhiều bạn biết đến nhé.