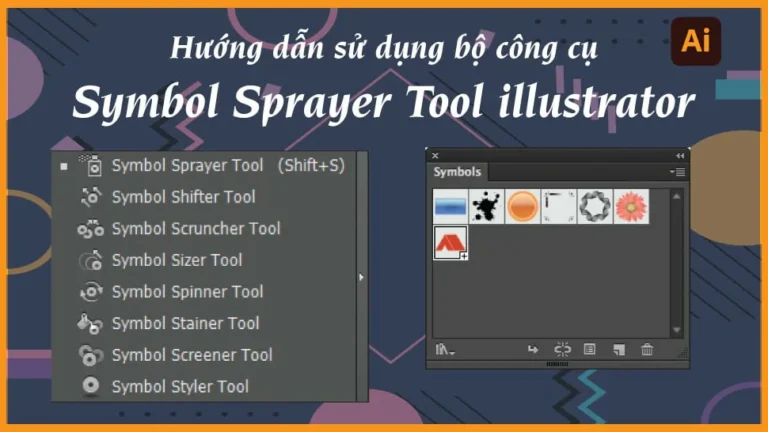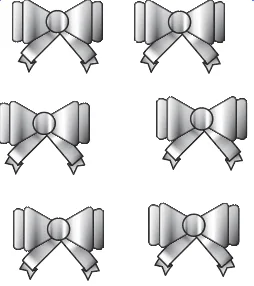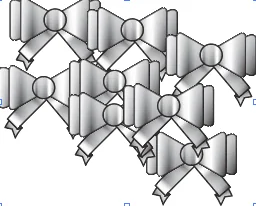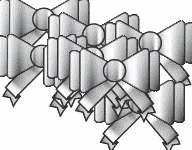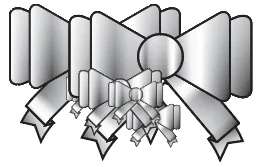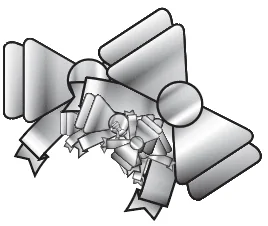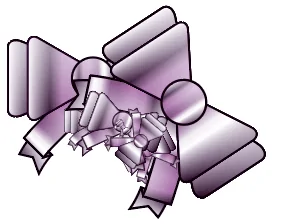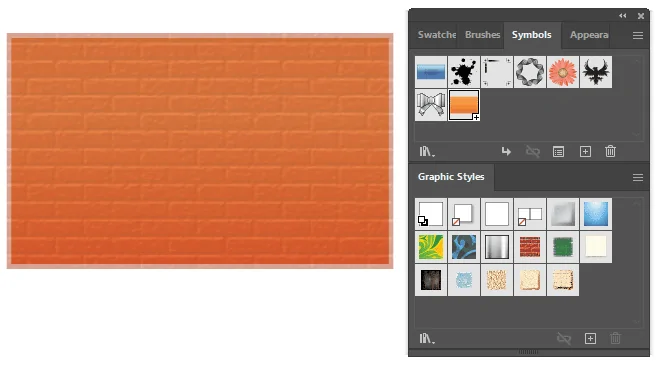Cách sử công cụ Symbol Sprayer Tool illustrator
Công cụ Symbol Sprayer Tool illustrator
- Là công cụ kết hợp với bản Symbol tạo ra các hình dáng nó như một bình xịt. Công cụ này giúp ta tiết kiệm được nhiều bước quá trình sử dụng các hình ảnh nhiều lần trên 1 trang giấy
- Có thể giúp ta kiểm soát được số lượng khi sử dụng công cụ này, ngoài ra còn một số công cụ hỗ trợ cho việc sử dụng Công cụ Symbol Sprayer Tool illustrator
- Công cụ này có thể chứa các hình ảnh mà ta đã lưu về máy có phím tắt là Shift + S
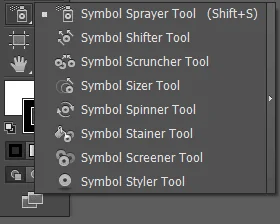
- Symbol Sprayer (Shift + S): Công cụ này dùng để tạo ra một tập hợp các instance hoặc để thêm instance vào một tập hợp có sẵn.
- Symbol Shifter: Dùng để đẩy các instance vào những chỗ thưa.
- Symbol Scruncher: Công cụ này dùng để hút các instance, nhấn giữa phím Alt là đẩy các instance ra
- Symbol Sizer: Thay đổi kích thước phóng to của các instance, nhẫn giữa phím Alt để thu nhỏ lại.
- Symbol Spinner: Công cụ này dùng để quay các instance.
- Symbol Stainer: Công cụ này dùng để tô màu các instance.
- Symbol Screener: Dùng để tăng hay giảm độ mờ đục (Opacity) cho các instance.
- Symbol Styler: Dùng để gán style được chọn cho các instance

Đây là các instance đã có sẵn trong phần mềm và đã sử dụng instance từ trước đó hoặc có thể sử dụng các hình ảnh mà ta đã có thêm vào bảng Symbol để sử dụng
|
|
|
|
|
|
|
|
|
|
Đây là công dụng của từng công cụ được mô tả trong illustrator
Muốn thay đổi kích thước, màu sắc của instance thì ta click đúp và đối tượng ấy trong bản symbol sau đó ta thay đổi kích thước của chúng
Muốn tách đối tượng ấy ta chỉ Expand nó thành 1 hình riêng sau đó ta unground nó sau đó bạn có thể thay đổi màu sắc và lúc này không còn instrance trong bảng Symbol nữa
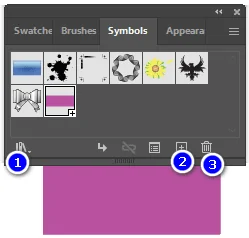
- Đây là thư viện của Symbol chứa rất nhiều các instance cho quá trình sử dụng
- Thêm một đối tượng mà ta muốn nó thành instance trong bản Symbol hoặc ta kéo đối tượng đó vào bảng Symboln
- Xóa bỏ instance khi không cần thiết
[note]
- Hướng dẫn sử dụng công cụ Rotate Reflect tool illustrator
- Cách sử dụng và tạo Blend trong Illustrator
- Hướng dẫn sử dụng công cụ Gradient tool Illustrator
- Cách sử dụng bộ công cụ Width Tool trong illustrator
- Hướng dẫn sử dụng công cụ Mesh Tool Illustrator
- Cách tạo Pattern trong illustrator chi tiết
- Hướng dẫn 5 công cụ Line Segment Tool illustrator
- Cách sử dụng bộ công cụ Shape Builder Tool illustrator
[/note]
Công cụ Symbol Sprayer Tool illustrator muốn tăng giảm số lượng đối tượng xuất hiện khi click chuột bằng cách ta đúp chuột vào Công cụ Symbol Sprayer Tool lúc này sẽ xuất hiện bảng thông số cho ta điều chỉnh
Lời kết
Bài viết này giúp ta hiểu được Công cụ Symbol Sprayer Tool trong illustrator. Giúp ta hiểu về chức năng của từng công cụ ấy và cách sử dụng để hiệu quả nhất cho người mới học.Công cụ này giúp ta hạnh chế được nhiều bước quá trình biến đối tượng ấy thành nhiều lần, giúp ta tách đối tượng đó, đổi màu cho đối tượng, thay đổi kích thước, độ đậm nhat của từng đối tượng mà ta muốn.
Nếu bạn muốn tìm hiểu thêm illustrator thì mình có để link của 1 số công cụ và ngoài ra fanpage này còn chứa thêm nhiều bài viết hay từ photoshop, illustrator,… Nếu bạn muốn tìm 1 chỗ học về illustrator hoặc photoshop thì đăng kí 1 khóa học Graphic Expess. Sẽ được đào tạo 1 kèm 1 giúp bạn hiểu rõ hơn, và thuận tiện cho người đi học và người đi làm, và thời gian học thoải mái lựa chọn.
Ngoài ra còn có thêm một số khóa học như 3DS MAX, Autocad, Sketchup,… và hàng ngàn tài liệu thư viện bản quyền có giá trị
Chúc các bạn thành công. Đừng quên đăng ký kênh Cộng đồng thiết kế đồ họa | Facebook để nhận được nhiều thông tin hữu ích.