Công cụ Scale tool của illustrator giúp các đối tượng có thể thay đổi kích thước 1 cách đơn giản và nhanh chóng. Ngoài ra công cụ Scale tool của illustrator còn có nhiều tác dụng cực kỳ hữu ích khi chỉnh sửa các điểm với nhau khi cùng lúc chỉnh sửa. Từ đó đem lại sự cân đối trong thiết kế. Nào cùng chúng tôi tìm hiểu chi tiết về công cụ Scale tool của illustrator nhé
Hướng dẫn sử dụng công cụ Scale tool của illustrator
Scale tool ![]() : dùng để copy mà mình muốn thu nhỏ vào bên trong của hình.Có phím tắt là chữ (S)
: dùng để copy mà mình muốn thu nhỏ vào bên trong của hình.Có phím tắt là chữ (S)
Scale tool illustrator giúp ta coppy tạo ra những hình nhỏ bên trong mà ta muốn và có thể điều chỉnh kích thước và khoảng cách của 2 hình với nhau
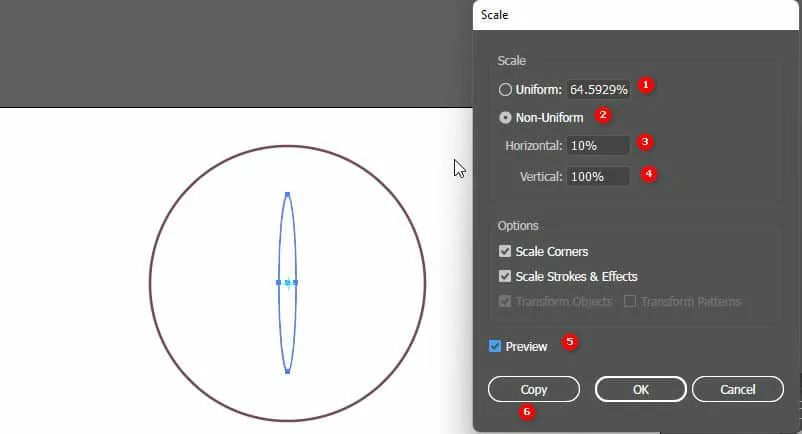
Bước 1: mình vẽ một hình tròn
Bước 2: mình sử dụng công cụ Scale tool (còn có phím tắt là S)
Bước 3: sẽ xuất hiện 1 điểm xanh tại tâm của hình tròn
Bước 4: khi ta nhấn Enter sẽ xuất hiện 1 bản thông số
- Uniform: là khoảng cách của 2 hình tròn, là từ hình tròn ngoài vào trong là bao nhiêu %
- Non-uniform: là khoảng cách ngang (Horizontal), dọc (Vertical) mình muốn bao nhiêu % dọc hoặc ngang để tạo ra hình mà mình mong muốn
- Horizontal: % hướng ngang (chiều ngang)
- Vertical : % hướng dọc (chiều dọc)
- Preview: xem trước khi nhấp Ok hoặc Copy
- Copy: dùng để copy và tạo ra kích thước mà mình đã chọn
Bước 5: Nếu ta nhấp OK hoặc phím Enter sẽ đồng nghĩa với việc hình tròn hiện tại sẽ về theo kích thước mà mình đã chọn trên bản thông số
Nếu Copy sẽ tạo ra hình thứ 2 theo kích thước đã chọn và đồng thời lặp lại thao tác bằng phím Ctrl+D
Một số cách và mẹo khi sử dụng công cụ
Nếu ta muốn tâm nằm ở vị trí khác thì mình sẽ làm thao tác như sau
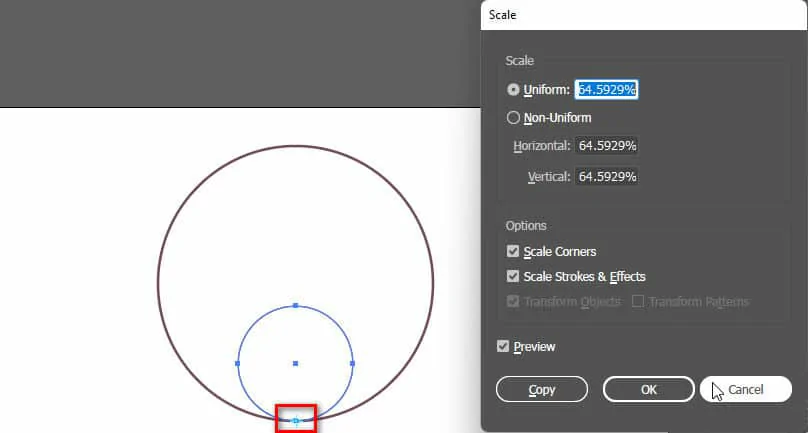
Bước 1: mình cũng tạo ra hình tròn
Bước 2: sử dụng công cụ Scale tool (S)
Bước 3: mình muốn tâm hình mình muốn tạo ở đâu thì giữ phím Alt và rê chuột vào điểm đó sau đó click chuột trái
Bước 4: lúc này mình sẽ xuất hiện bảng thông số mà mình muốn chỉnh
Xem thêm
- Hướng dẫn sử dụng công cụ trong Illustrator
- Hướng dẫn Setting sketchup khi lần đầu cài đặt
- Download Capcut PC miễn phí sử dụng được full tính năng
- Cách tạo tài khoản taobao sử dụng bằng tiếng việt
Nếu ta thay đổi kích thước bằng chuột sẽ làm theo thao tác sau
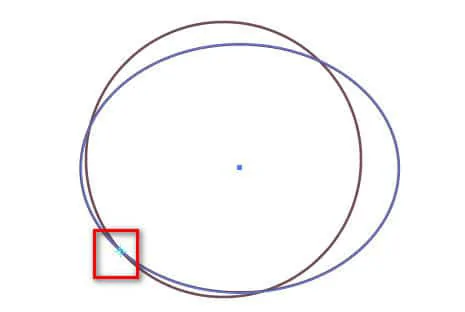
Bước 1: mình cũng tạo ra hình tròn
Bước 2: sử dụng công cụ Scale tool (S)
Bước 3: nhưng mình chọn tâm bằng cách rê chuột vào điểm đó sau đó click chuột trái
Bước 4: lúc này mình giữ phím Alt và để con trỏ chuột ngay viền của hình sẽ xuất hiện 1 con trỏ chuột trắng và đen
Bước 5: khi kéo vào hoặc đi ra sẽ xuất hiện 1 hình, kích thước do mình rê chuột (dài, rộng)
Bước 6: khi xong mình buông chuột trước rồi mới buông phím Alt
Alt dùng để copy nhưng tâm vẫn giữ nguyên, nếu ta muốn hình tròn đó đều hơn mình giữ thêm phím Shift đồng thời rê chuột
Lời Kết:
Sau bài viết này mình đã giới thiệu sơ về công cụ Scale tool của illustrator . Giúp mình biết về công cụ và chức năng của công cụ ấy trong thiết kế.
Mình đã giới thiệu chi tiết đồng thời, mình cũng chia sẽ nhiều cách và một số mẹo hay trong quá trình sử dụng công cụ, nếu bạn thấy hay và hứng thú thì ngừng ngại cho mình 5* nhé, để mình có thêm động lực ra thêm nhiều bài viết hay để hỗ trợ cho bạn.
Nếu bạn muốn học về Illustrator, hoặc học photoshop có thể tham khảo khóa học illustrator của Graphic Expess. Sẽ được đào tạo 1 kèm 1 giúp bạn hiểu rõ hơn, và thuận tiện cho người đi học và người đi làm, và thời gian học thoải mái lựa chọn.
Chúc các bạn thành công. Đừng quên đăng ký kênh Facebook để nhận được nhiều bài viết hay từ mình nhé.



