Có phải bạn là một người yêu thích chụp ảnh hay bạn có sở thích đi du lịch? Dù thế nào, chắc chắn bạn cũng sẽ muốn có trong tay những bức ảnh đẹp để khoe bạn bè và người thân, đúng không?
Hãy xóa những app điện thoại chỉnh sửa thông thường đi, sau đây mình sẽ giúp bạn cách làm nổi bật một bức ảnh đẹp tuyệt hảo từ dễ đến khó.
Để tìm hiểu về Photoshop thì Adobe Photoshop hay viết tắt Ps ,là một phần mềm chỉnh sửa hình ảnh, được nhiều các bạn thiết kế và nhiếp ảnh gia sử dụng để gia tăng màu sắc hoặc thiết kế các sản phẩm độc đáo. Chính bạn cũng có thể làm được điều đó. Hãy để chúng tôi hướng dẫn cho bạn cách chỉnh màu trong Photoshop cực đẹp qua bài viết này nhé
3 cách chỉnh màu trong Photoshop cực đẹp
File gốc như trong bài để thực hành.
[note]
- Cách ghép hình hài hước bằng Photoshop
- Cách xóa mụn trên photoshop hay nhất 2022
- Top 1 App làm nét ảnh không thể bỏ qua
- Cách tạo mưa trong photoshop
[/note]
#1 Chỉnh màu trong Photoshop bằng cách sử dụng Vibrance
Công cụ Vibrance chỉ độ bão hòa màu hay còn gọi là độ rực của màu. Theo đó, khi tăng độ Vibrance lên thì màu sẽ tươi, rực rỡ và chói mắt hơn, còn nếu người dùng giảm độ Vibrance xuống cũng đồng nghĩa với mức màu sẽ giảm, màu kém tươi, nhạt nhòa hơn.
Theo đó ta sẽ chọn như sau. Đầu tiên là mở 1 tấm hình bằng File > Open > mở hình cần chỉnh sửa.
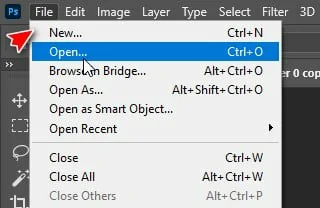
Tiếp tục, ta chọn công cụ Vibrance bằng cách chọn biểu tượng như số 1, nhấn chuột phải, chọn Vibrance…

Ta sẽ có bảng chọn như sau.
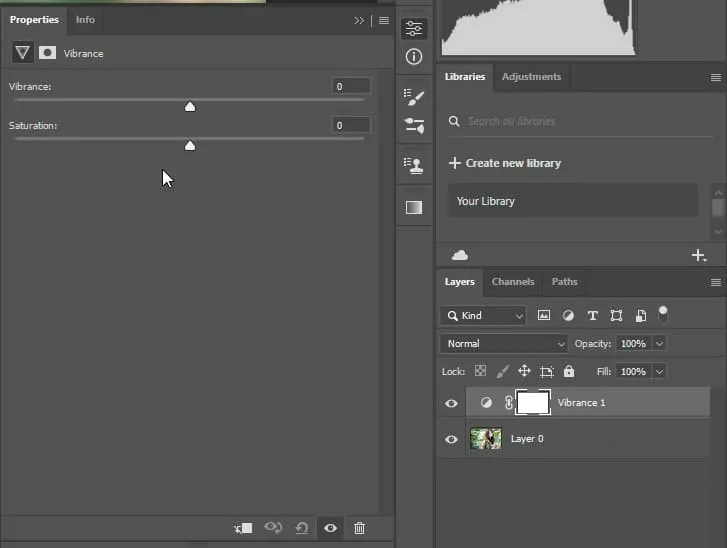
Bằng cách kéo Vibrance và Saturation sang phải lên bạn sẽ làm nổi bật bức ảnh của bạn. Còn nếu kéo sang trái bức ảnh sẽ trở nên xám hơn.
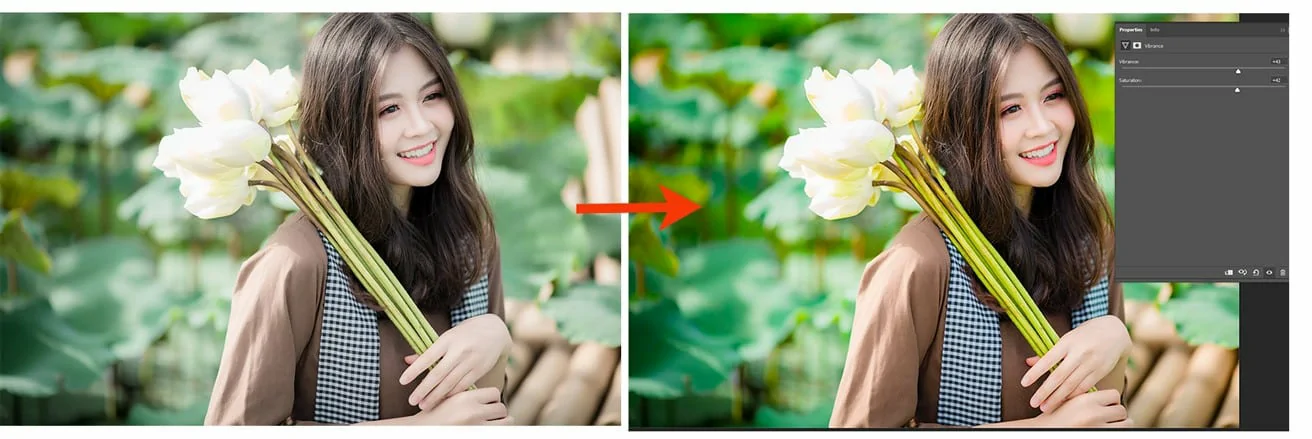
Bằng cách kéo Vibrance và Saturation sang phải lên bạn sẽ làm nổi bật bức ảnh của bạn. Còn nếu kéo sang trái bức ảnh sẽ trở nên xám hơn. Với một chút điều chỉnh đơn giản, bạn đã thổi hồn được vào bức ảnh rồi đấy.
Như vậy chỉ vài thao tác đơn giản chúng ta đã có thể chỉnh màu trong photoshop bằng công cụ Vibrance cực kỳ đơn giản rồi đúng không.
Nhưng! Bạn ơi đợi đã, còn nữa. Chúng ta có thêm công cụ dưới đây để chỉnh sửa được tốt hơn
#2 Chỉnh màu trong Photoshop bằng cách sử dụng Hue/ Saturation.
Nếu bạn đã cảm nhận được sự thay đổi màu sắc khi nãy, thì công cụ Hue/ Saturation có thể làm bạn bất ngờ hơn. Nếu như mình nói, bạn có thể khiến cô gái ấy, có thể làm crush của bạn đẹp lung linh hơn thì sao?
Tương tự như khi nãy, chúng ta sẽ nhấn chuột phải vào biểu tượng số 1, chọn Hue/ Saturation.

Phần mềm sẽ xuất hiện cho bạn các lựa chọn sau:
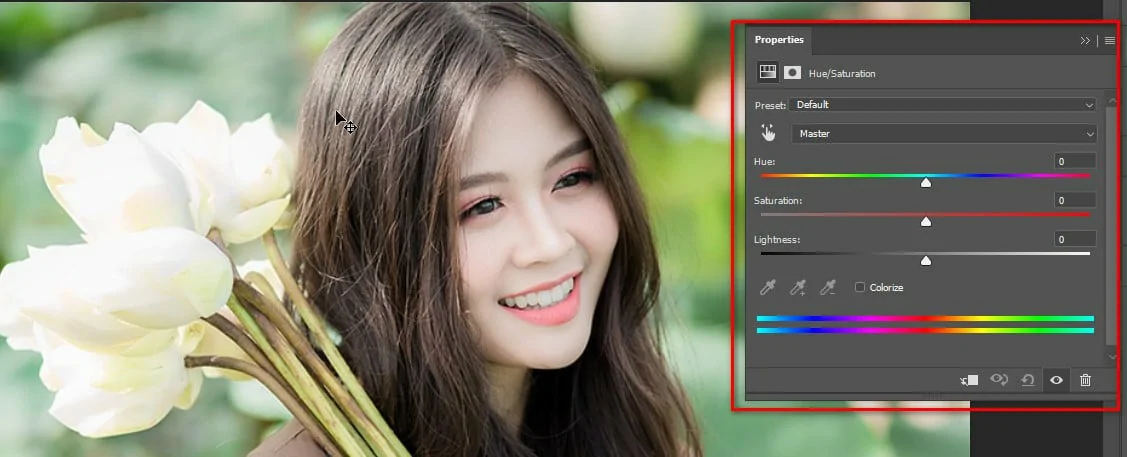
Hãy chú ý một chút nhé. Ta sẽ có ba bảng đó là Hue, Saturation và Lightness.
Hue là thay đổi màu sắc vật thể, Saturation là sự tăng giảm về màu sắc và Lightness là chỉnh ánh sáng bức ảnh.
Chúng ta sẽ chỉ làm việc với 2 công cụ dưới. Bắt đầu bằng Lightness, ta sẽ điều chỉnh ánh sáng xuống 1 chút chỉ 1 đến 10 để giảm background. Có 1 điều lưu ý đó là nên điều chỉnh ánh sáng khi chắc chắn dòng chữ Master được lựa chọn.
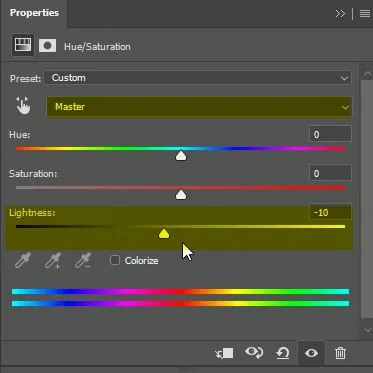
Tốt lắm, hãy nhấn vào công cụ hình bàn tay, ta có thể chọn màu vào bất cứ vật thể nào ta muốn làm nổi bật.
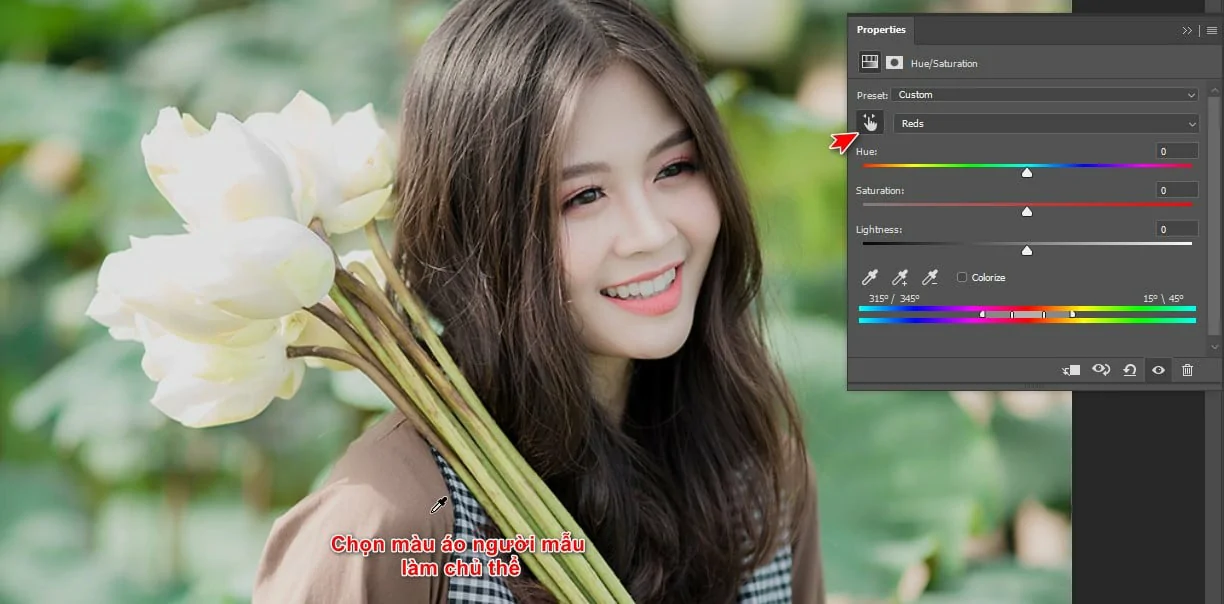
Chúng ta sẽ tăng Saturation lên khi màu sắc được tách riêng, có thể là Red, Yellow hoặc Blue thì tùy vật thể bạn chọn.
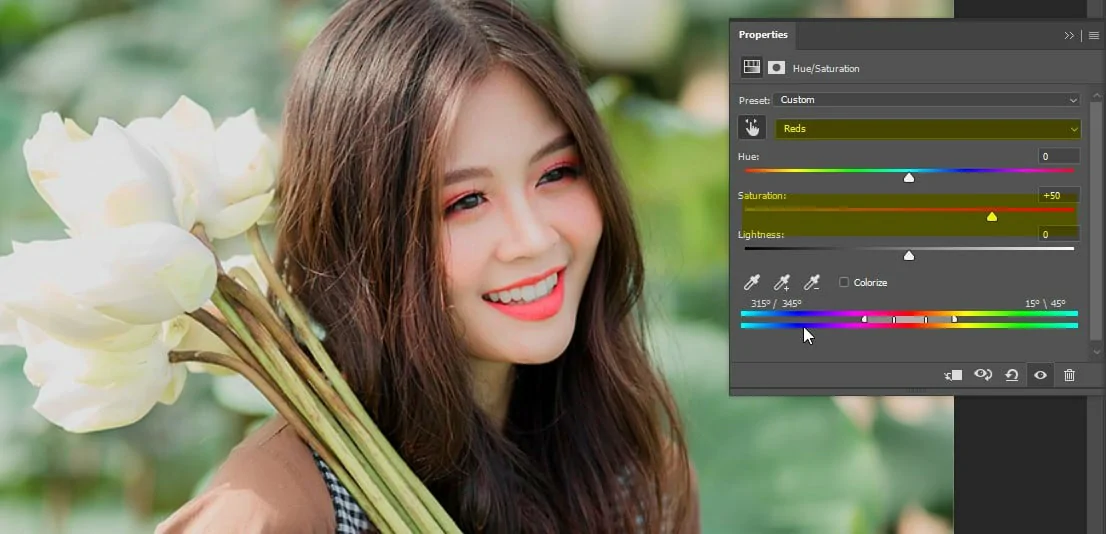
Bằng việc tăng Saturation, bạn đã làm nổi bật người mẫu lên rất nhiều. Sau đây là sản phẩm mà bạn có thể làm được.

Rất dễ phải không nào. Chúng ta sẽ thử sức với cách khó hơn nhé? Đừng lo, bạn càng bỏ công sức bao nhiêu, thành quả sẽ tuyệt vời bấy nhiêu.
#3 Chỉnh màu trong Photoshop bằng cách sử dụng công cụ Solid Color.
Sẽ luôn có cách khiến bức ảnh của bạn trở nên sống động hơn, với Solid Color bạn không chỉ có thể làm nổi bật chủ thể, mà bạn còn có thể làm nổi bất cứ điểm nào mà bạn muốn.
Lần nữa ta lại chọn biểu tượng, sau đó là Solid Color
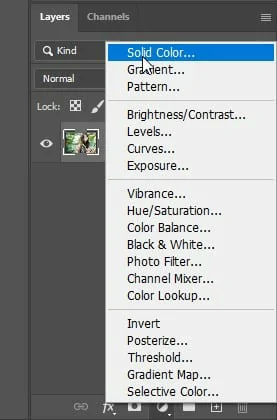
Bức ảnh của bạn sẽ bị 1 Layer đen chồng vào. Đừng lo, hãy nhấn chuột trái vào Layer Mask bên phải nhấn Ctrl I
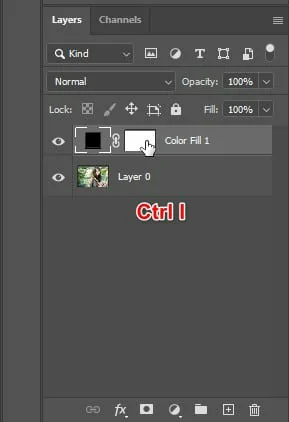
Tốt, bạn sẽ chọn lại Layer màu đen, vì bây giờ bức ảnh của bạn đã quay trở lại, hãy nhấn đúp vào Layer màu đen đó.
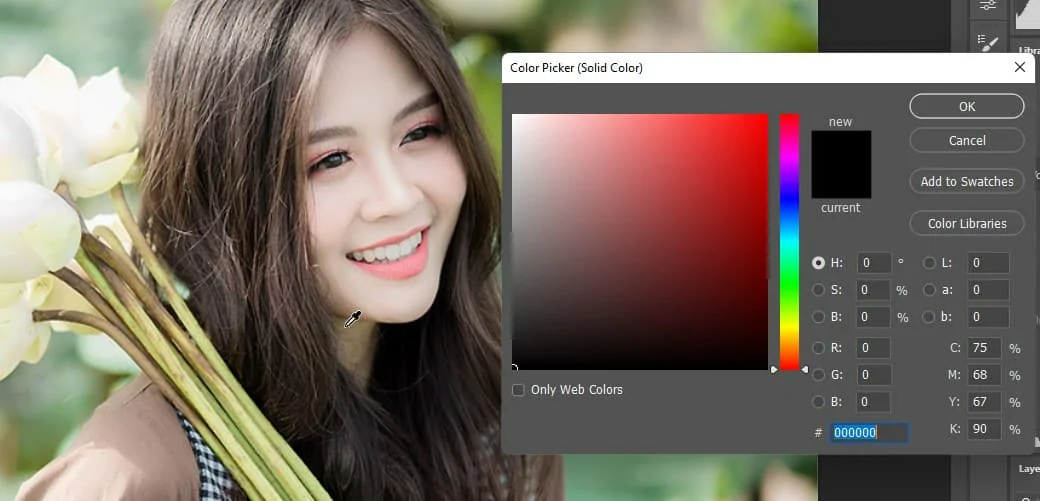
Chúng ta sẽ có một bảng chọn màu. Rê chuột vào màu cần dùng. Ở đây, chúng ta sẽ tiếp tục chọn màu áo cô gái ấy.
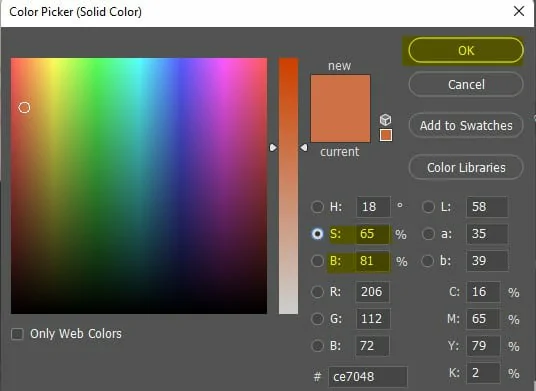
Khi chúng ta đã có màu nâu rồi, chúng ta sẽ điều chỉnh 2 dòng Saturation và Brightness. Chúng ta sẽ tăng sáng và tăng màu của lên một chút. Đã xong, nhấn vào Layer Mask một lần nữa. Hãy nhớ chuyển chế độ màu sang Soft Light nhé.
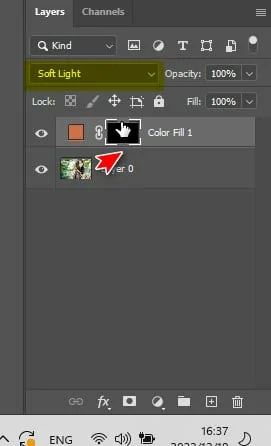
Lần này ta sẽ sử dụng công cụ Brush, phím tắt là B. Từ từ tô nhẹ vào bức hình. Để sử dụng công cụ Brush hiệu quả, hãy thử đọc qua bài viết hướng dẫn sử dụng công cụ Brush

Để đơn giản, phím tắt tăng giảm độ to nhỏ của Brush là [ và ]. Khéo léo sử dụng Brush bạn sẽ có thể khiến màu sắc trở nên tươi tắn hơn.
Bạn có thể lặp lại các bước này để điều chỉnh từng màu sắc cụ thể.

Bằng một chút thao tác khéo léo cùng tư duy thẩm mỹ, bạn sẽ có được những sản phẩm tuyệt vời như mình mong muốn.

Lời kết.
Với 3 công cụ chỉnh sửa màu trong photoshop ( Vibrance, Hue, Saturation, Solid Color ) là bạn đã có thể dễ dàng có ngay 1 bức hình đẹp cho mình rồi. Qua bài viết cách chỉnh màu trong Photoshop cực đẹp này…Hi vọng sẽ giúp ích được nhiều cho các bạn trong quá trình chỉnh sửa ảnh của mình.
Nếu bạn có nhu cầu nâng cao kiến thức về chỉnh sửa ảnh cho mình đừng quên liên hệ với Graphic express nhé. Khóa học photoshop dạy kèm phù hợp với mọi đối tượng đang đi học và đi làm.
Bạn cũng có thể đánh giá 5* hoặc click vào quảng cáo thay cho lời cám ơn của bạn. Hãy ghé và theo dõi Fanpage Facebook của chúng tôi để được cập nhật nhiều thông tin mới nhất từ chúng tôi.



