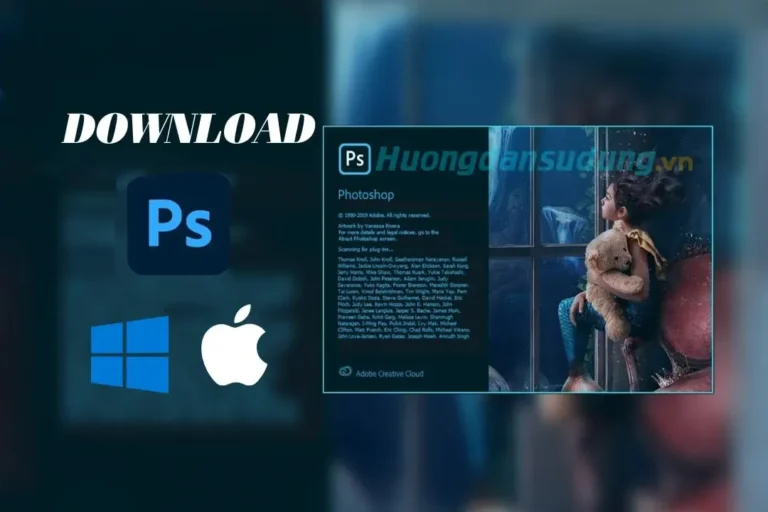Cài win cho macbook đây là công việc không ai muốn. Tuy nhiên bạn đang phải học 1 số phần mềm 3D hoặc vì 1 lý do nào đó mà bạn vẫn muốn sử dụng phần mềm windows trên máy tính macbook. Vậy cài windows trên mac thì có lợi ích gì. Nó có giúp chúng ta được gì không thì bài viết này sẽ hướng dẫn và giải thích cho các bạn chi tết cách cách cài win cho macbook. và những ưu nhược điểm của nó nhé.
Cách cài win cho macbook chi tiết
Trước khi đi vào cài đặt chúng ta cần tìm hiểu sơ qua bootcam là gì tại sao khi cài đặt window mà lại cần phải sử dụng đến bootcam. Những máy nào có thể sử dụng được bootcam nhé.
1. Bootcam là gì?
BootCamp là ứng dụng trên nền tảng của Apple. Công cụ do chính nhà sản xuất cung cấp nhằm hỗ trợ người dùng có thể cài đặt được hệ điều hành windows trên mac. Chúng hoạt động song song cùng với hệ điều hành mac. Khi bạn sử dụng bootcam bạn có thể tự chuyển đổi 2 hệ điều hành qua lại với nhau mà không bị mắc một trở ngại nào.
- Dịch vụ cài macbook online
- Tìm hiểu về dịch vụ cài Win online tiện lợi nhanh chóng
- Dịch vụ thiết kế 3D là gì? 3D nâng tầm hình ảnh thương hiệu
- Tìm hiểu về dịch vụ thiết kế đồ họa
- Dịch Vụ Cài Đặt Phần Mềm Máy Tính Online
2. Máy mac nào chạy được windows bằng bootcam?
Hiện nay apple đã cho ra rất nhiều các dòng máy như imac, Mac mini, đây là những dòng thông dụng. Tất cả những dòng này nếu sử dụng chip intel đều có thể cài được hệ điều hành windows thông qua bootcam. Đối với các dòng M1 sẽ không thể sử dụng được do nhà sản xuất chưa tích hợp phần cứng để hỗ trợ
3. Các bước chuẩn bị khi cài win cho mac
Để cài đặt được hệ điều hành win 7, 10, 11 cho mac bạn cần phải chuẩn bị những thứ sau đây.
- Có 1 chiếc usb dung lượng tối thiểu 8Gb trở lên và được định dạng (FAT) hoặc (FAT 32)
- Dung lượng ổ cứng còn trống trong máy là 64Gb trở lên. Tốt nhất là các bạn còn trống 100Gb là ok nhất. Vì dung lượng của windows đã chiếm 64Gb rồi dung lượng còn lại các bạn sử dụng để lưu trữ.
4. Cách cài Win cho mac bằng BootCamp
- Sau khi chuẩn bị mọi thứ xong các bạn tiến hành cài đặt như sau.
Bước 1: Khởi động bootcam
Các bạn nhấn Commant + dấu cách sau đó đánh Boot Camp Assitant rồi các bạn khởi động lên
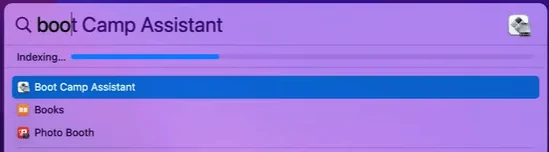
Bước 2: Bảng giới thiệu Boot Camp Assitant
Ở bảng này các bạn nhấn continue để tiếp tục nếu máy báo cắm usb thì các bạn cắm usb vào và làm theo hướng dẫn trên đó. Boot Camp Assitant có thể sử dụng nó tạo ổ sử dụng để tạo ổ cài đặt windows. Trường hợp này cho những máy cũ trước đó 2015
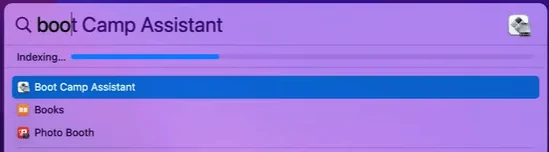
Bước 3: Setting boot camp để hệ thống tiến hành cài đặt
Tai đây các bạn lựa chọn theo thứ tự từ trên xuống dưới từ trái qua phải.
Phần đầu các bạn chọn file iso để cài win cho macbook có thể là win 7, win 10 hoặc win 11…Bản cài đặt mình sẽ để ở dưới đây. Phía dưới các bạn kéo dấu chấm sau cho kích thước phù hợp để có thể cài đặt windows. Microsoft khuyến khích để dung lượng là 64Gb là hợp lý. Sau đó các bạn nhấn install.
https://www.fshare.vn/folder/M1ZO5CZPAYST?token=1672833258
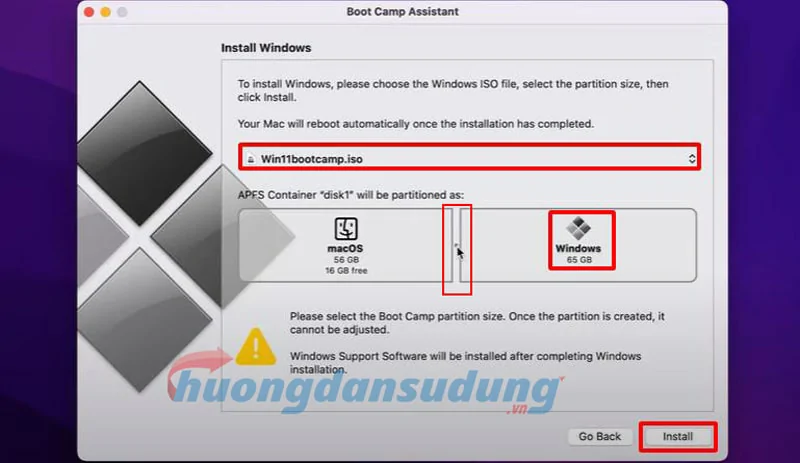
Bước 4: Thông báo cắm nguồn
Nếu đang cài đặt mà máy tính của bạn thông báo cắm nguồn thì các bạn nhớ cắm nguồn vào nhé tránh trường hợp khi cài nó bị ngắt giữa chừng. Chúng sẽ cài 1 một lúc lâu để phân vùng ổ cứng và cài đặt win vào macbook của bạn.
Lưu ý khi cài không tắt máy, không tắt boot camp cũng không khởi động máy cho tới khi hoàn tất
Khi cài đặt xong máy sẽ khởi động lại window và tiến hành cài đặt windows
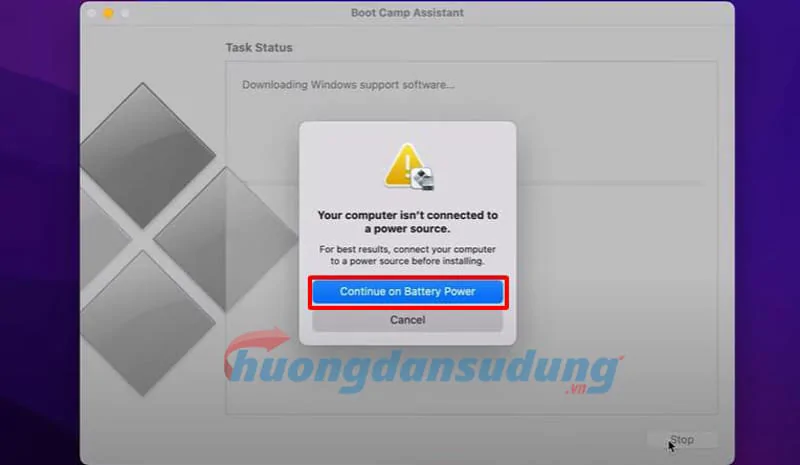
Bước 5: Tiến hành cài đặt window cho macbook
Việc tiến hành cài đặt windows giống hệt như những máy tính windows thông thương nên mình không hướng dẫn nhiều phẩn này. Tại cửa số này các bạn chỉ cần làm theo hướng dẫn là được sau đó nhấn Next
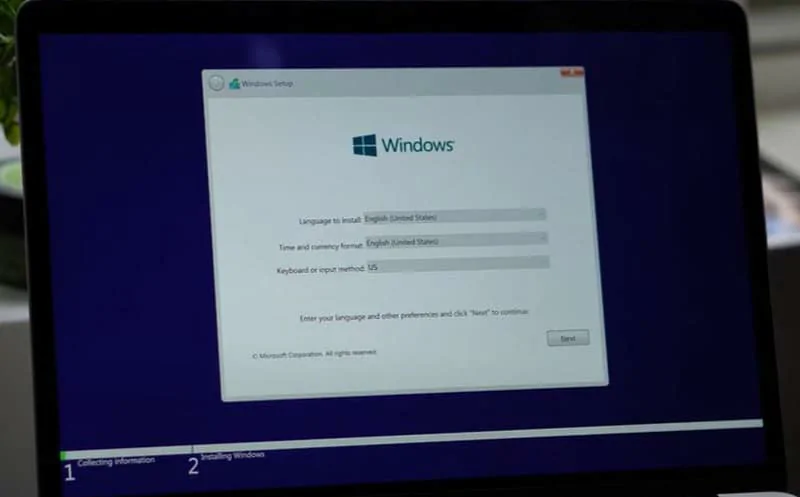
Bước 6. Chọn phiên bản windows để cài đặt
Các bạn chọn đúng phiên bản windown để máy tính có thể cài đặt đúng phiên bản cho bạn. Mình thường sử dụng phiên bản Pro là đã ok rồi. Sau đó nhấn Next
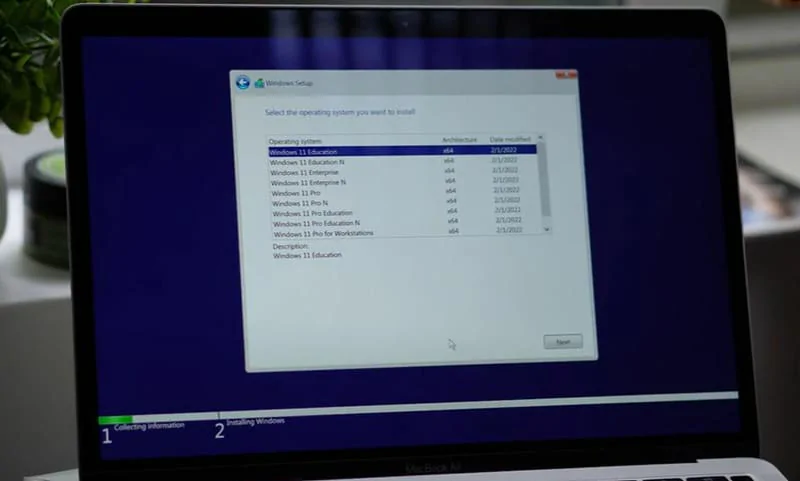
Bước 7: Đồng ý điều khoản và cài đặt
Tới đây các bạn chỉ cần tích chọn đồng ý điều khoản sau đó tiến hành cài đặt. Quá tình diễn ra khoảng 10-15 phút. Sau khi cài hoàn tất máy tính sẽ khởi động lại thì phần này các bạn tự chọn nốt nhé
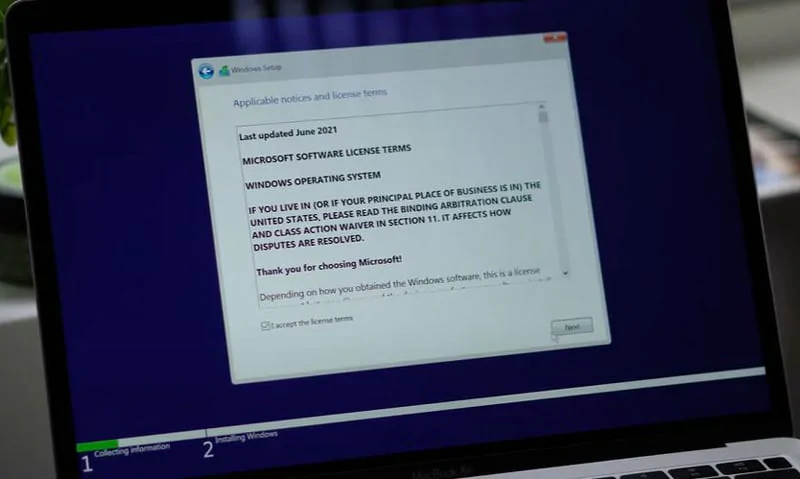
Bước 8: Cập nhật boot camp
Sau khi quá trình cài đặt thành công các bạn vào windows cập nhật boot camp lên. Quá trình này sẽ giúp máy tính của các bạn cập nhật được đầy đủ các driver giúp máy tính của bạn hoạt động mượt mà hơn.
Một số dòng máy sẽ không tự hiện boot camp khi cài đặt windows lúc này các bạn truy cập vào ổ C sau đó tìm tới boot camp chọn nhấn file Setup để tiến hành cài đặt nhé. Đến bước này thì việc cài đặt quá dễ dàng rồi

Sau khi cài boot camp hệ thống sẽ báo bạn cần phải reset lại máy để hệ thông cập nhật phần cứng và phần mềm
Bước 9: Cập nhật Apple software update.
Bạn tiến hành cập nhật lại hệ thống phần mềm giống như bao phần mềm khác để phần mềm có thể nhận đầy đủ các software.

Bước 10: Update windows
Để máy tính của bạn có bản win mới nhất được cập nhật đầy đủ nhất các bạn nên update win để hệ thông có thể vá lỗi cũng như cập nhật nhiều tính năng cho bạn có thể sử dụng nhé.
Để update được các bạn chỉ cần vào cửa sổ windows gõ từ update thì windows sẽ gợi ý ngay cho bạn nhé. Sau khi máy tính của bạn update xong bạn chỉ cần khởi động lại máy tính là được.
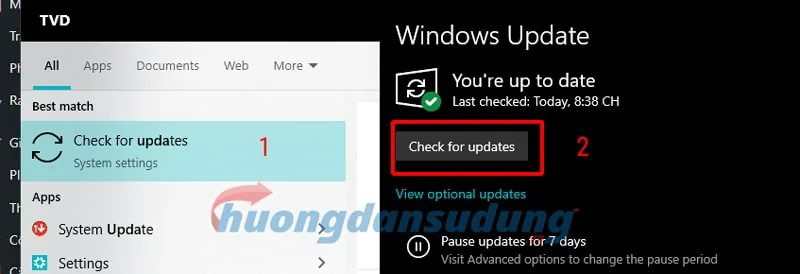
Bước 11: Chọn hệ điều hành khi khởi động
Các bạn khởi động lại chỉ cần giữ phím Oftion để chọn hệ điều hành khi khởi động. Hoặc các bạn cũng có thể chọn trong mục Startup Disk chọn 1 hệ điều hành mặc định khi khởi động thế là xong.
Kết luận
Việc cài win cho macbook là điều cực kỳ dễ dàng. Chỉ cần bạn để ý một chút là có thể làm được. Tuy nhiên để cài đặt được hết toàn bộ phần mềm bạn cũng cần phải biết đến 1 chút kỹ thuật đấy. Còn nếu bạn thấy việc này nó là 1 khó khăn hãy liên hệ ngay với chúng tôi chúng tôi sẽ hỗ trợ báo giá và cài đặt cho bạn ngay.
Đừng quên theo dõi kênh Facebook của chúng tôi để cập nhật nhiều phần mềm cũng như thủ thuật mới nhất.