Cách xóa chi tiết thừa trong photoshop. Xóa vật thể thừa trên ảnh là một đều khá là khó khăn cho một số bạn. Để xóa được những vật thể ấy cũng như những chi tiết thừa nhưng có 1 số cách đem lại hiệu quả không cao và thật lắm.
Bài viết này sẽ hướng dẫn các bạn cách xóa chi tiết thừa trong photoshop hỗ trợ việc xóa những vặt thể thừa của bạn trở nên dễ dàng hơn và hiệu quả hơn. Giúp cho ảnh của bạn không bị mờ ở những phần bạn xóa và trông sẽ thật hơn so với những web xóa vật thể nhanh. Không để các bạn chờ lâu nữa sau đây là cách xóa chi tiết thừa trong photoshop, các bạn cùng làm nhé
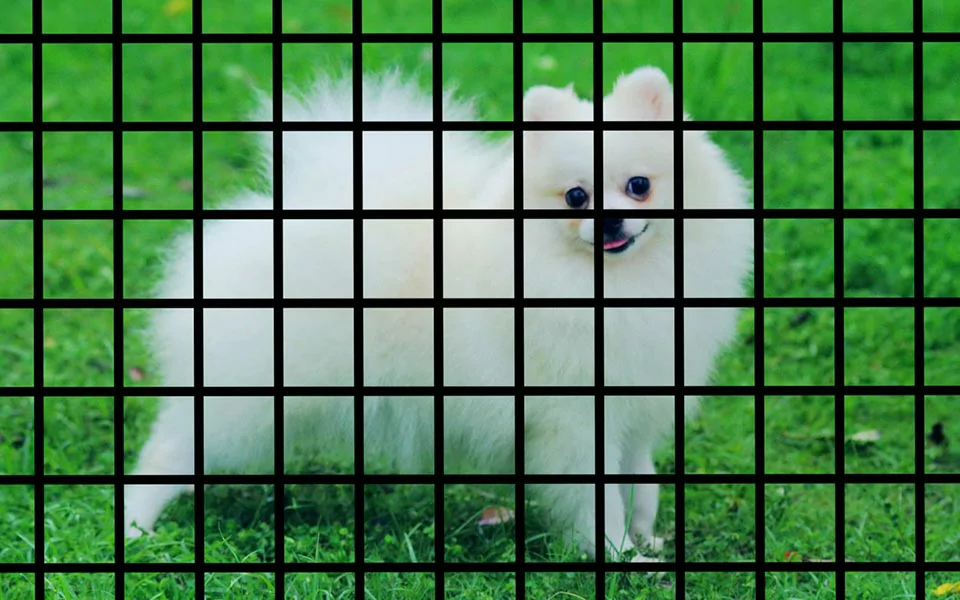
![]() Xem thêm: Khoá học phoshoptừ cơ bản đến nâng cao kèm 1:1 hoặc tìm thêm tài liệu về Adobe photoshop
Xem thêm: Khoá học phoshoptừ cơ bản đến nâng cao kèm 1:1 hoặc tìm thêm tài liệu về Adobe photoshop
- Top 1 App làm nét ảnh không thể bỏ qua
- Cách tạo tuyết trong photoshop cực kỳ đơn giản
- Cách chỉnh màu trong Photoshop cực đẹp mới nhất 2022
- Cách áp chất liệu vào chủ thể trong Photoshop
- Cách tạo mưa trong photoshop cực kỳ đơn giản
- Cách chỉnh màu trong Photoshop cực đẹp mới nhất 2022
Cách xóa chi tiết thừa trong photoshop
Bước 1: Mở ảnh mà bạn muốn xóa vật thể trong ảnh lên
- File > Open tìm đến mục có chứa ảnh cần chỉnh sửa
Bước 2: Tạo vùng chọn cho đối tượng cần xóa trong ảnh
- Select > Color Range sau đó xuất hiện một bảng thông số
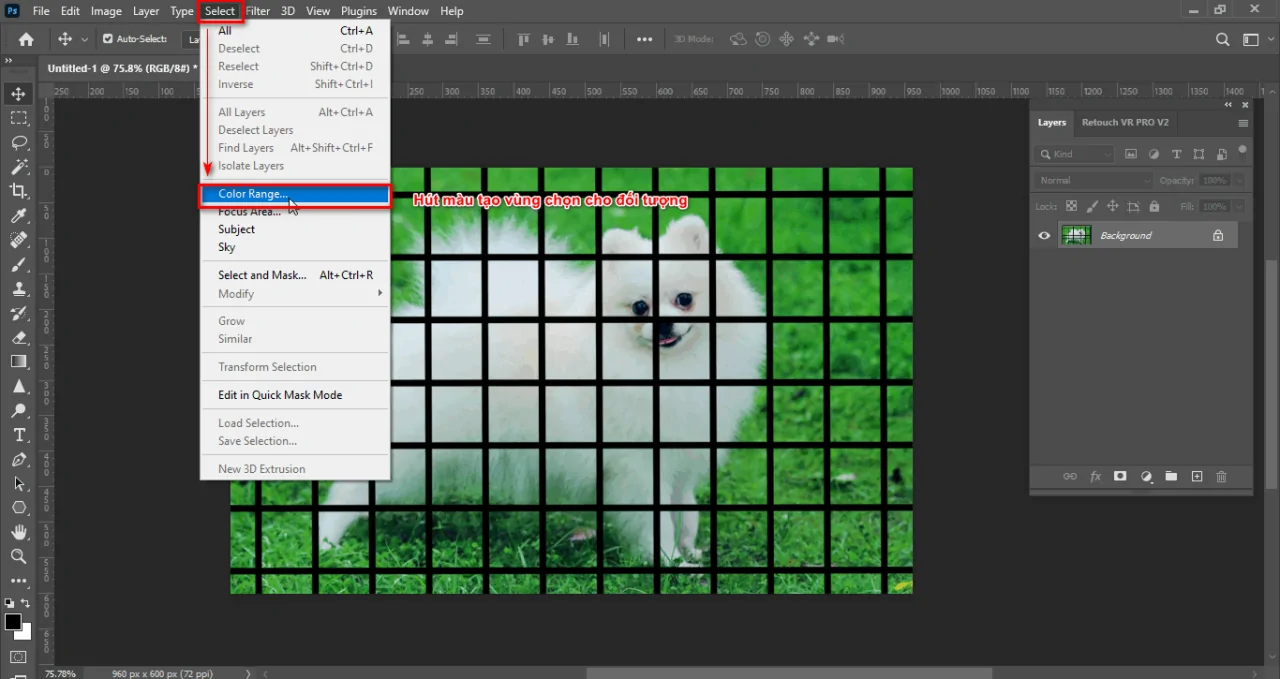
- Sau đó bạn sẽ hút màu mà đối tượng bạn cần xóa vật thể đó trong ảnh
- Trên bảng thông số ấy mình có một phần là Fuzziness để mở rộng vùng chọn của màu mà bạn đã hút từng ban đầu
- Bạn điều chỉnh thông số sao cho phù hợp
- Sau khi xong bạn nhấn ok cho mình

Bước 3: Tách đối tượng lưới ra khỏi ảnh chính xác hơn
- Bạn sẽ sử dụng những công cụ tạo được vùng chọn
- Sau đó bạn chọn vào mục Select and Mask trên thanh menu
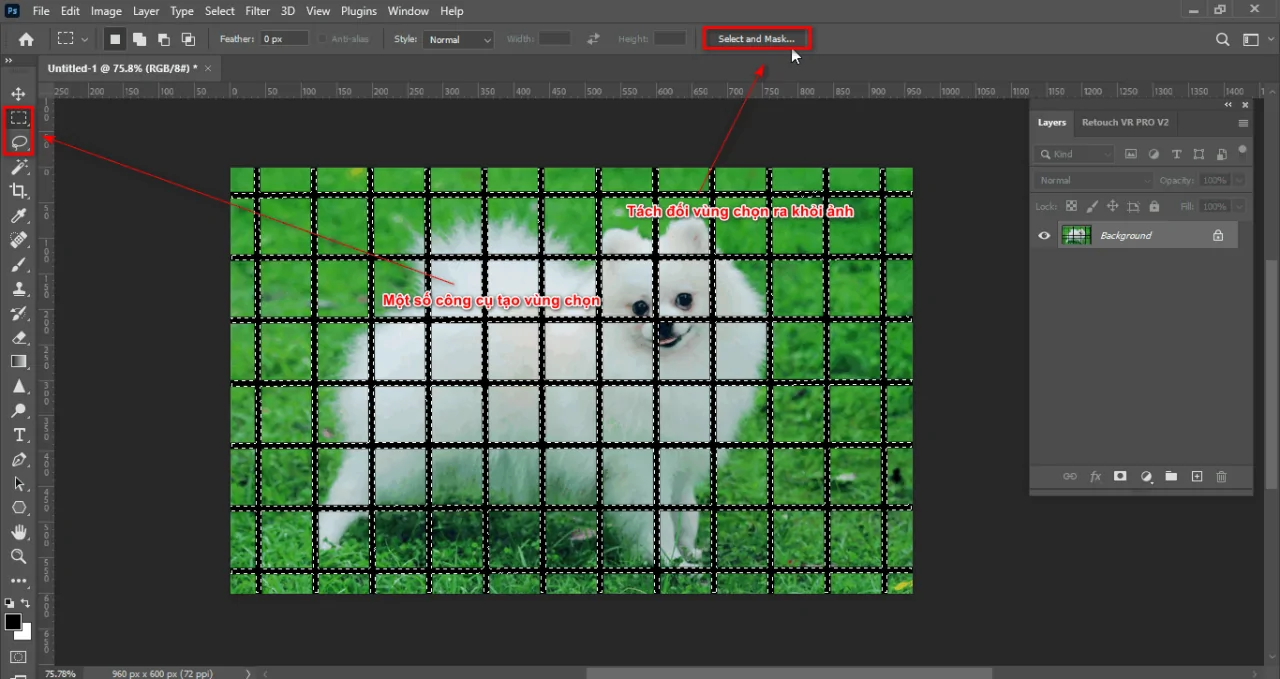
- Sau khi bạn chọn vào sẽ xuất hiện bảng thông số
- Lúc này bạn nhìn vào phần View bạn nên chọn chế độ Overlay để thấy được đối tượng mà bạn đã chọn trước đó
- Bạn kéo thanh trượt xuống sau đó điều chỉnh thông số của 3 mục: Feather, Contrast, Shift Edge, Feather: biên mềm của vùng mà bạn đã chọn trước đó, Contrast: khoảng cách thục vào của vùng chọn mà bạn đã chọn trước đó, Shift Edge: thay đổi cạnh của vùng chọn ấy
- Sau khi điểu chỉnh thông số 3 mục đó phù hợp xong ta chọn > OK
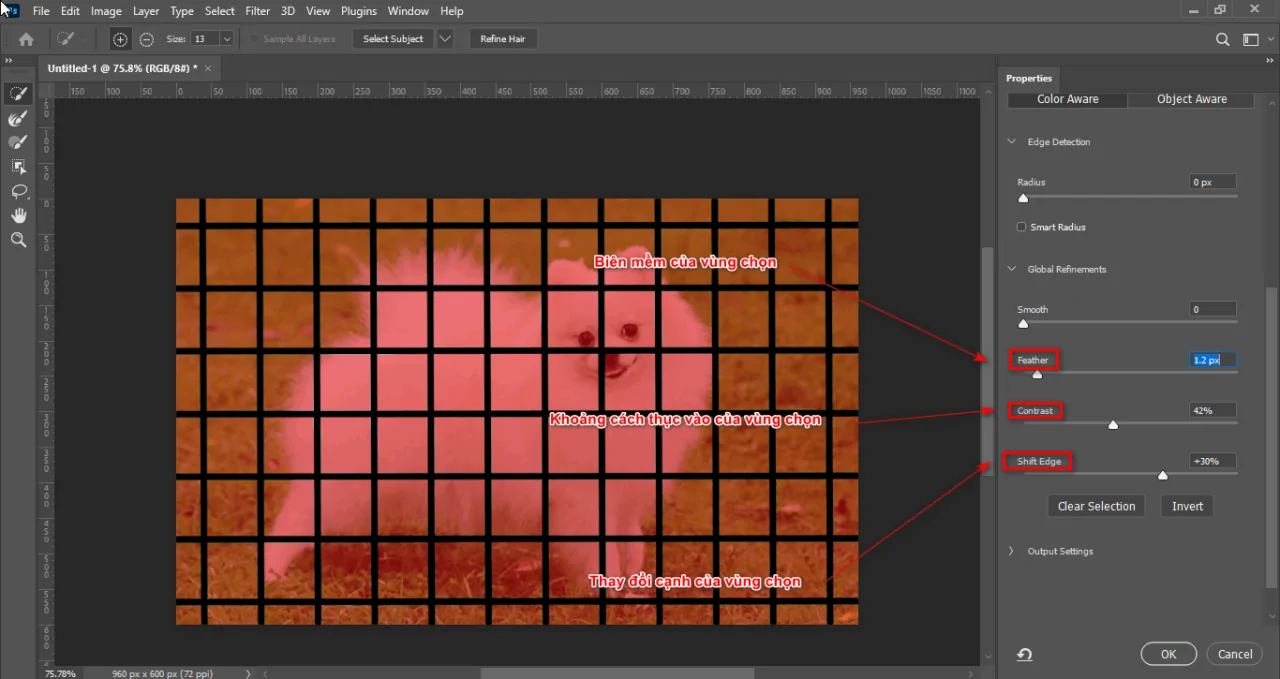
![]() Xem thêm: Hướng dẫn tách nền photoshop cực nhanh
Xem thêm: Hướng dẫn tách nền photoshop cực nhanh
Bước 4: Xóa đối tượng thừa bằng công cụ Content Aware Fill
- Bạn chọn và Edit > Content Aware Fill lúc này xuất hiện một bảng thông số cho bạn xem trước sản phẩm sau khi sử dụng lệnh
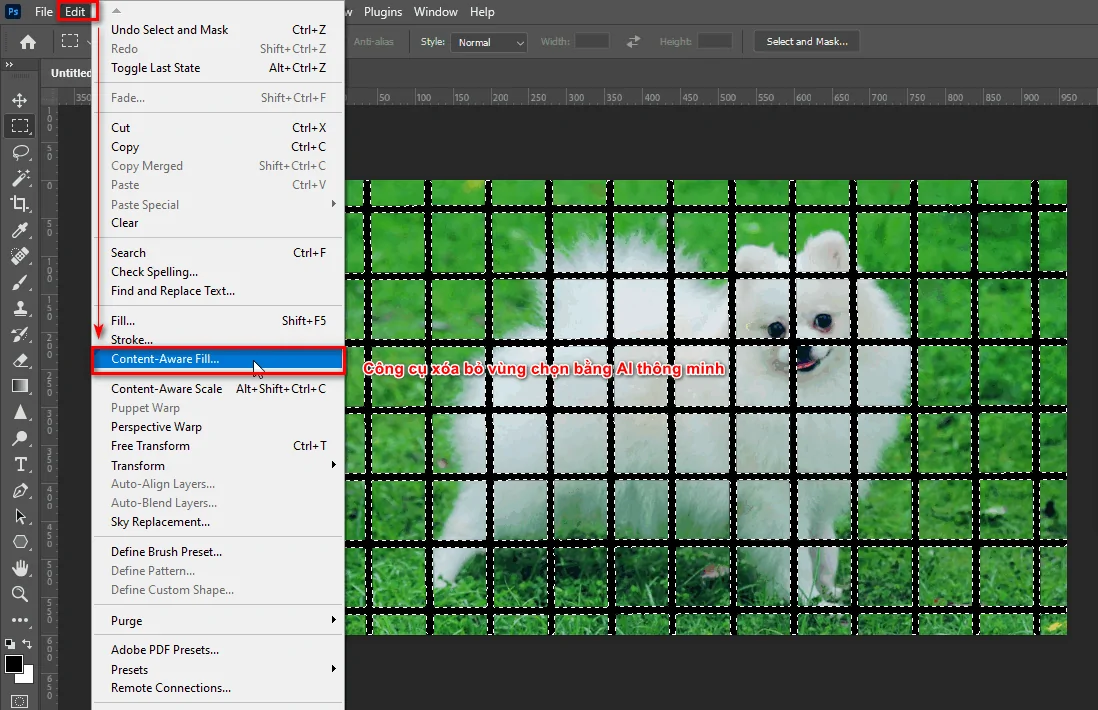
- Nếu bạn thấy tương đối phù hợp thì bạn nhấn > Ok
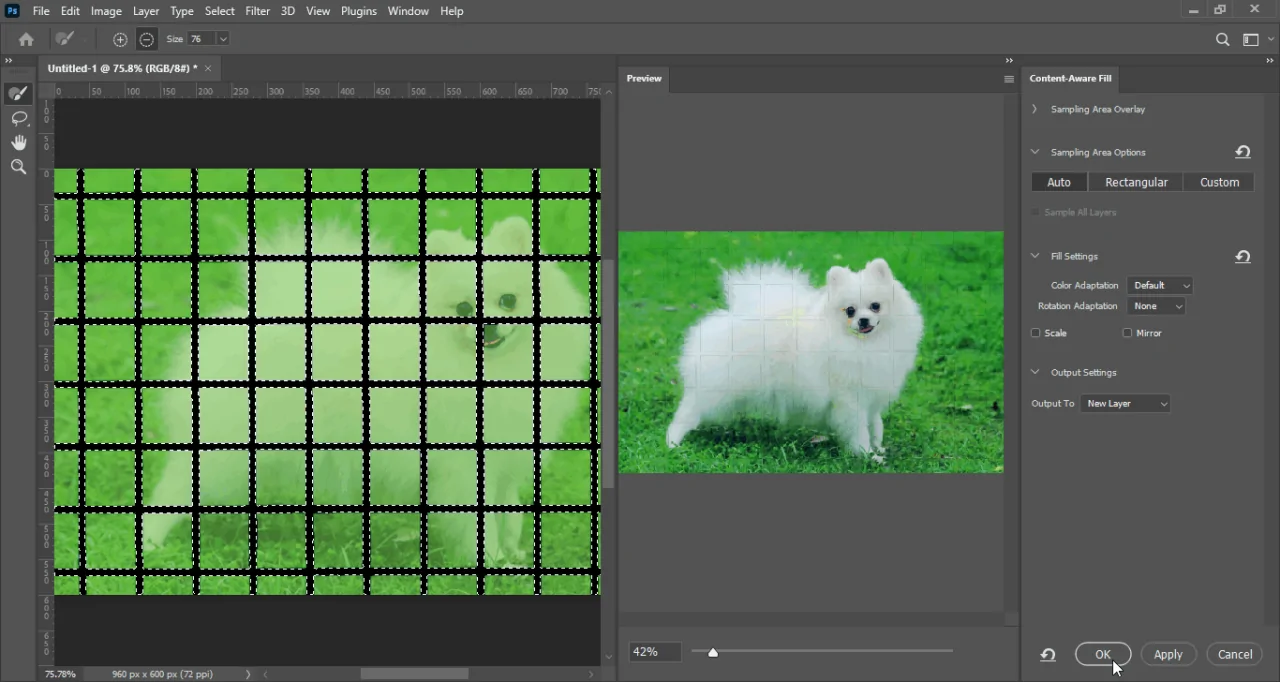
- Sau đó gộp 2 đối tượng layer lại với nhau
Bước 5: Xóa những phần dư thừa bằng công cụ Spot Healing Brush
- Bạn chọn công cụ Spot Healing Brush sau đó click chuột vào những vùng chưa được xóa kĩ trước đó
- Khi sử dụng công cụ này bạn nên điều chỉnh kích thước con trỏ sao cho phù hợp với đối tượng mà bạn cần xóa
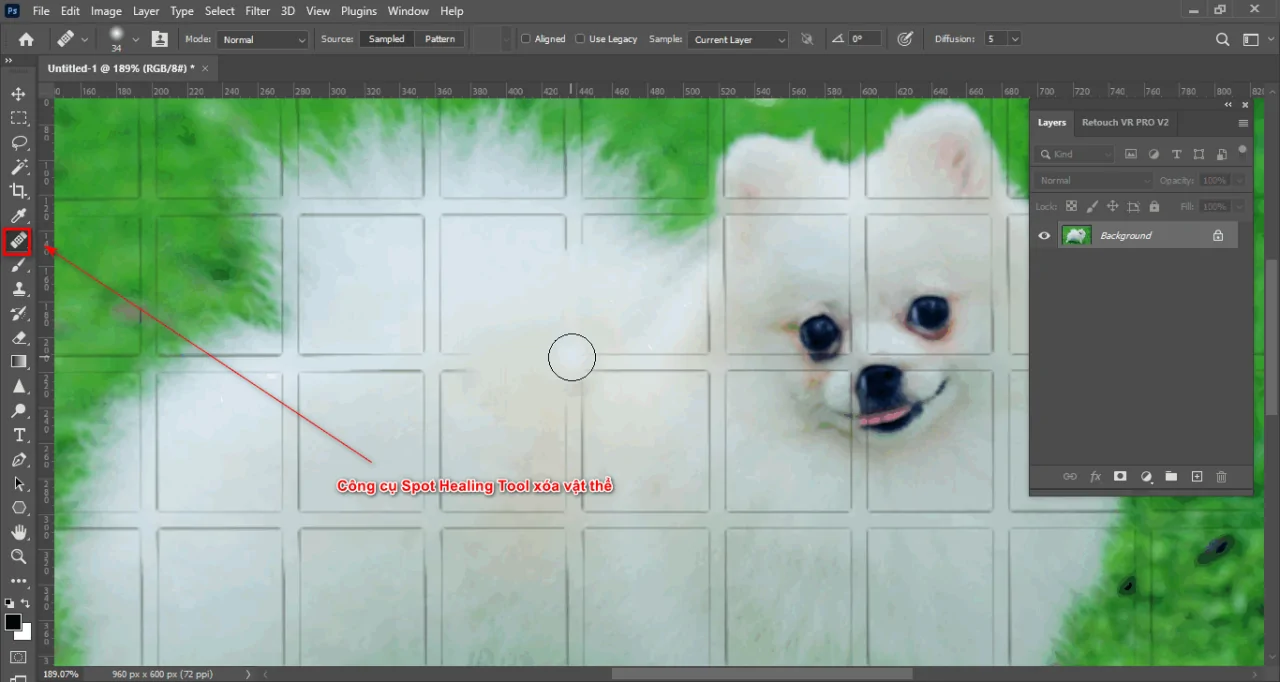
![]() Xem thêm: Cách sử dụng Spot Healing Brush Tool Photoshop
Xem thêm: Cách sử dụng Spot Healing Brush Tool Photoshop
Bước 6: Sản phẩm sau khi áp dụng cách xóa vật thể thừa trong photoshop

Tóm lại
Việc xóa một vật thể hay chi tiết thừa trên ảnh giờ đây không còn khó khăn khi bạn biết đến bài viết cách xóa chi tiết thừa trong photoshop Graphic Expressvà giúp cho ảnh bạn quá trình chỉnh sửa vẫn giữ nguyên chất lượng ảnh và kết quả xóa cũng đẹp và tự nhiên nhất, so với những trang web mà ta có sẵn. Những trang web ấy thường dùng cho những bạn chưa học đến photoshop, còn nếu bạn muốn tìm khóa học Photoshop thì đến ngay với để được tư vấn và hỗ trợ.
Nếu bạn cảm thấy bài viết cách xóa chi tiết thừa trong photoshop hay và bạn đang cần thì bạn hãy thử nhé và share cho mọi người những mẹo hay trong photoshop nhé. Chúc các bạn thành công.



