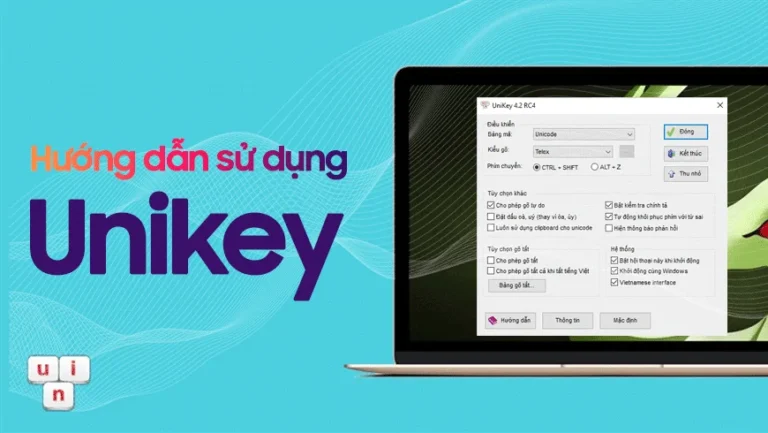Mũi tên là biểu tượng bạn sẽ bắt gặp rất nhiều trong quá trình soạn thảo văn bản của mình. Nhưng bạn đã biết cách vẽ mũi tên trong word thế nào đúng chuẩn chưa cùng hướng dẫn sử dụng khám phá cụ thể trong bài viết này nhé.
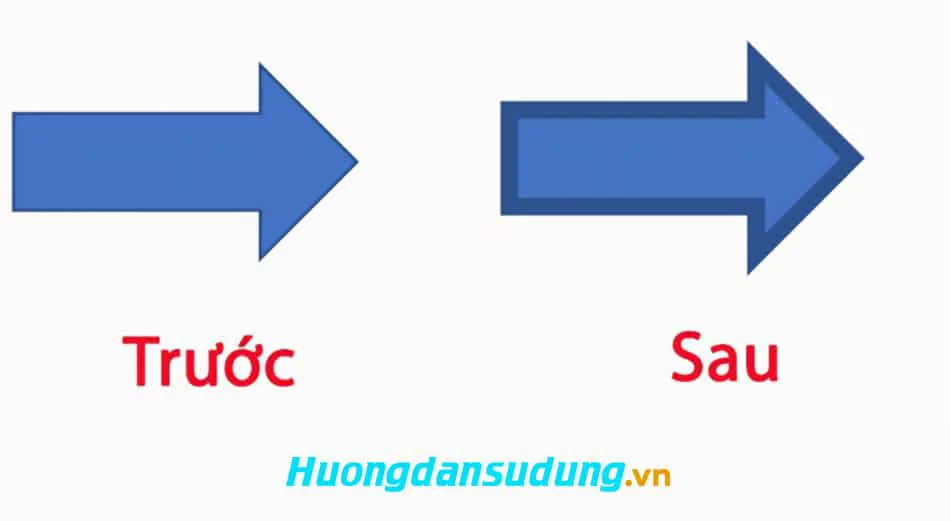
Hướng dẫn cách vẽ mũi tên thẳng, mũi tên 2 chiều cơ bản trong Word
Hướng dẫn nhanh vẽ mũi tên trong Word
– Đầu tiên mở phần mềm Word trên máy tính, chọn Insert.
– Chọn vào Shapes.
– Chọn hình mũi tên thẳng/mũi tên 2 chiều mà bạn muốn vẽ.
– Dùng chuột trái kéo để được mũi tên như bạn muốn.
– Sau đó nhấn phải chuột vào mũi tên, chọn mục Format Shape.
+ Nếu bạn muốn thay đổi màu mũi tên, hãy nhấn chọn biểu tượng tam giác ngược tại mục Color và chọn vào màu mũi tên bạn muốn.
+ Nếu bạn muốn thay đổi độ dày viền, thì nhập kích thước độ dày mũi tên bạn muốn tại ô bên phải mục Width.
+ Để có thể thay đổi chiều dài, bạn chọn vào mũi tên, nhấn giữ và kéo 1 trong 2 nút tròn ở 2 đầu mũi tên đến độ dài mà bạn muốn rồi thả ra.
+ Để di chuyển, hãy rê chuột đến chỗ mũi tên sao cho xuất hiện biểu tượng mũi tên 4 chiều và nhấn giữ con chuột trái, di chuyển mũi tên đến vị trí mà bạn muốn thì thả ra.
- Download font việt hóa cực đẹp miễn phí
- Cách ghép hình hài hước bằng Photoshop
- Download unikey phiên bản chuẩn mới nhất 2022
- Tải Microsoft Visual C++ Redistributable 2005 đến 2022 mới nhất
Hướng dẫn chi tiết vẽ mũi tên trong Word
Bước 1: tìm đến vị trí lấy công cụ
Mở phần mềm Word trên máy tính, chọn đến Insert > Chọn Shapes > Chọn phần hình mũi tên thẳng/mũi tên 2 chiều mà bạn muốn vẽ.
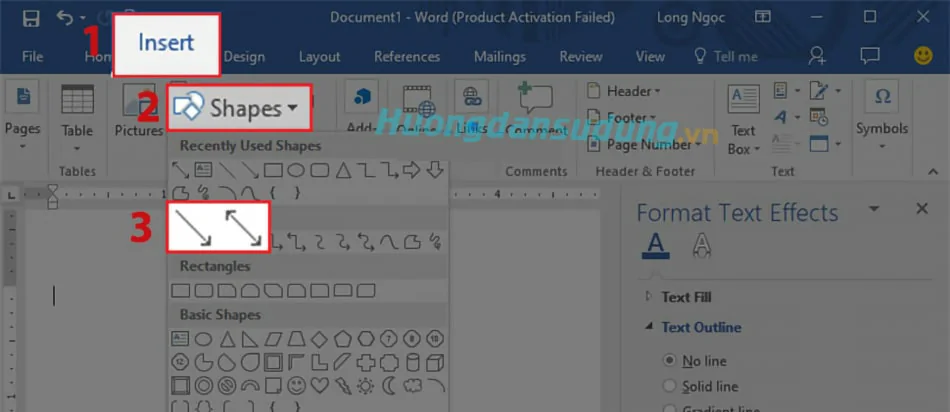
Bước 2: vẽ đối tượng
Đặt chuột tại vị trí mà bạn muốn vẽ mũi tên, nhấn giữ và kéo chuột trái để tạo được mũi tên có độ dài theo hướng mà bạn muốn.
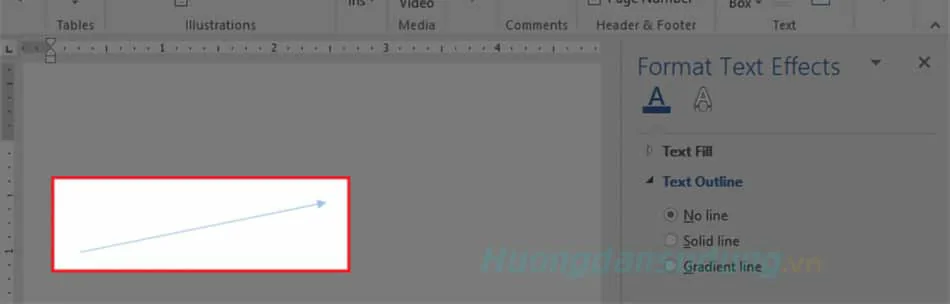
Bước 3: Setting mũi tên trong Word
Nhấn phải chuột vào mũi tên, chọn vào Format Shape.
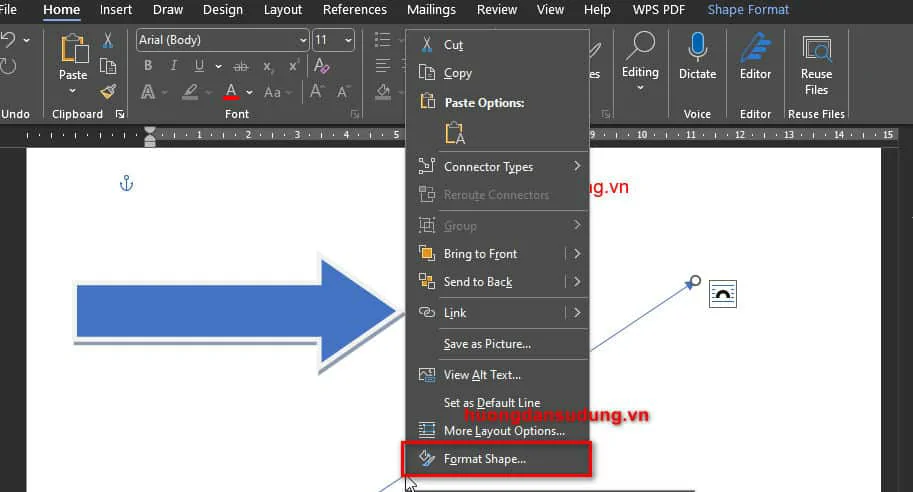
Bước 4: thay đổi màu sắc mũi tên trong word
Nếu bạn muốn thay đổi màu mũi tên, nhấn chọn biểu tượng tam giác ngược tại mục Color > Chọn màu mũi tên bạn muốn.
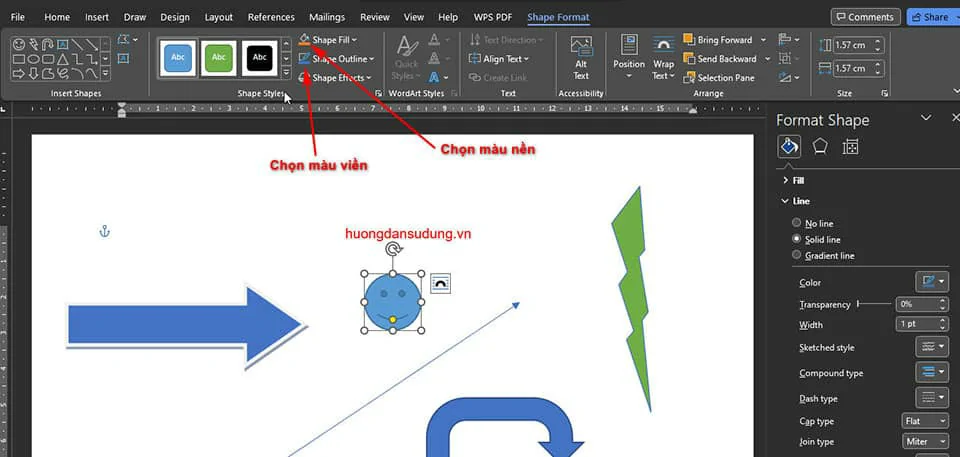
Sau khi thay đổi chúng ta sẽ có kết quả như sau.
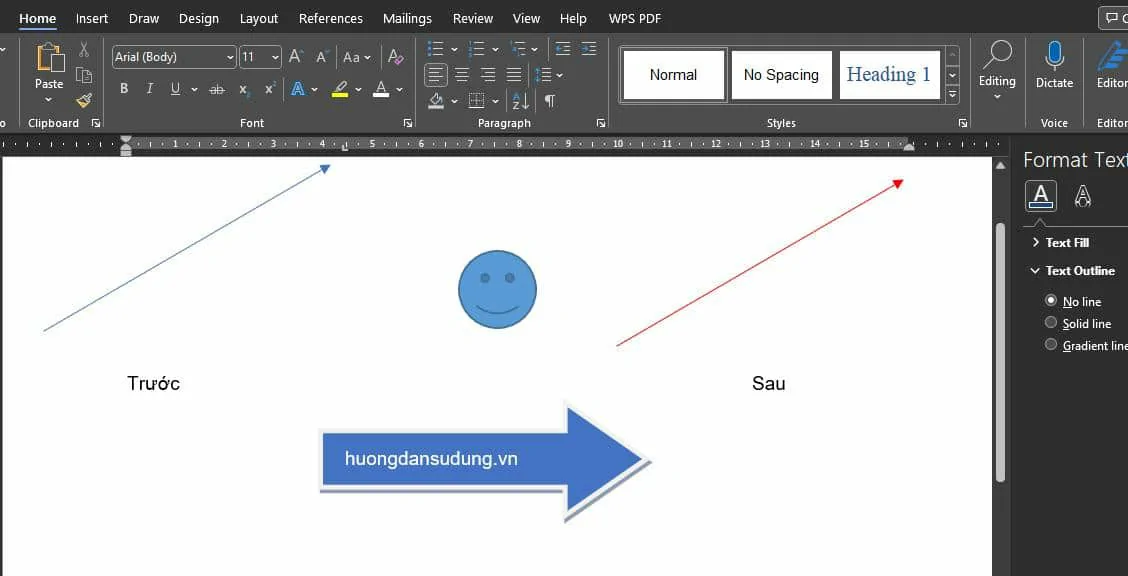
Bước 5: Thay đổi độ dày mũi tên trong word
Nếu bạn muốn thay đổi độ dày viền, chọn vào mũi tên, nhập kích thước độ dày mũi tên bạn muốn tại ô bên phải mục Width và nhấn enter trên bàn phím.
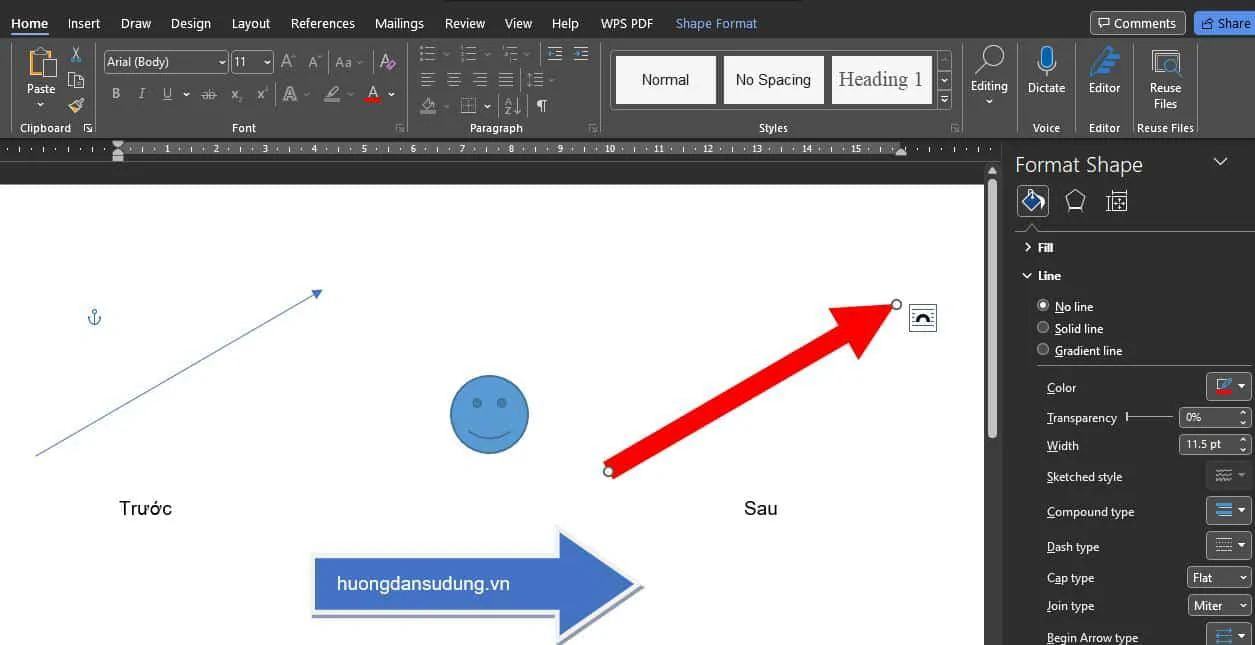
Bước 6: Thay đổi chiều dài mũi tên trong word
Để thay đổi độ dài mũi tên, bấm chuột trái chọn mũi tên > Sau đó bấm và giữ chuột trái tại nút tròn ở 1 trong 2 đầu mũi tên và kéo sang trái/phải để được độ dài bạn muốn.
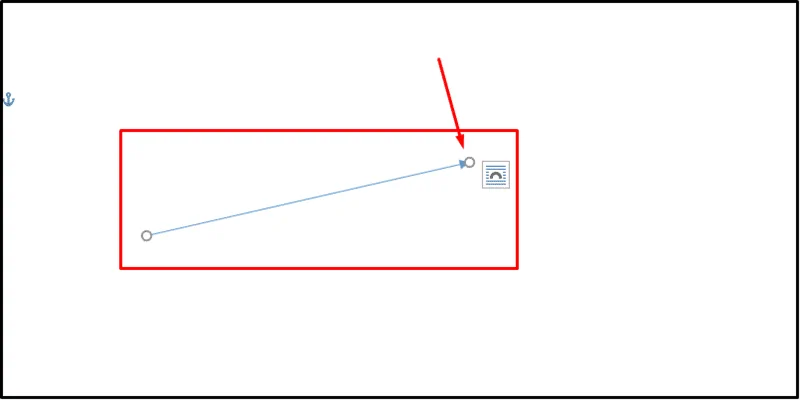
Bước 7: kết quả sau khi di chuyển
Để tiến hành di chuyển mũi tên, di chuột đến chỗ mũi tên sao cho xuất hiện biểu tượng mũi tên 4 chiều và bạn hãy nhấn giữ chuột trái để thực hiện di chuyển đến vị trí bạn muốn.
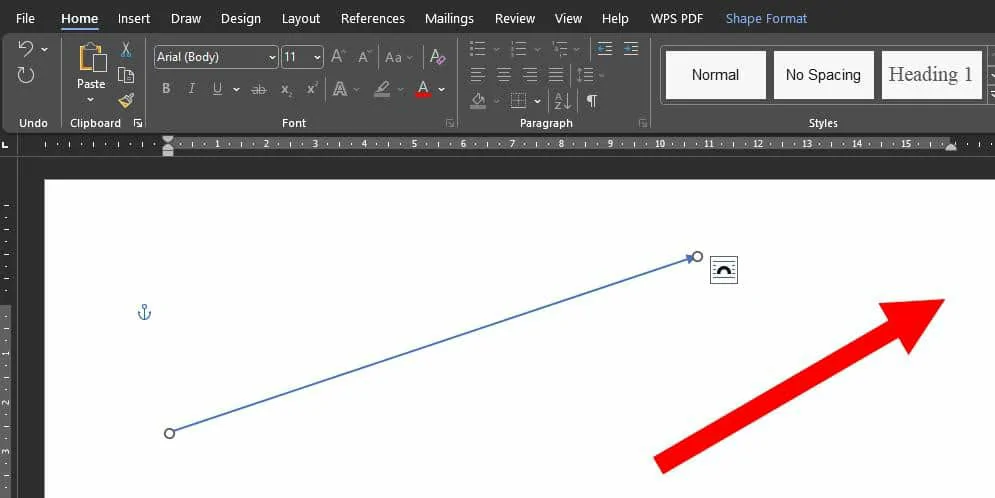
Vậy là chúng tôi đã gợi ý cho các bạn cách vẽ mũi tên trong word dễ dàng nhất. Mong rằng các bạn có thể nâng cao trình độ của mình thông qua bài viết này nay nhé.
Kết luận.
Như vậy bài viết vừa rồi mình vừa hướng dẫn cho các bạn cách vẽ mũi tên trong word chi tiết. Hi vọng bài viết này sẽ giúp các bạn biết được nhiều tính năng trong word. Qua đó tự nâng cao được kỹ năng cho mình.
Nếu thấy hữu ích đừng quên đánh giá 5* và theo dõi kênh Facebook chính thức của chúng tôi để được cập nhật thông tin mới nhất