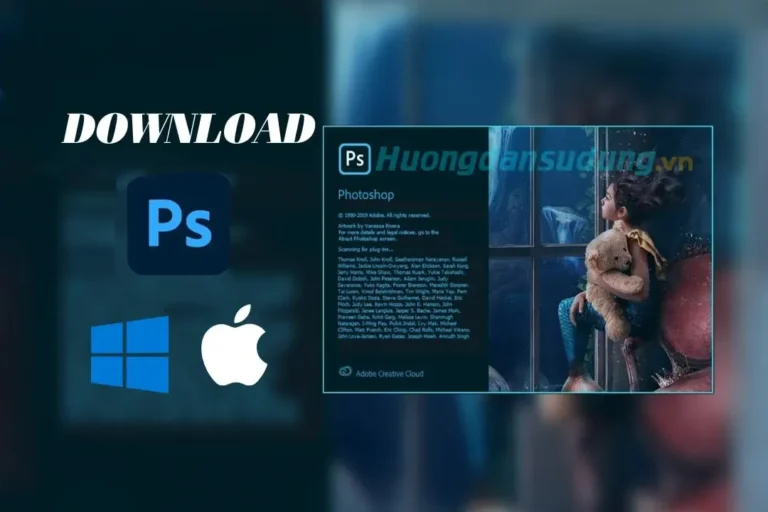Cách tạo tuyết trong photoshop cực kỳ đơn giản
– Adobe Photoshop là một phần mềm chuyên chỉnh sửa về hình ảnh, màu sắc, hay xóa vật thể, tách vật thể ra khỏi nền mà ta muốn. Nhưng những phiên bản sau của phần mềm hệ Adobe này ngày càng nâng cấp cải tiến tốt hơn, để phục vụ mục đích cho người dùng dễ sử dụng hơn và đạt được hiệu quả cao hơn.
Mỗi một phiên bản của Adobe đều có thêm những tính năng mới cũng như những tính năng cũ ngày càng tốt hơn. Đối với phiên bảng từ 2021 chúng ta có thêm 1 số tính năng như:
- Refine Hair (giúp cho việc tách tóc của một cô gái sẽ được chi tiết và kĩ hơn).
- Sky Replacement (thay đổi bầu trời của một hình một cách tự nhiên và có rất nhiều bầu trời phù hợp với từng cảnh khác nhau),
- Neural Filters ( đây là tính năng giúp phục chế ảnh và màu đối với ảnh cũ đã bị mất 1 phần hoặc có thể mất màu) phần mềm này ta phải mua bản quyền mới sử dụng được.
Sau đây là mình sẽ hướng dẫn các bạn cách tạo tuyết trong photoshop cực kỳ đơn giản: Trước đó mình cũng có hướng dẫn về cách tạo mưa cho ảnh trong Photoshop các bạn có thể tham khảo thêm nhé
- Cách tạo action Photoshop cực nhanh
- Cách xóa mụn trên photoshop hay nhất 2022
- Cách ghép hình hài hước bằng Photoshop
- Cách tạo mưa trong photoshop cực kỳ đơn giản
- Cách chỉnh màu trong Photoshop cực đẹp mới nhất 2022
Các bước để tạo tuyết trong photoshop đơn giản
Bước 1: Mở ảnh mình muốn tạo tuyết
- Ta mở một hinh ảnh mà ta muốn tạo hiệu ứng tuyết cho chúng

Bước 2: Thay đổi màu sắc cũng như một lớp phủ màu trắng của tuyết
- Trên thanh menu Image > Adjustments > Replace Color
- Lúc này sẽ xuất hiện một bảng thông số dùng để chỉnh sửa màu sắc ở một số vị trí mà mình muốn.
- Lúc này con trỏ chuột mình là hình ống để hút màu xanh của cây để thay đổi màu trắng cho phù hợp với mùa đông.
- Sau đó mình điểu khiển thanh màu Hue , Saturation sao cho màu trắng xuất hiện ở các vùng cây mà mình đã chọn.
- Phần Lightness lúc này mình có thể tăng lên tí để tạo một màng trắng mỏng cho bức ảnh thật hơn.
- Sau đó mình nhấn OK để kết thúc công cụ.
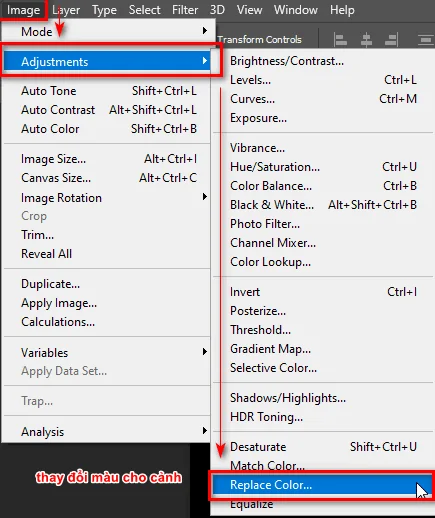
Tiếp theo các bạn sử dụng công cụ trích màu để lấy vùng chọn như hình dưới đây
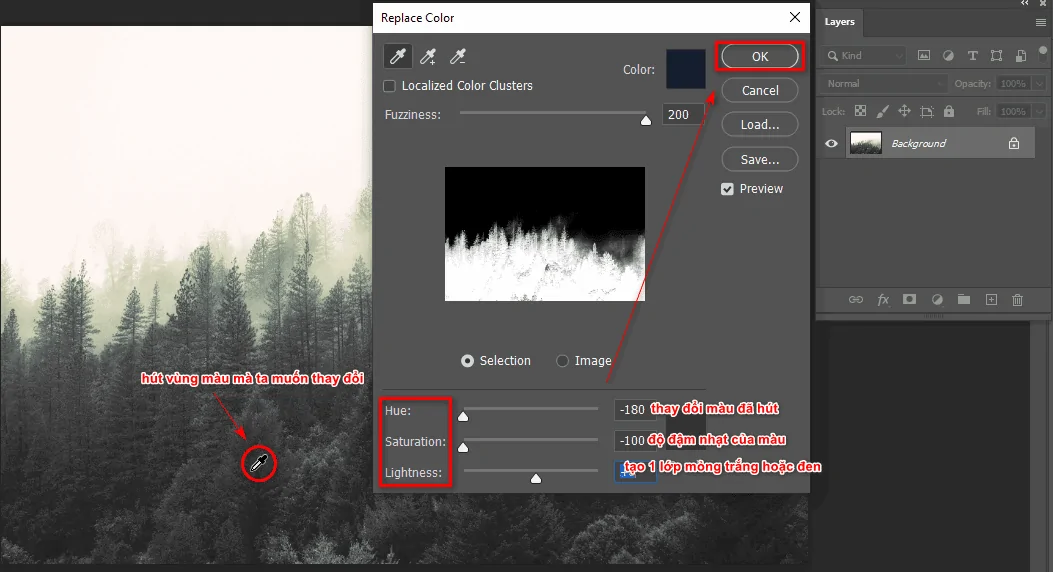
Bước 3: Tạo một layer rỗng
- Tạo 1 layer rỗng bằng (phím tắt là Alt+Ctrl+Shift+N) hoặc ta có thể nhấn vào dấu (+) kế biểu tượng thùng rác nằm sau biểu tượng tạo group cho layer (Create a new layer)
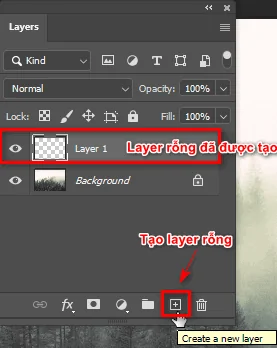
Bước 4: Đỗ màu nền đen trực tiếp lên trên Layer mình vừa tạo
- Mình chọn layer rỗng mà mình vừa mới tạo xong
- Sau đó mình đỗ nền màu đen lên trên layer đó bằng phím tắt là (Alt+Delete) nếu màu đen nằm trên, còn nếu màu nằm dưới thì bằng phím tắt là (Ctrl+Delete)
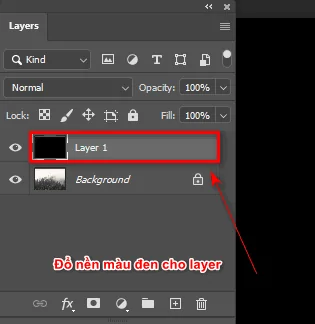
Bước 5: Tạo hiệu ứng tuyết bằng Noise trên thanh menu
- Mình vào thanh menu chọn Filter > Noise > Add Noise ( dùng để tạo nhiễu hạt cho hạt tuyết)
- Sau khi chọn xong thì lúc này sẽ xuất hiện 1 bảng thông số về Add Noise
- Mình sẽ tăng Noise ở Amount (tăng nhiễu hạt)
- Sau đó mình chọn Gaussian để xuất hiện đóm nhiễu hạt trắng nhiều và rõ hơn
- Đồng thời mình tích vào mục Monochromatic để xuất hiện hạt trắng đen thui (nếu không tích vào sẽ xuất hiện một số hạt màu khác)
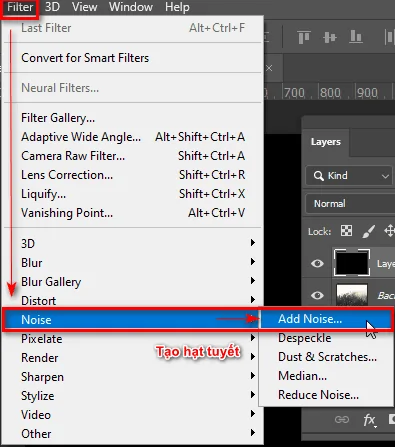
Hộp thoại xuất hiện các bạn setting như thông số dưới đây
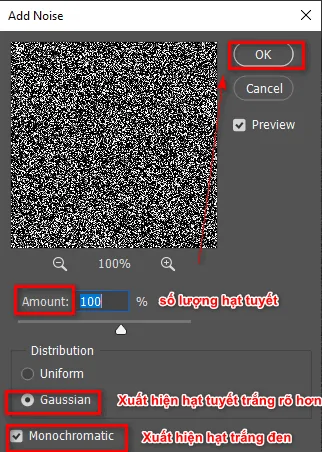
Bước 6: Hòa trộn Layer
- Sau khi tạo xong thì mình phải sử dụng chế độ hòa trộn cho Layer đó thì mình mới thấy được những hạt tuyết ấy
- Ta click vào Layer hiệu ứng tuyết mình vừa tạo bằng Noise xong sau đó chỉnh chế độ hòa trộn là Screen ( dùng để khử hết những vùng tối của layer đó) công cụ này nằm trên bảng Layer kế mục Opacity (độ rõ nét của ảnh)
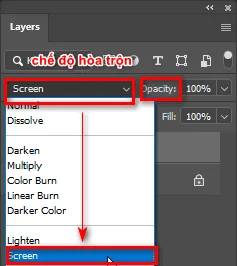
Bước 7: Tăng giảm mật độ tuyết qua việc tăng sáng của Levels
- Lúc này hiệu ứng tuyết chưa được đẹp và thật ta phải chọn thêm phần Levels nằm trong bảng Adjustments (cách mở bảng Adjustment ta vào thanh menu chọn Window > Adjustments) hoặc ta có thể mở trực tiếp tại layer nằm biểu tượng hình tròn (Create New Fill Or Adjustment Layer) kế biệu tượng add vector mask (tạo mặt nạ)
- Lúc này mình sẽ được 1 layer Levels dùng để tăng giảm những hạt tuyết nhiều hay ít phụ thuộc vào mình
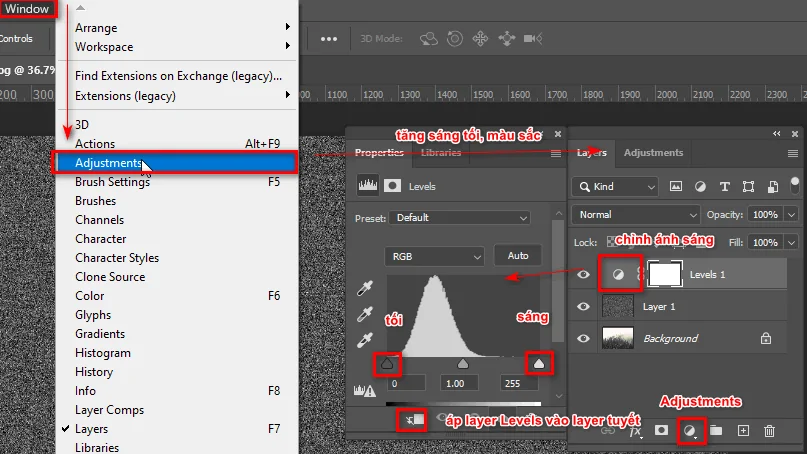
Bước 8: Áp layer Levels đó vào layer hiệu ứng tuyết
- Sau khi xuất hiện bảng Levels thì ta giữ phím Alt giữa 2 layer Levels và layer tuyết sau đó click chuột trái để áp layer Levels vào layer tuyết hoặc có thể nhìn dưới bảng thông số của Levels ta thấy biểu tượng có mũi tên hướng xuống ta click chuột vào đó (biểu tượng đầu dưới cùng)
- Lúc này mình chỉ tăng hoặc giảm phần sáng tối của công cụ Levels để tạo ra tuyết nhiều hoặc ít (nếu muốn nhiều thì tăng vùng sáng lên còn nếu muốn ít thì tăng vùng tối lên)
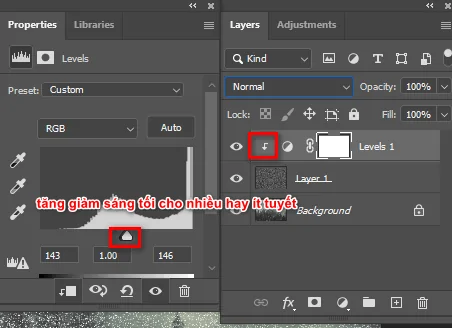
Bước 9: Điều chỉnh hình dạng và kích thước của tuyết
- Trước khi thay đổi hình dạng mình nên nhân đôi 2 lớp layer lên gồm layer tuyết và layer Levels
- Sau đó mình quay lại layer tuyết đầu tiên mình vào thanh menu chọn Filter > Pixelate > Crystallize
- Lúc này sẽ xuất hiện bảng thông số của Crystallize để tăng kích thước của hạt tuyết (nên chọn dưới 10) sau khi xong ta nhấn OK vì nếu chọn cao thì sẽ làm cho hình ảnh dày đặc với tuyết

Bước 10: Điều chỉnh hướng của tuyết
- Sử dụng layer tuyết dã copy trước đó ta vào thanh menu chọn Filter > Blur > Motion Blur
- Sau đó xuất hiện bảng thông số của bảng Motion Blur lúc này ta điều hướng tuyết rơi Angle (hướng tuyết rơi), Distance (độ mờ , tốc độ của tuyết) sau đó mình nhấn OK
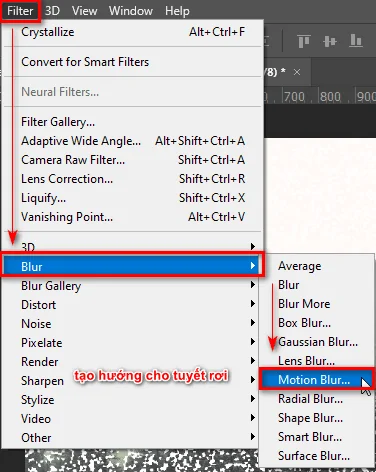
Setting thông số để chung ta có độ mờ trượt như hình dưới đây
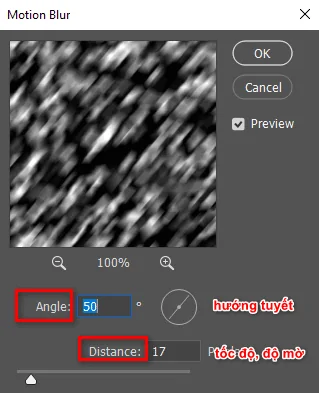
Bước 11: Thay đổi màu sắc của bầu trời
- Chọn Layer Backgroud lúc đầu sau đó ta vào thanh menu chọn Edit > Sky Replacement (dùng để thay đổi bầu trời sao cho hợp với cảnh tuyết)
- Lúc này sẽ xuất hiện bảng thông số của Sky gồm nhiều loại bầu trời, Fade Edge (độ mờ của bầu trời), Scale ( thu nhỏ hoặc phóng to), Shift Edge (thay đổi cạnh của bầu trời)
- Sau khi điều chỉnh xong ta nhấn OK
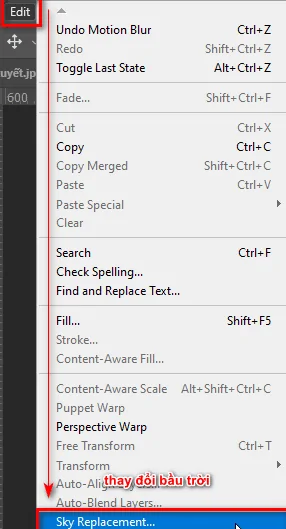
Sau khi hộp thoại xuất hiện các bạn chỉ cần chọn 1 bầu trờ sao cho phù hợp với bức hình của bạn là ok
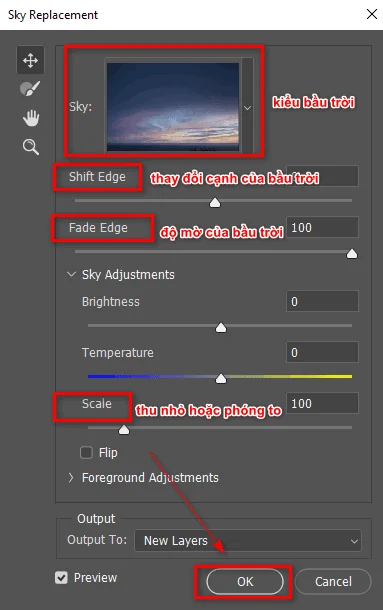
Bước 12: Kết quả của cách tạo tuyết trong photoshop

- Hiệu ứng này phù hợp cho khác khí hậu và hoàn cảnh mùa đông hoặc những dịp cuối năm có thể kể đến là Noel của chúng ta
- Ngoài ra bạn có thể chỉnh sửa thêm về màu sắc cũng như phần ánh sáng của bức ảnh phù hợp với khí hậu hơn, hạn chế việc chỉnh về độ mờ hoặc quá sáng vì có thể làm mất đi những chi tiết đẹp của một bức ảnh.
- Cũng có thể làm mất đi những hạt tuyết, có thể bạn mới sử dụng hiệu ứng này ban đầu không được đẹp và tự nhiên như mình nhưng một thời gian bạn làm nhiều sẽ mịn và đẹp tự nhiên hơn, còn nếu bạn chưa thành thạo những công cụ của bên Photoshop hoặc bạn là người mới biết về Photoshop thì bạn nên đọc và tìm hiểu một số công cụ mà mình có giới thiệu qua một số bài về từng công cụ và rất chi tiết.
- Những bài ấy thường dành cho những bạn mới và đang tìm hiểu về khóa học Photoshop giúp mình hiểu về công cụ và chức năng của những công cụ cơ bản ấy.
- Cách tạo action Photoshop cực nhanh
- Cách xóa mụn trên photoshop hay nhất 2022
- Cách ghép hình hài hước bằng Photoshop
- Cách tạo mưa trong photoshop cực kỳ đơn giản
- Cách chỉnh màu trong Photoshop cực đẹp mới nhất 2022
Lời kết
– Qua bài này mình đã hướng dẫn các bạn thêm cách tạo tuyết trong photoshop cho mùa Noel này rồi để sống ảo. Nếu bạn đọc được bài này và thấy hay hữu ích nhất là thời điểm này bạn đang cần thì đừng ngừng ngại thử nhé và chia sẽ bài này cho mọi người cùng biết để tạo hiệu ứng tuyết này cho mùa Noel sắp tới nhé. Nếu bạn muốn mình viết thêm nhiều bài hiệu ứng cũng như những mẹo hay trong Photoshop thì cho mình 5* để có nhiều động lực viết bài cho các bạn nhé
– Nếu bạn đang muốn tìm hiểu về khóa học photoshop thì các bạn có thể tìm hiểu bên Graphic Express. Ngoài ra khi đăng kí mình được tặng bộ tài liệu bản quyền và giá trị cao, thời gian học thoải mái phù hợp với sinh viên và người đi làm, và được kèm 1:1 giúp việc học hiệu quả nhất có thể, giá cả thì rất phù hợp với tất cả mọi người kể cả sinh viên năm nhất.