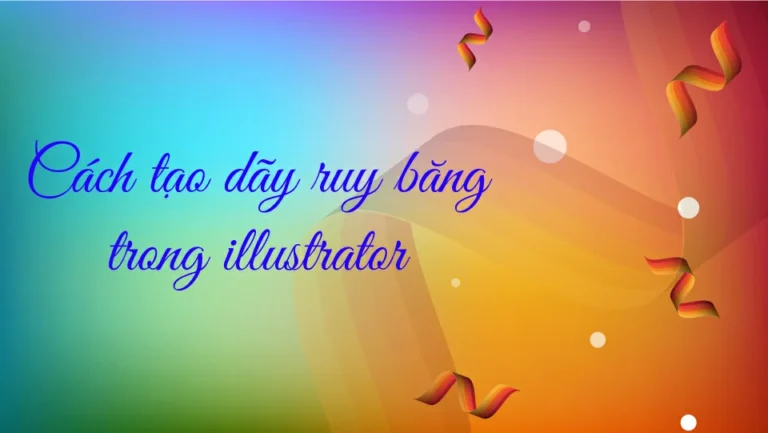Cách tạo ruy băng trong illustrator để tạo được băng rôn trong phần mềm Adobe Illustrator là một điều khác dễ dàng khi bạn đã biết đến công cụ tạo 3D qua các bài trước mà mình đã hướng dẫn các bạn. Các bạn theo dõi mình và cùng làm theo hướng dẫn mình nhé
![]() Xem thêm: Cách tạo con đường trong illustrator
Xem thêm: Cách tạo con đường trong illustrator
![]() Xem thêm: Cách tạo bàn phím 3D trong illustrator
Xem thêm: Cách tạo bàn phím 3D trong illustrator
[note]
- Hướng dẫn tách nền photoshop cực nhanh
- Hướng dẫn làm mịn da trong photoshop
- Cách tạo tuyết trong photoshop cực kỳ đơn giản
- Cách tạo mưa trong photoshop cực kỳ đơn giản
- Cách xóa mụn trên photoshop hay nhất 2022
[/note]
Cách tạo ruy băng trong illustrator
Bước 1: Tạo một trang giấy kích thước bất kì
- Bạn vào File > New tạo trang giấy kích thước bất kì
Bước 2: Sử dụng công cụ Pen và công cụ tạo hình chữ nhật
- Sử dụng công cụ vẽ hình chữ nhật sau đó vẽ ra cái hình chữ nhật nằm xen kẽ nhau và màu khác nhau
- Sau đó gộp toàn bộ đối tượng đó vào Symbols (Window > Symbols)
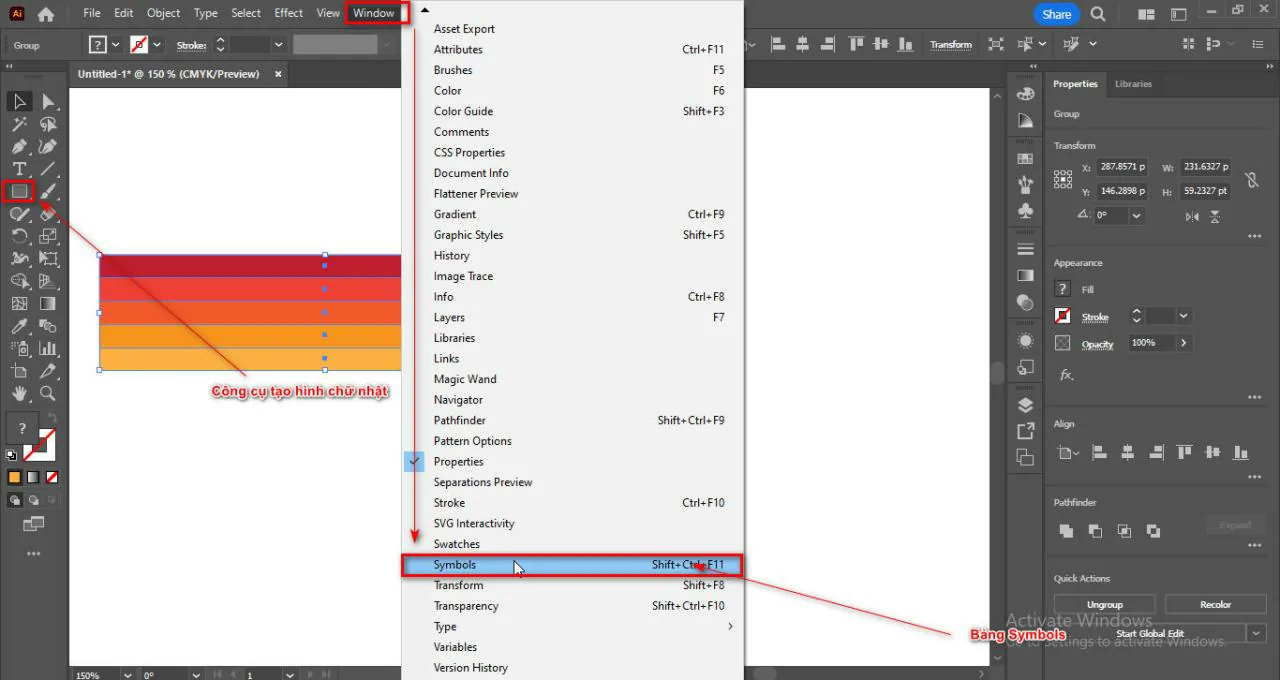
- Sau đó bạn sử dụng công cụ Pen vẽ ra 1 đường uốn lượm mà bạn muốn
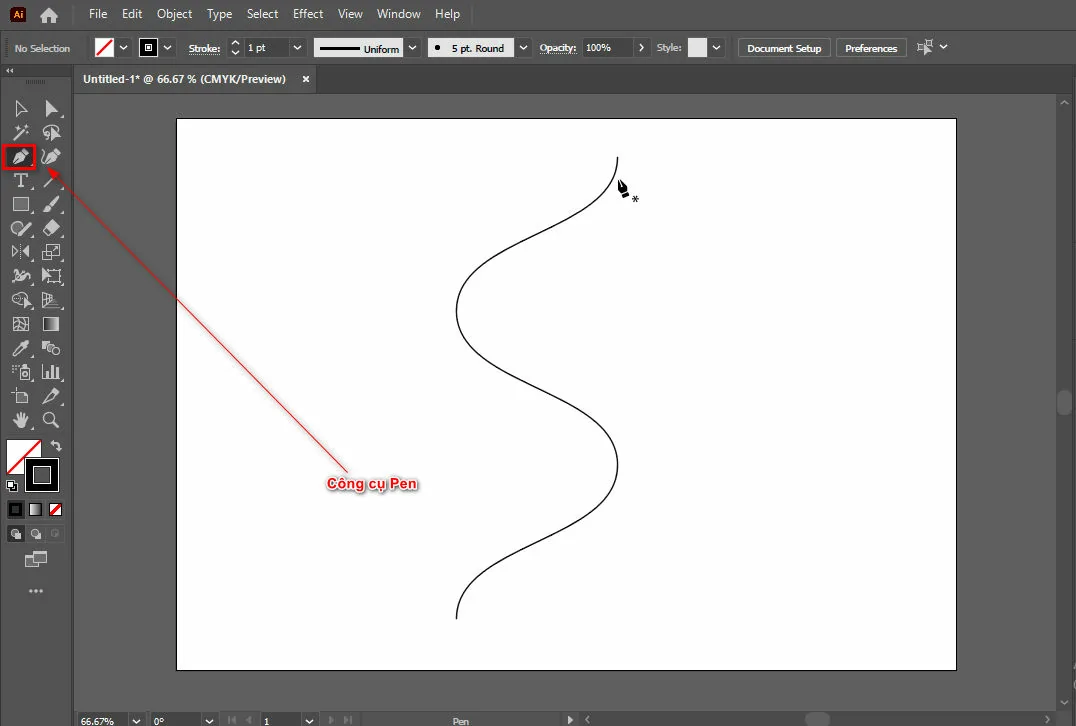
Bước 3: Sử dụng 3D và map art đối tượng Symbols
- Bạn chọn vào đối tượng đã được vẽ bằng công cụ pen sau đó bạn chọn lệnh Effect > 3D and Materials > 3D (classic) > Extrude & Bevel (Classic)
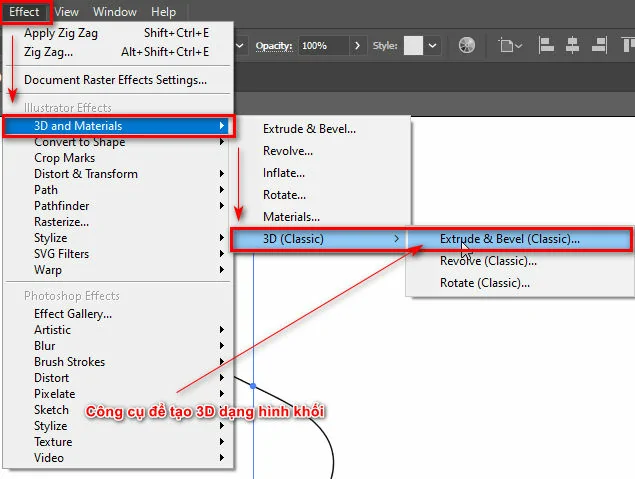
- Sau đó bạn xoay theo hướng mà bạn muốn và tăng độ dày đó tượng lên Extrude Depth: 50 – 100pt
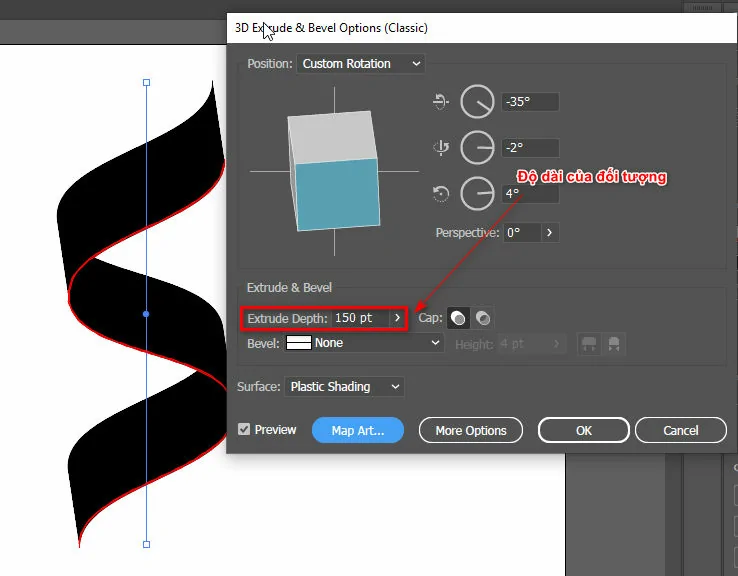
- Bạn vào phần Map Art tìm đúng mặt mà bạn muốn sau đó bạn đưa đối tượng đã được bỏ trong Symbols vào sau đó bạn click vào phần Scale to Fit
- Bạn click luôn vào phần Invisible Geometry để đối tượng đường cong trông suốt
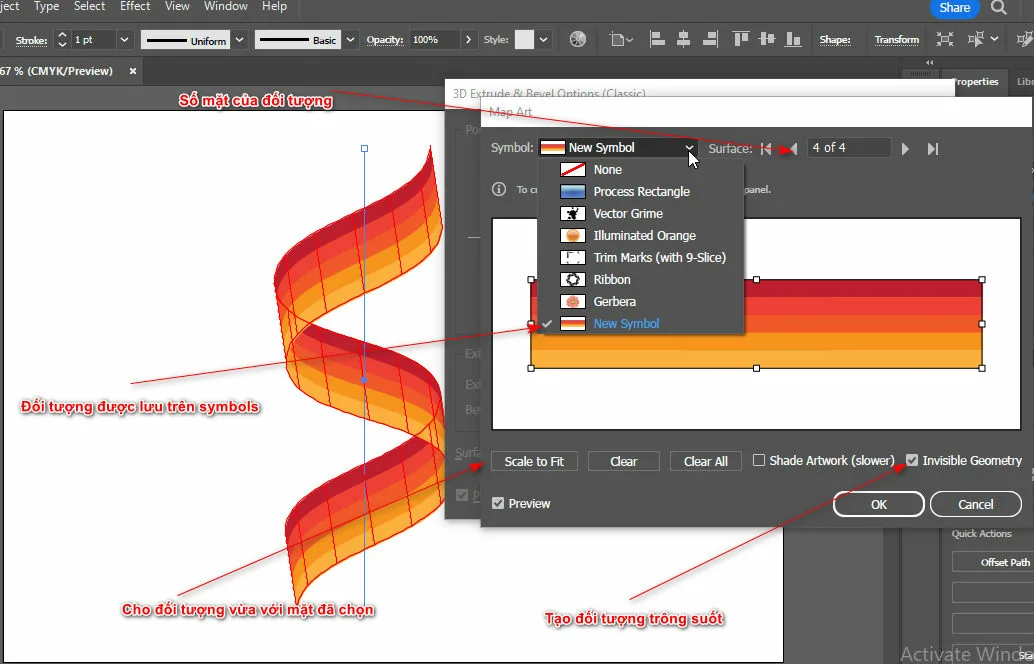
Bước 4: Expand Appearance và tạo bóng cho đối tượng trông thật hơn
- Bạn chọn đối tượng sau đó vào lệnh Edit > Expand Appearance
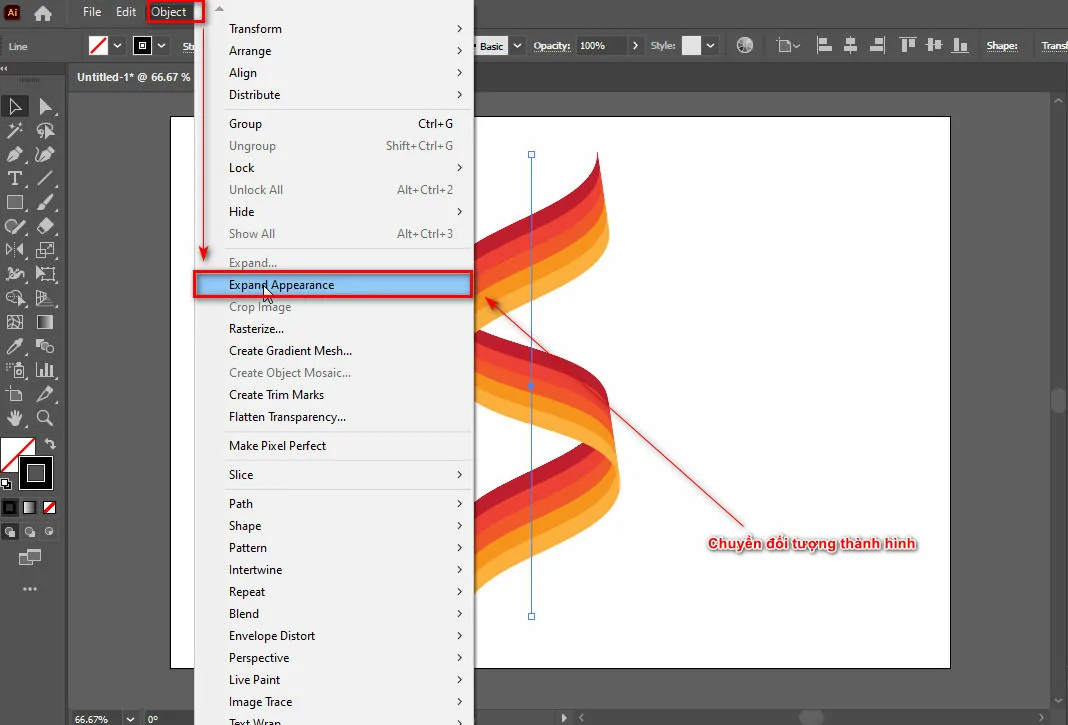
- Sau đó bạn tách từng đối tượng bằng lệnh Ungroup
- Bạn nhân đôi những mặt mà bạn thấy sau đó đổ màu chuyển sắc trắng đen và đưa vào đối tượng trước đó sử dụng Multiply (Opacity)
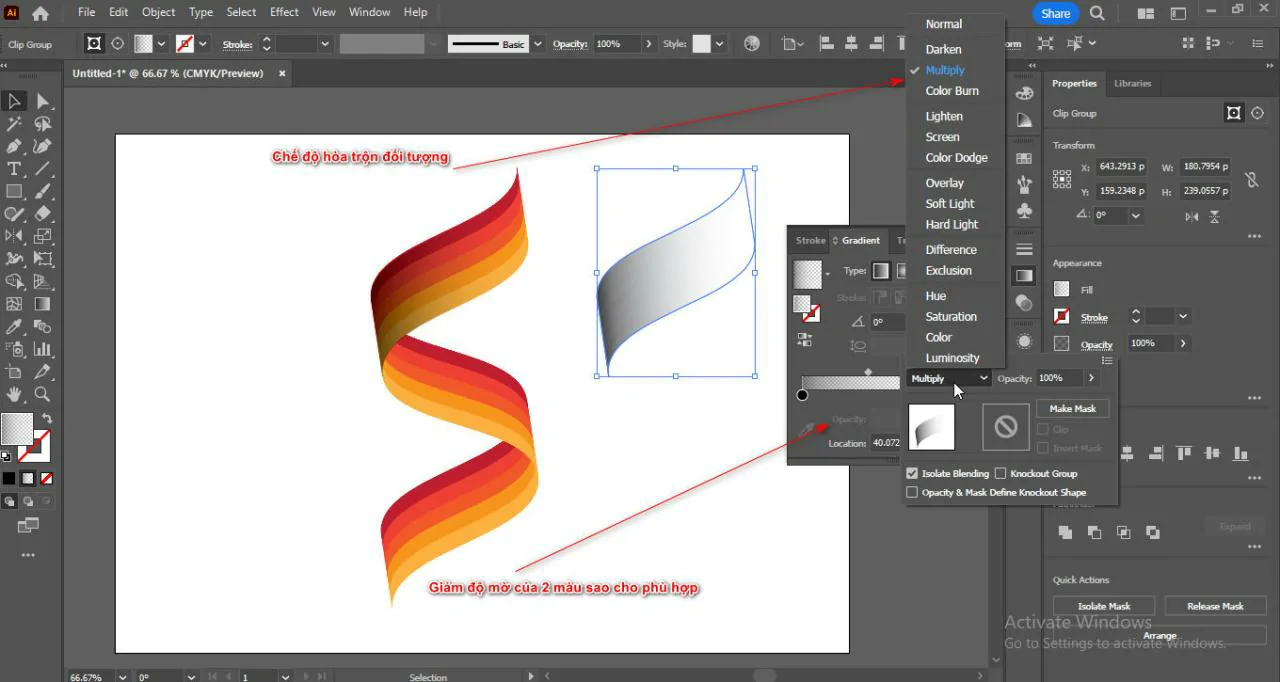
Bước 5: Kết quả bạn đã tạo được ruy băng trong illustrator

Tóm lại
Cách tạo ruy băng trong illustrator này đã được học qua với các bài trước mà mình đã hướng dẫn các bạn Cách tạo con đường trong illustrator mà các bạn đã đọc và làm nó chỉ thêm phần hiệu ứng sáng tối và chế độ hòa trộn. Nếu bạn muốn đăng kí học về phần mềm vẽ 2D bạn có thể liên hệ với trung tâm đào tạo Graphic Express để được tư vấn nhé.
Chúc các bạn thành công.