Cách tạo khung xếp trong photoshop Tạo khung xếp trong Photoshop lúc này là một chuyện khá dễ dàng đối với các bạn khi đã có bài viết hướng dẫn chi tiết về cách tạo khung xếp trong photoshop giúp cho các bạn sáng tạo ra những khung xếp mà bạn yêu thích, bạn cũng có thể làm tặng hoặc bán dánh cho học sinh, bài viết này giúp cho các bạn ôn lại những kiến thức đã học và giúp cho các bạn sáng tạo hơn trong việc thiết kế.
Sau đây mình sẽ hướng dẫn luôn các bạn cách tạo khung xếp trong photoshop hãy theo chân mình cùng làm
![]() Xem thêm: Cách xóa chi tiết thừa trong photoshop mới nhất 2023
Xem thêm: Cách xóa chi tiết thừa trong photoshop mới nhất 2023
[note]
- Hướng dẫn tách nền photoshop cực nhanh
- Hướng dẫn làm mịn da trong photoshop
- Cách tạo tuyết trong photoshop cực kỳ đơn giản
- Cách tạo mưa trong photoshop cực kỳ đơn giản
- Cách xóa mụn trên photoshop hay nhất 2022
[/note]
Cách tạo khung xếp trong photoshop
Bước 1: Mở File ảnh mà bạn muốn tạo khung xếp
- Bạn vào mục File > Open tìm ảnh mà bạn muốn tạo khung xếp lên
Bước 2: Xem kích thước ảnh để tạo khung ảnh xếp
- Bạn và mục Image > Image Size để xem kích thước của ảnh
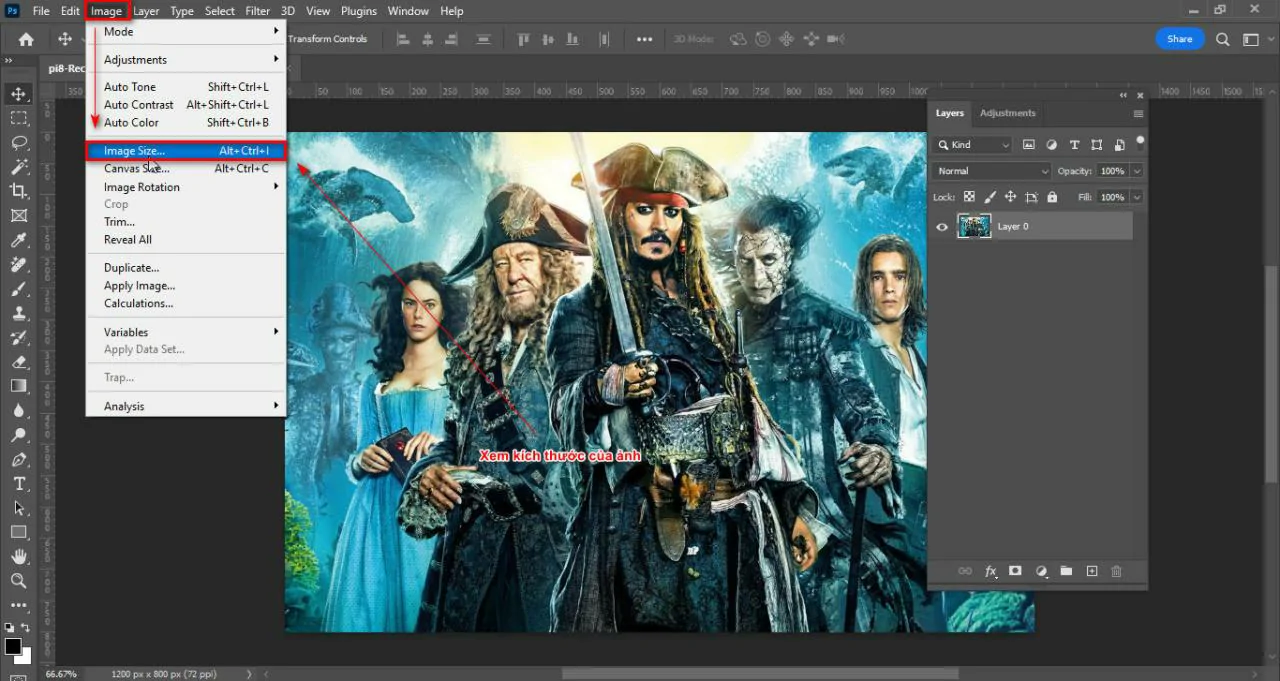
- Sau khi xem xong mình chọn kích thước về pixel nhìn vào chiều dọc và chiều ngang của bức ảnh sau đó mình cho một con số chia được chiều ngang và dọc của ảnh (ở đây mình cho là 400px)
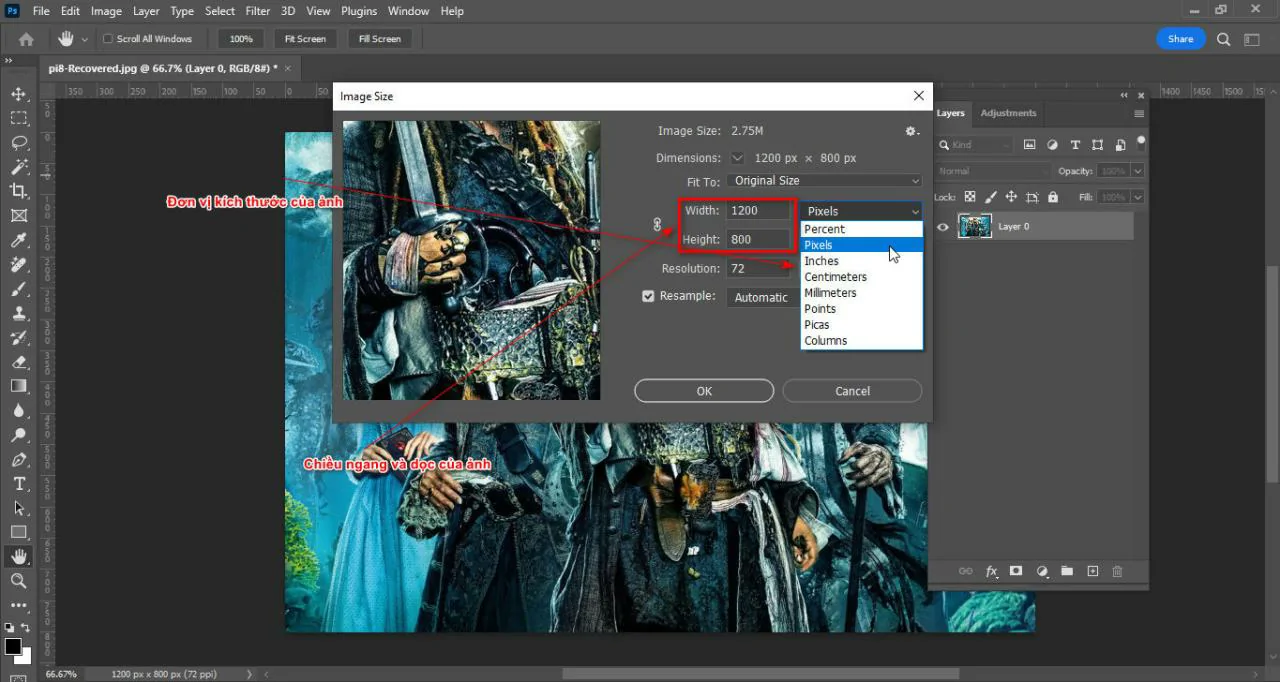
- Lúc này bạn tạo trang giấy mới với kích thước dọc và ngang là 400px màu đen
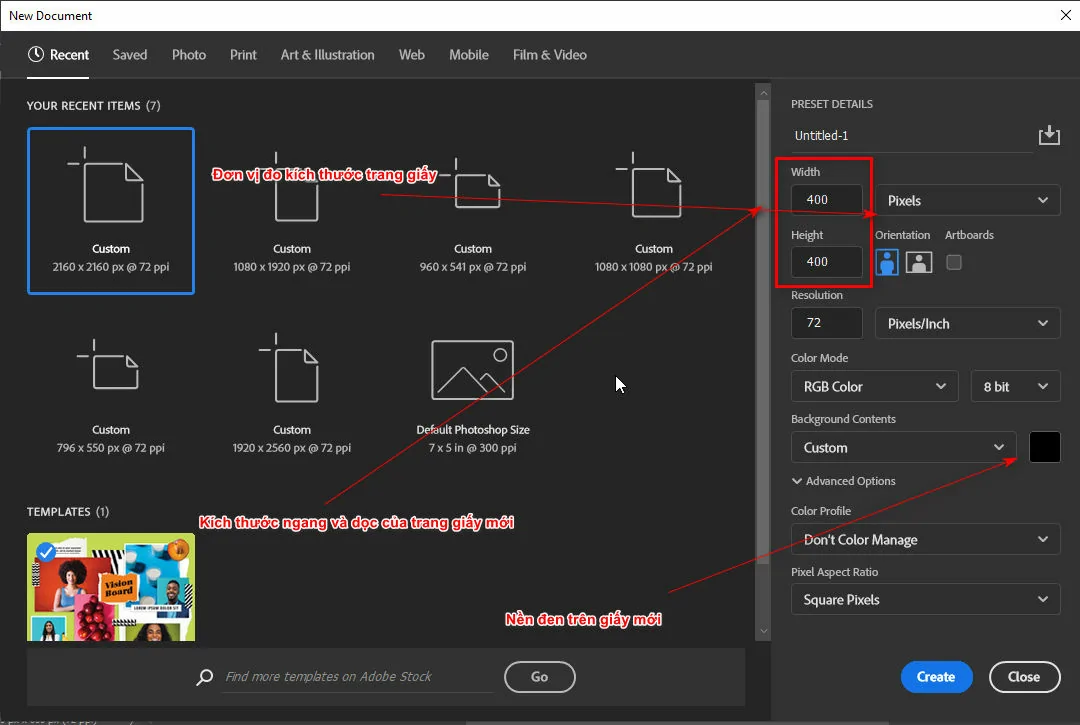
- Sau chuyển Background thành Layer sau đó Ctrl + T thay đổi kích thước trên thanh menu mình sẽ giảm chiều dọc và ngang còn 50%
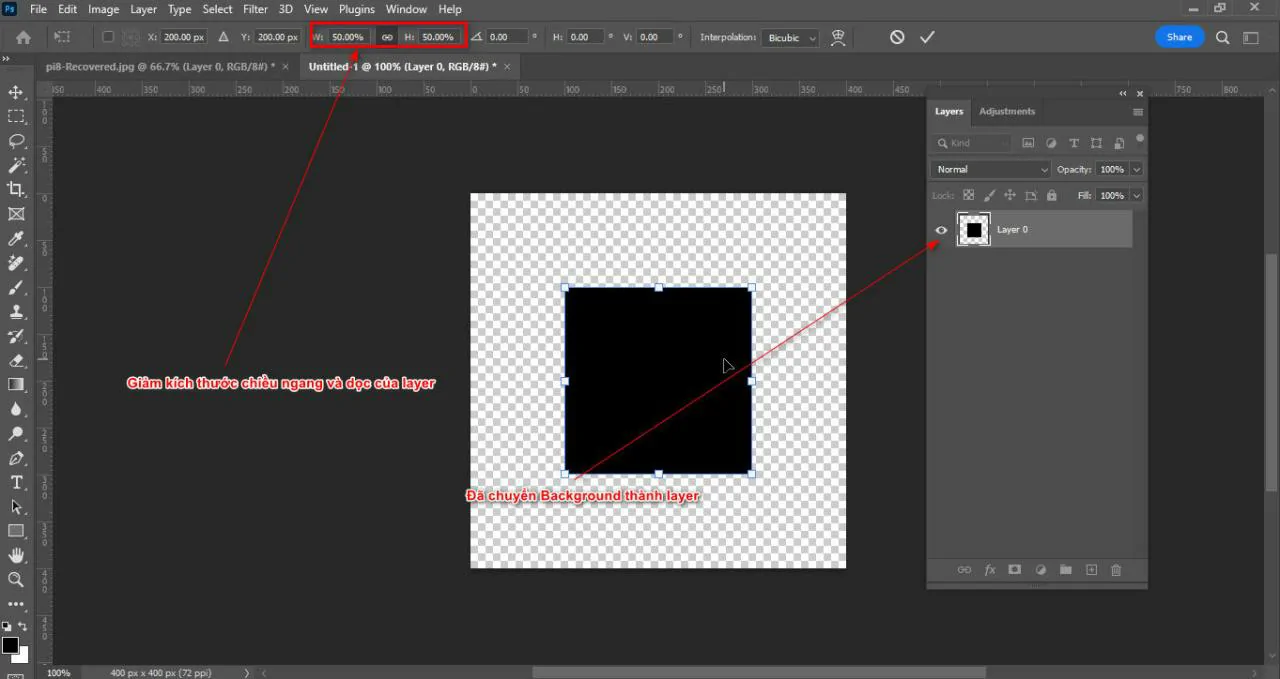
- Di chuyển hình vuông đó nằm sát gốc sau đó bạn tạo ra 2 hình tròn
- Một hình tròn nằm giữa cạnh phải hình vuông và một hình tròn nằm giữa cạnh dưới hình vuông
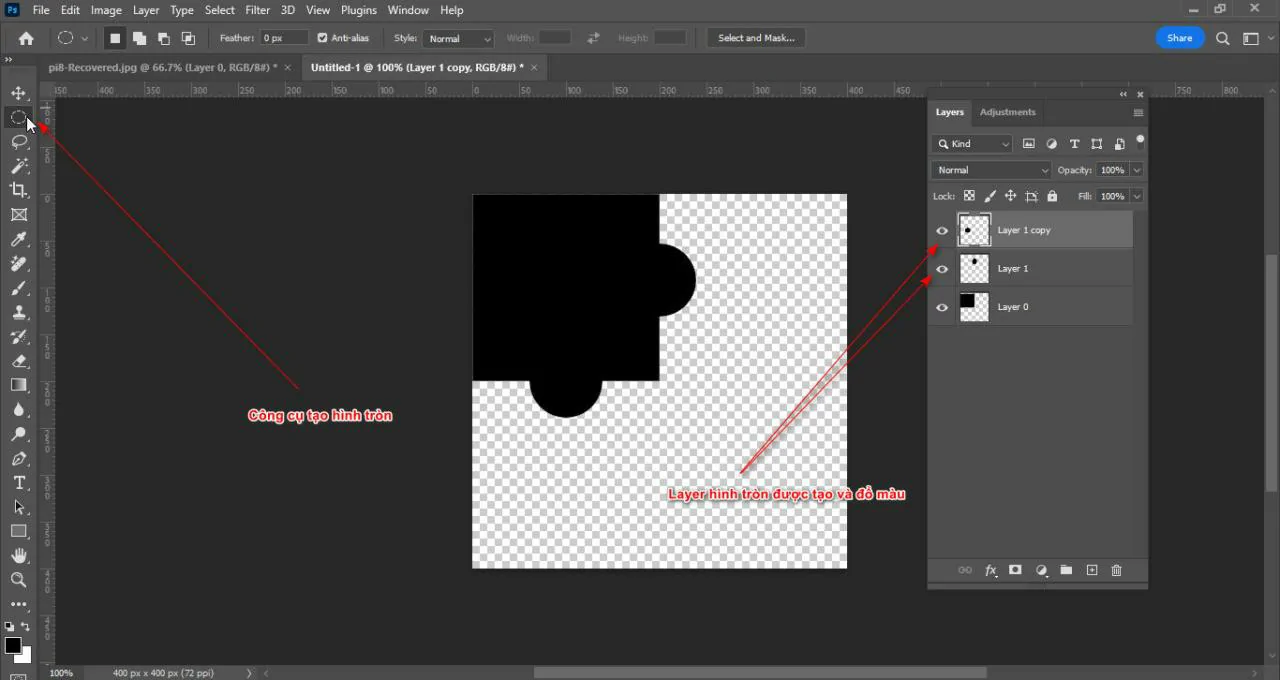
- Giữ phím Ctrl kích vào layer hình tròn nằm dưới sau đó Delete layer tròn và vuông, Ctrl + D tắt vùng chọn
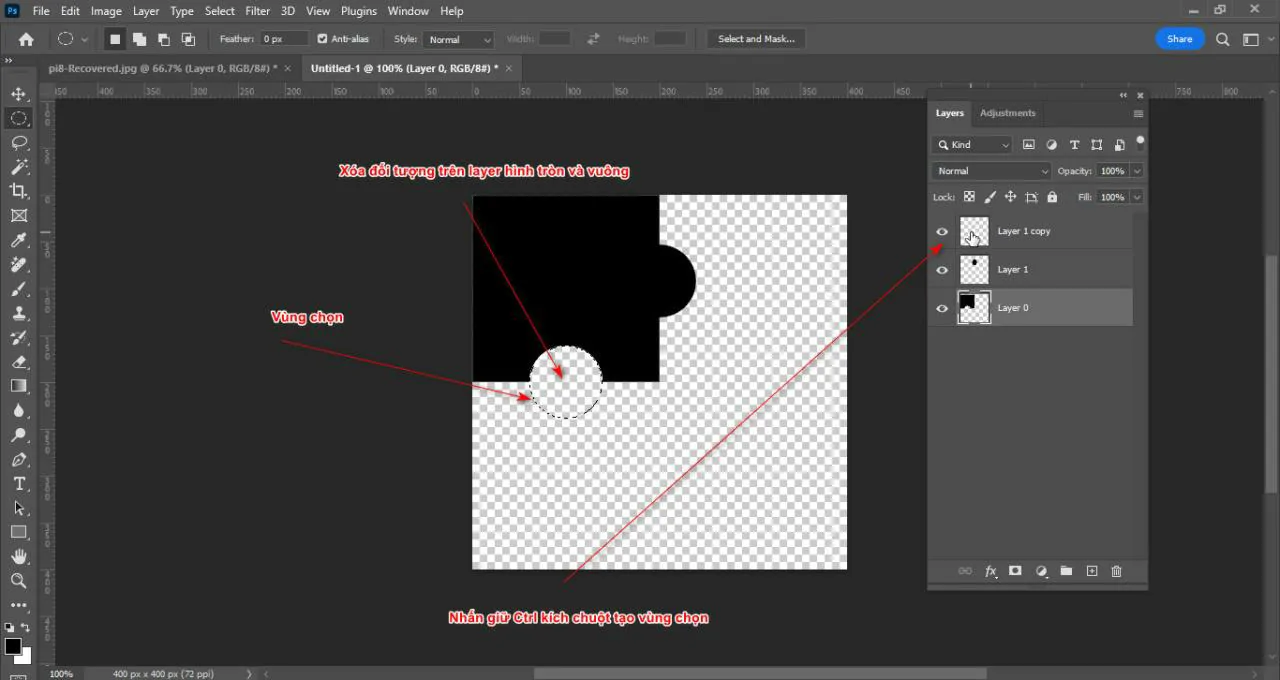
- Gộp toàn bộ Layer lại bằng lệnh Ctrl + E và nhân đôi layer đó sau đó lật ngang và dọc và để layer đó nằm dưới gốc phải của khung hình vuông
- Lúc này gộp toàn bộ Layer lại với nhau
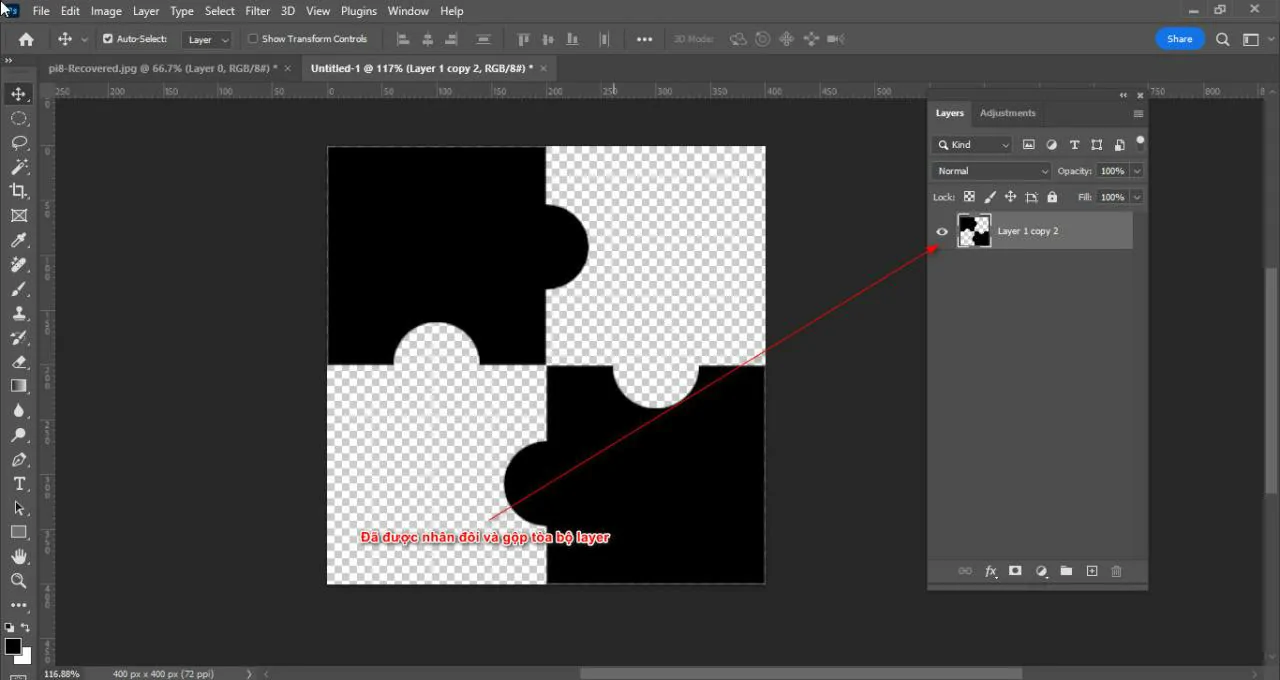
Bước 3: Lưu layer khung ảnh ở dạng chất liệu sau đó áp lên layer ảnh mà bạn muốn tạo khung xếp
- Bạn chọn layer khung ảnh sau đó vào lệnh Edit > Define Pattern
- Lúc này bạn đặt tên cho khung ảnh mà bạn vừa lưu lại
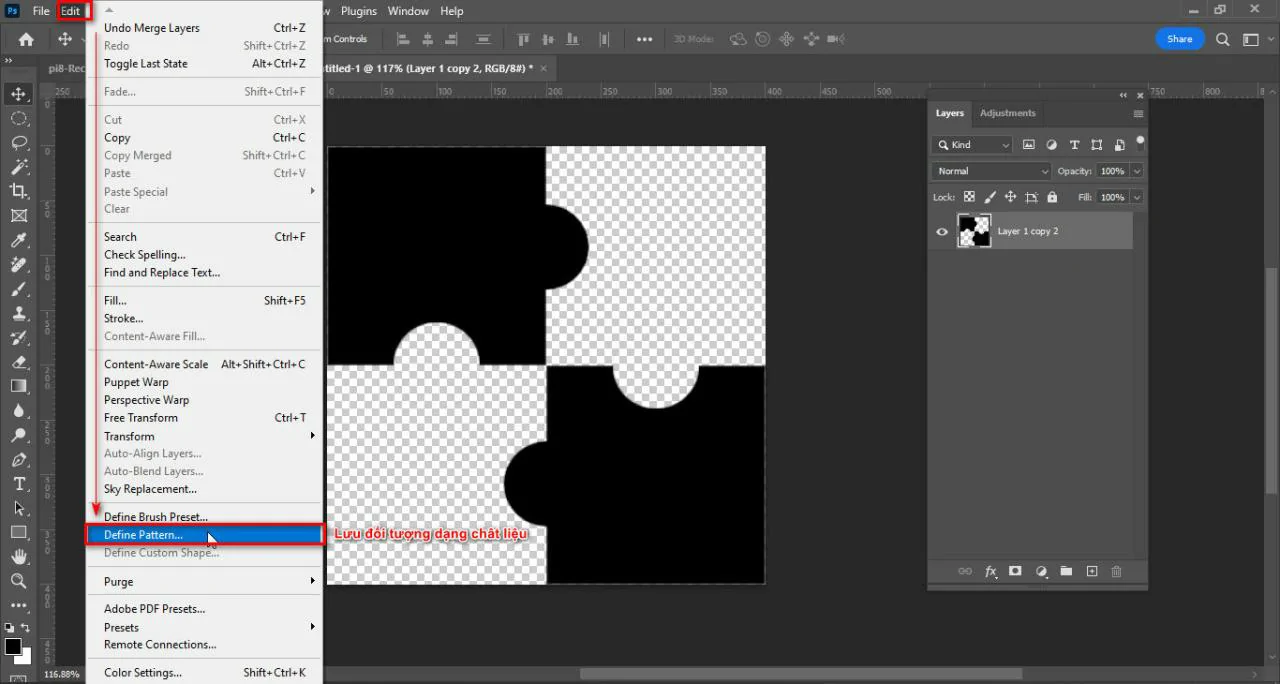
- Bạn sang trang có chứ ảnh mà bạn muốn sau đó bạn nhân đôi tấm ảnh lên bằng lệnh Ctrl + J
- Và bạn tạo một layer mới bằng biếu tượng + nằm dưới bảng layer
- Sau khi xong bạn chọn vào lệnh Edit > Fill (Content: Pattern) bạn tìm pattern khung bạn vừa mới lưu trước đó >OK
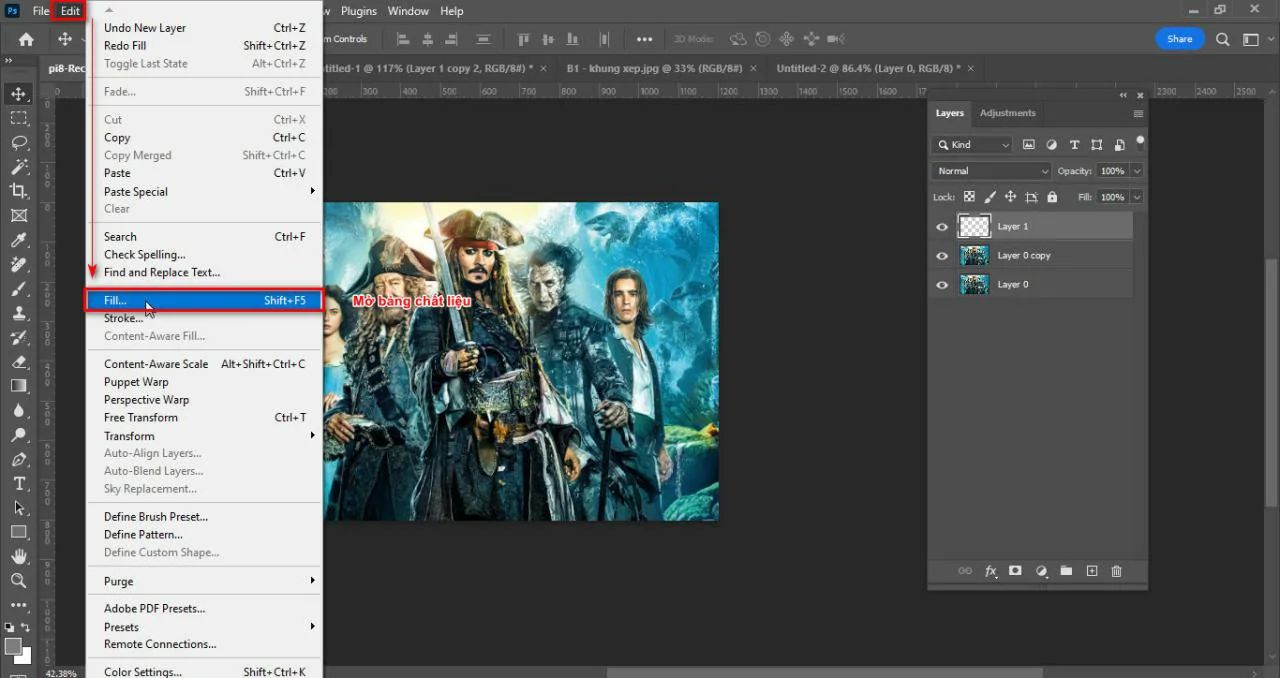
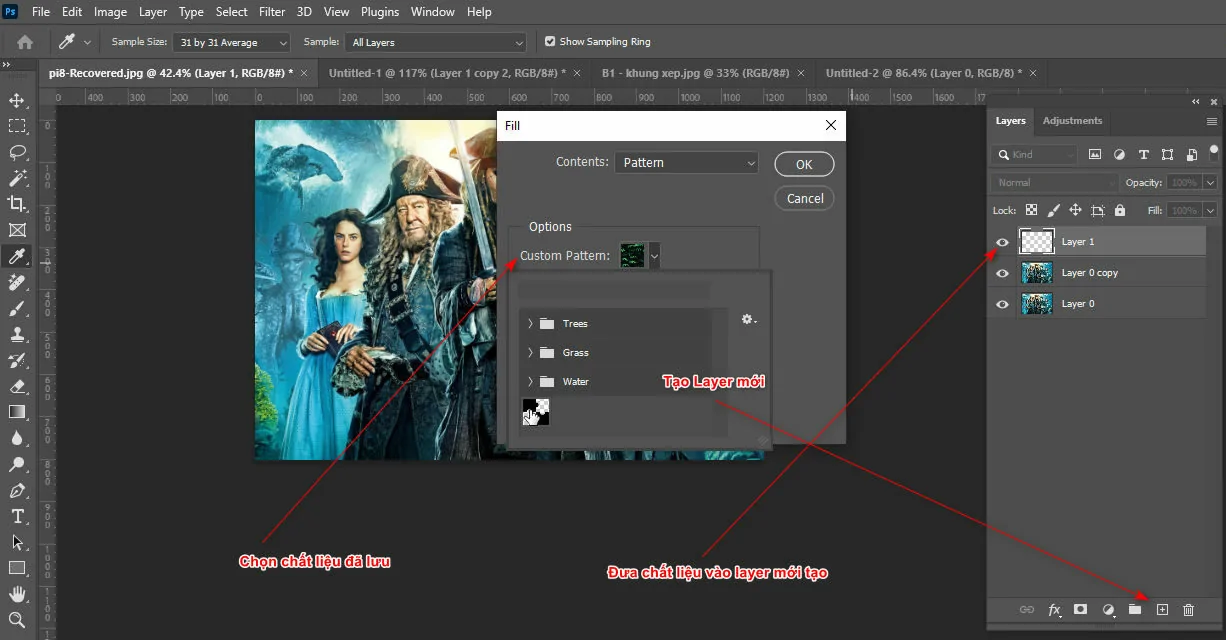
Bước 4: Tạo hiệu ứng viền cho khung ảnh và ảnh
- Bạn chọn vào layer khung ảnh sau đó chọn vào biểu tượng fx
- Chọn Blending Option giảm Fill Opacity giảm những vùng đen nhưng vẫn giữ lại hiệu ứng fx
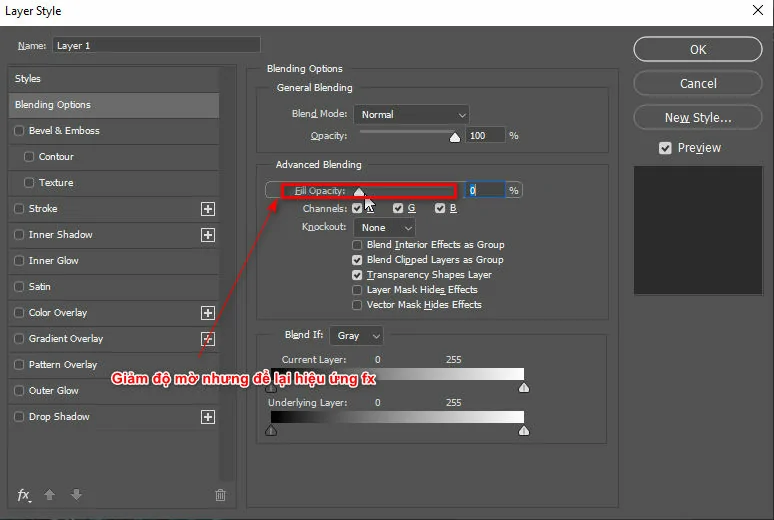
- Sau đó bạn chọn vào mục Bevel & Emboss ( Style: Pillow Emboss, Depth: 1000%, Size: 5px)
- Sau khi xong bạn cũng tạo viên Bevel & Emboss cho ảnh

Bước 5: Chọn và tách từng phần của ảnh theo khung ảnh
- Chọn layer khung ảnh sau đó sử dụng công cụ Magic Wand Tool để chọn vào những vùng màu đen trên layer khung ảnh
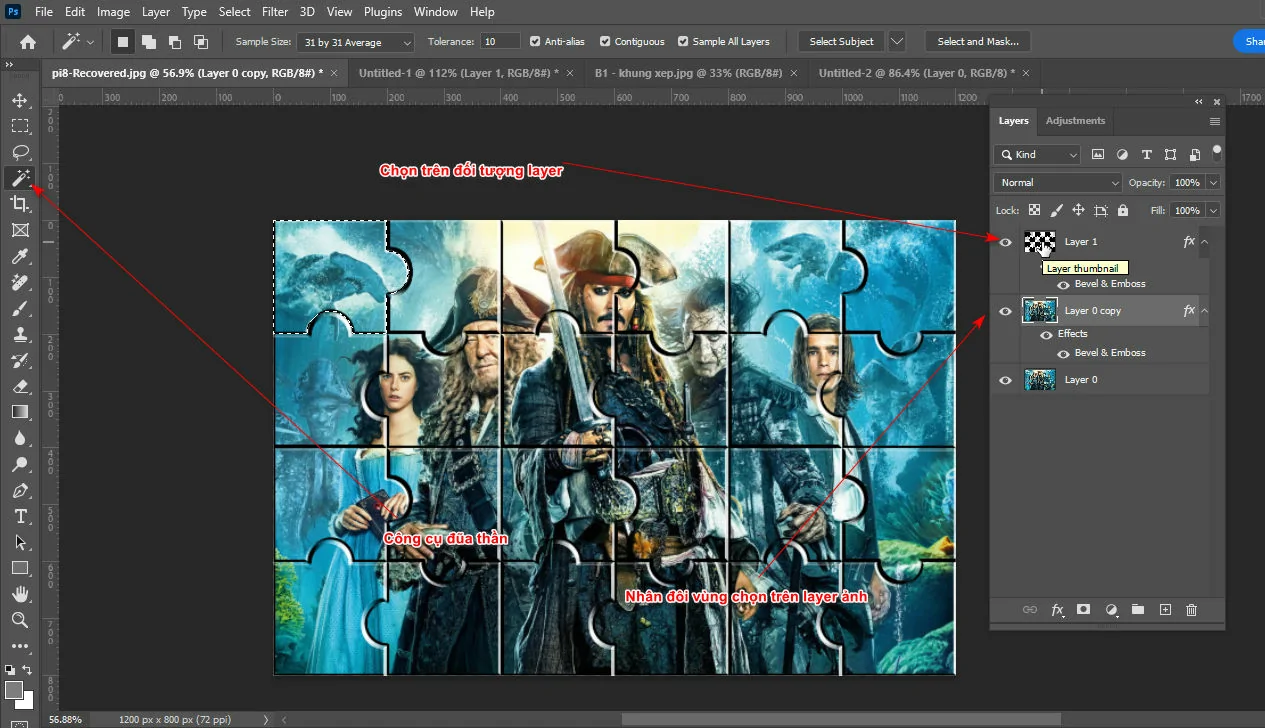
- Lúc này có vùng chọn vùng đen bạn chọn vào layer ảnh được nhân đôi lên sau đó bạn nhân đôi vùng chọn mà bạn đang có
- Sau khi nhân đó bạn nhấn giữ phím Ctrl + kích vào layer bạn vừa nhân đôi sau đó xóa vùng chọn trên layer khung và layer ảnh
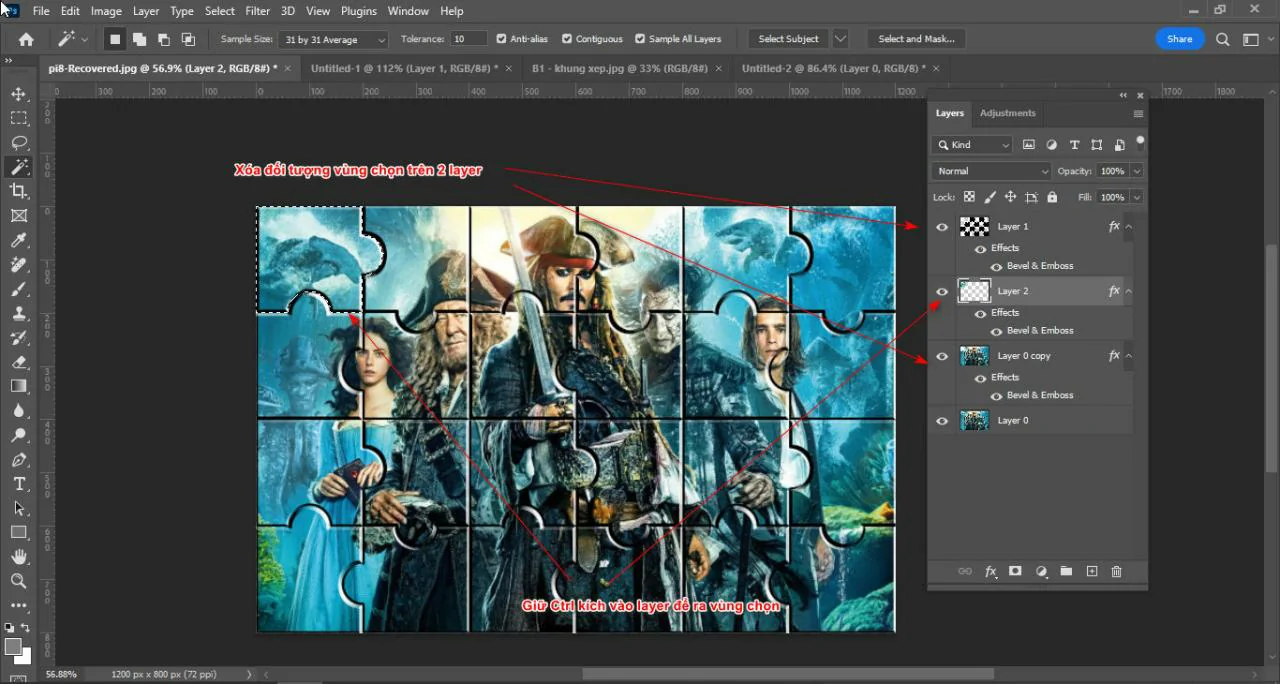
- Bạn thực hiện lại thao tác này cho những vùng đen khác
- Bạn chọn vào layer ảnh đầu tiên sau đó kéo rộng theo công cụ (C) sau đó bạn đổ màu xám lên đối tượng ấy
- Bạn vào lệnh Filter > Filter Gallery tạo chất liệu cho nền xám ấy
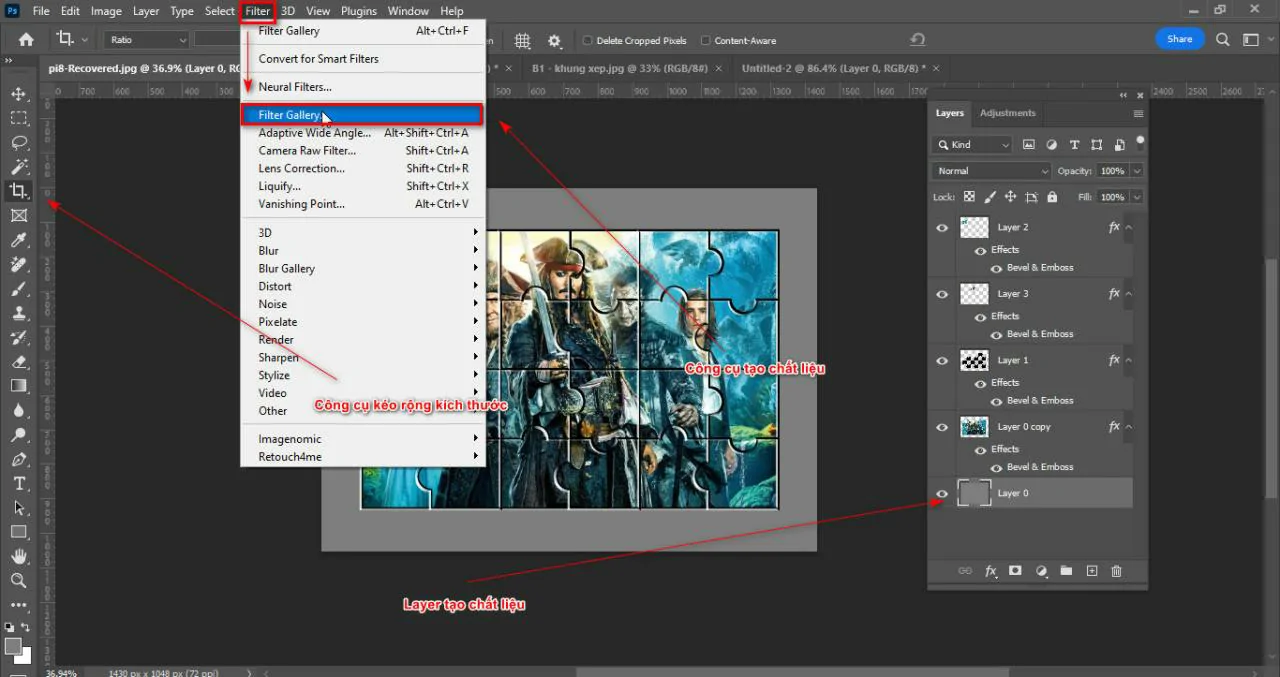
![]() Xem thêm: Download Capcut PC miễn phí sử dụng được full tính năng
Xem thêm: Download Capcut PC miễn phí sử dụng được full tính năng

Tóm lại
Cách tạo khung xếp trong photoshop hướng dẫn các bạn cách để tạo ra khung ảnh đẹp có thể tặng hoặc làm giải trí, bài này có thể hơi khó với một số bạn nhưng nếu bạn làm vài lần sẽ dễ dàng với bạn ngoài ra giúp cho các bạn đã học photoshop rồi sẽ ôm lại những công cụ, nếu bạn thấy bài viết này hay thì bạn share giúp mình nhé, ngoài ra mình có những bài viết hay bạn có thể tham khảo thêm và làm nhé chúc các bạn thành công.
Bạn muốn tìm hiểu về khóa học photoshop thì hãy đến ngay với Graphic Express để được tư vấn miễn phí nhé.



