3 Cách tạo hiệu ứng tốc độ trong photoshop
Hiệu ứng tốc độ trong photoshop làm thì có rất nhiều cách. Tuy nhiên Hướng dẫn sử dụng sẽ hướng dẫn cho bạn 3 cách. Tùy vào từng đối tượng cũng như trường hợp để sử dụng sao cho phù hợp, gồm có Motion Blur, Path Blur, Radial Blur đều tạo được hiệu ứng tốc độ cho ảnh. Nhưng mỗi một hiệu ứng điều có cái ưu điểm cũng như nhược điểm của hiệu ứng ấy.
- Cách Blend màu đơn giản trong photoshop
- Cách tạo background 3D trong Photoshop
- Cách phục chế ảnh trong Photoshop
- Cách mockup túi đơn giản trong photoshop
- Cách tách nền vật liệu trong suốt trong photoshop
- Cách tạo hiệu ứng trong photoshop thành phố biển
Sau đây là cách để tạo hiệu ứng tốc độ cho xe bằng Radial Blur
3 Cách tạo hiệu ứng tốc độ trong photoshop
Bước 1: Mở file ảnh xe và back ground mà mình muốn tạo hiệu ứng tốc độ
- Vào File > Open để mở ảnh background và đối tượng xe lên
Bước 2: Tách đối tượng xe ra khỏi nền background
-
- Sử dụng lệnh Select > Subject để quét đối tượng xe ra khỏi backgroud
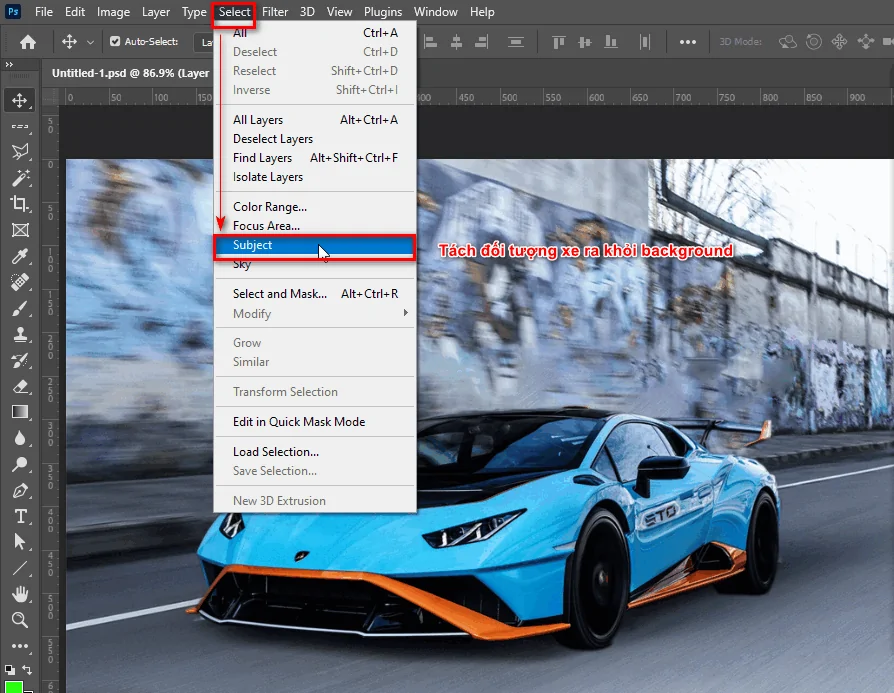
- Sau đó nhân đôi đối tượng xe lên lúc này nhấn giữ phím Ctrl + click vào Layer đối tượng xe
- Xuất hiện vùng chọn của xe ta chọn vào layer background
- Lúc này vào lệnh Edit > Fill để xóa đối tượng xe trên layer background
Bước 3: Sử dụng lệnh Radial Blur tạo hiệu ứng tốc độ cho đối tượng background
Mình chọn thanh menu Filter > Blur > Radial Blur trên layer background
Lúc này xuất hiện một bảng thông số về công cụ Radial Blur
Tích vào Zoom (Blur Method), Best (Quality) sau đó di chuyển thanh Amount sao cho phù hợp với đối tượng
Lúc này di chuyển vùng hiệu ứng sao cho phù hợp với đối tượng mà mình ghép
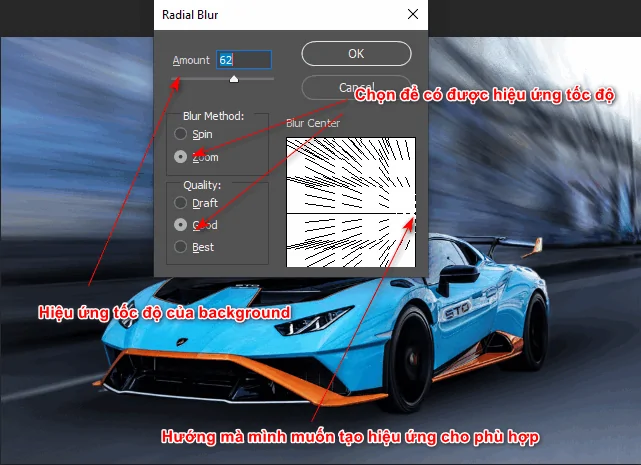
Tạo hiệu ứng tốc độ cho background
Bước 4: Tạo bánh xe chuyển độ cho đối tượng xe
Chọn vào layer có chứa đối tượng xe sau đó vào lệnh Blur Gallery > Spin Blur

Lúc này xuất hiện bảng thông số để tạo bánh xe xoay chuyển
Ta kích chuột vào 2 bánh xe của đối tượng sau đó kéo nhỏ kích thước sao cho vừa với bánh xe
Đều chỉnh thông số của Blur Angle sao cho phù hợp > OK
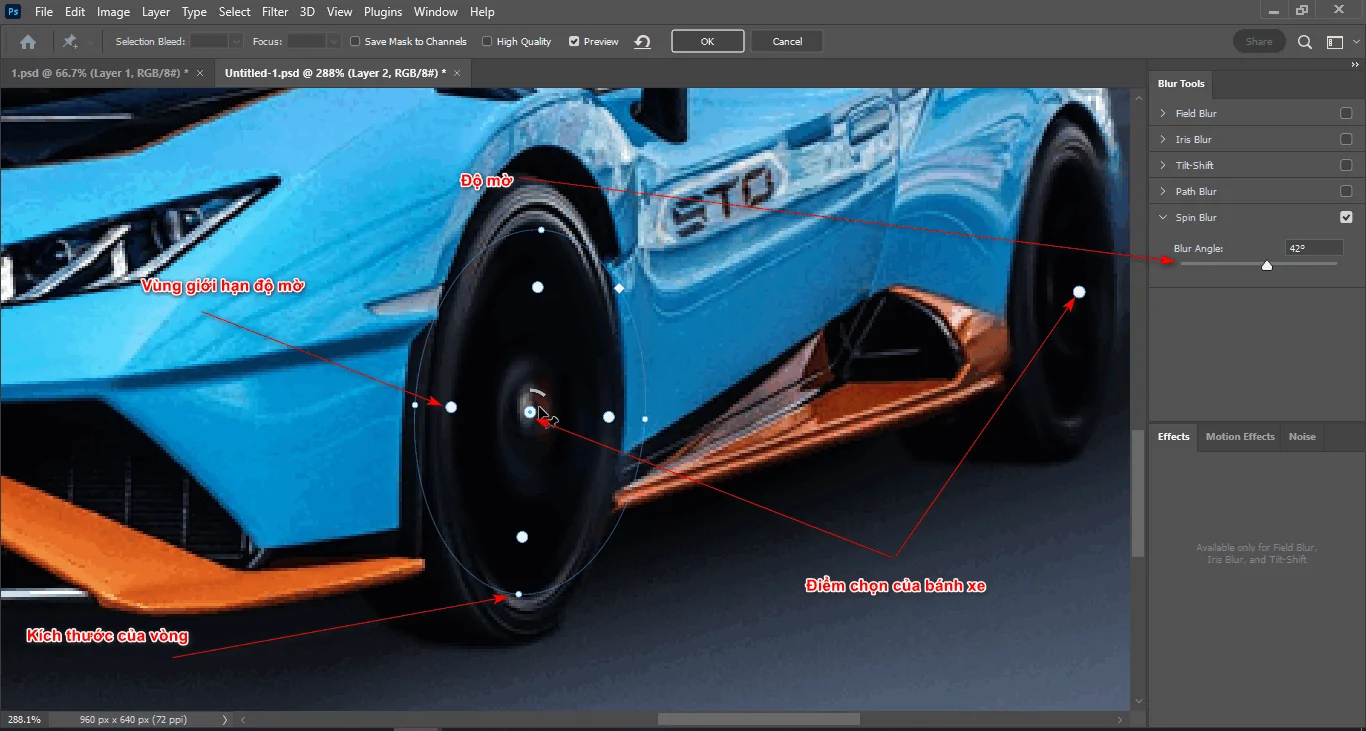
Tạo bánh xe xoay chuyển
Bước 5: Sản phẩm cách tạo hiệu ứng tốc độ cho xe trong photoshop

Cách tạo hiệu ứng tốc độ cho xe trong photoshop (phần 2)
Tóm lại
Bài viết 3 cách tạo hiệu ứng tốc độ trong photoshop là cách 2 để tạo ra hiệu ứng tốc độ cho ảnh chuyển động nhanh. Bài viết về tạo hiệu ứng mình sẽ chia ra 3 cách cho các bạn sử dụng sao cho phù hợp với bối cảnh mà mình mong muốn.
Bạn muốn học khóa học photoshop thì hãy đến với Graphic Express để được tư vấn hiệu quả và chọn khóa học sao cho phù hợp, ngoài ra bên mình thời gian học thoải mái và được cung cấp thư viện trong quá trình học và làm việc để hiệu quả hơn.
Chúc các bạn làm thành công hiệu ứng tốc độ trong photoshop (phần 2) nhé.



