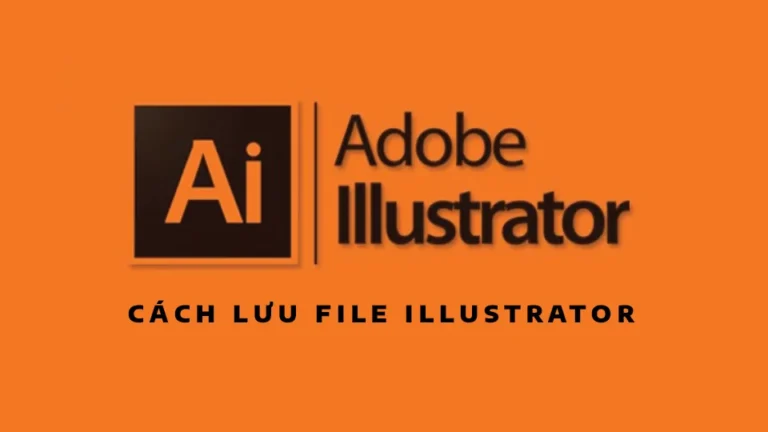Cách tạo con đường trong illustrator. Con đường này thường được tạo dành cho các poster ứng phẩm truyền thông quảng cáo như là giao thức ăn nhanh, giao hàng,… giúp cho người xem bắt mắt và thú vị hơn, đồng thời giúp cho bố cục hình ảnh hài hòa hơn cân đối hơn.
Thông thường có rất nhiều cách để tạo ra nhưng sau đây mình sẽ hướng dẫn cách tạo này dễ dàng, đẹp và hiệu quả lại giúp cho các bạn ôn lại các bài trước mà mình đã hướng dẫn và nói đến. Sau đây không để các bạn chờ đợi nữa mình sẽ hướng dẫn các bạn cách tạo con đường trong illustrator cùng theo chân mình và làm theo nhé.
![]() Xem thêm: Tham khảo khoá học illustrator được dạy kèm 1:1
Xem thêm: Tham khảo khoá học illustrator được dạy kèm 1:1
![]() Xem thêm: Cách tạo viền cho chữ trong illustrator
Xem thêm: Cách tạo viền cho chữ trong illustrator
- Hướng dẫn tách nền photoshop cực nhanh
- Hướng dẫn làm mịn da trong photoshop
- Cách tạo tuyết trong photoshop cực kỳ đơn giản
- Cách tạo mưa trong photoshop cực kỳ đơn giản
- Cách xóa mụn trên photoshop hay nhất 2022
Cách tạo con đường trong illustrator
Bước 1: Bạn tạo trang giấy mới trên phần mềm
- Bạn vào File > New sau đó tạo trang giấy mới theo kích thước mà bạn muốn
Bước 2: Sau đó bạn vẽ một đoạn mặt đường và bỏ vào Symbols
- Bạn sử dụng công cụ Rectangle Tool (M) để vẽ ra một hình chữ nhật nhỏ nền đen không viền
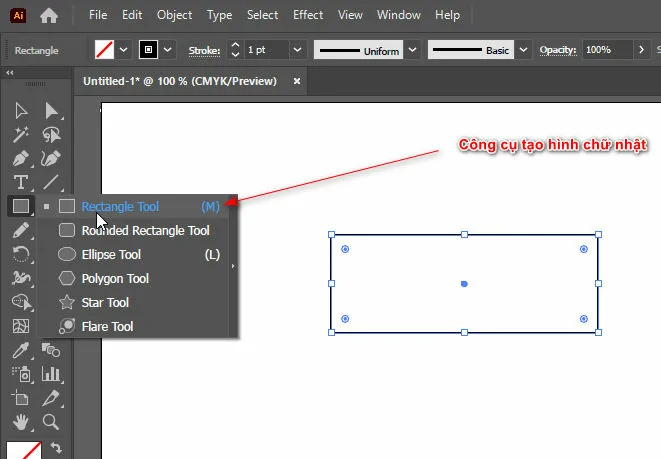
- Sau đó bạn sử dụng công cụ Line Segment Tool (\) để vẽ ra 3 đường line song song nằm giữa mặt phẳng đã vẽ trước đó viền trắng
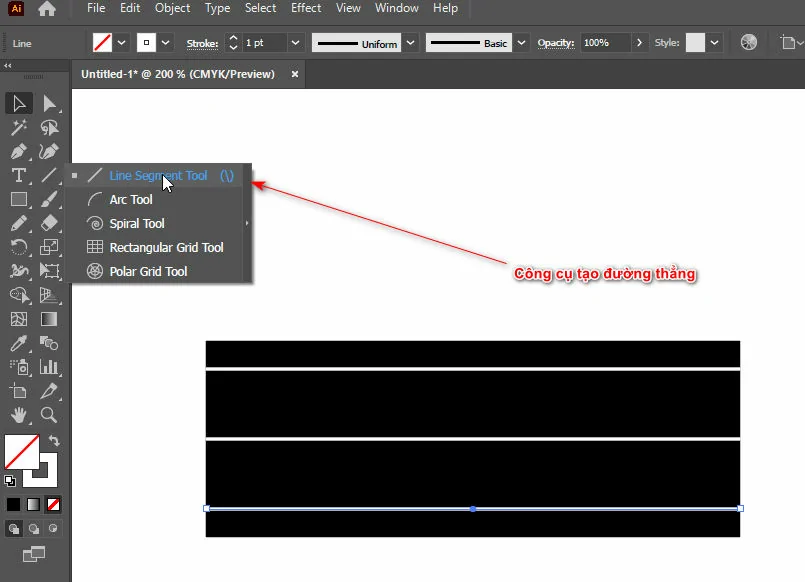
- Và bạn chọn đường line giữa sau đó vào phần Stoke tạo cho các đường đứt khúc Dashed Line
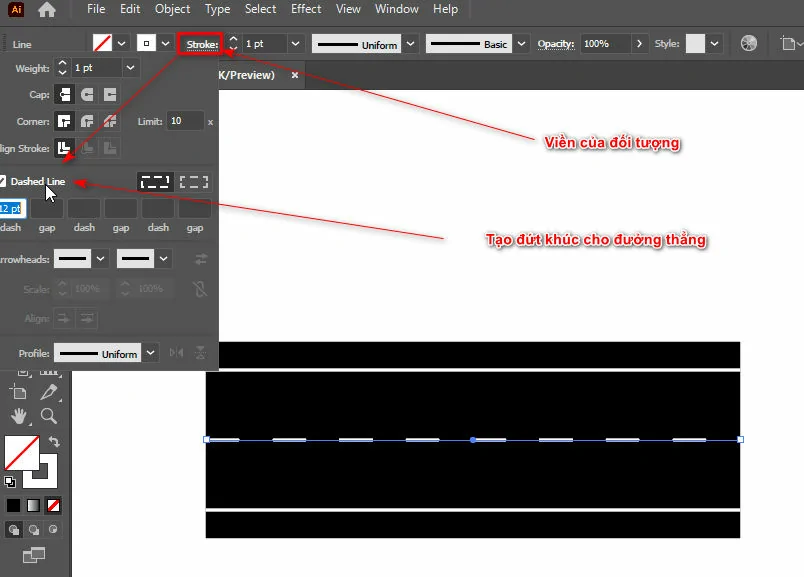
- Bạn gộp 3 đối tượng đường line nó lại sau đó căn giữa mặt phẳng đó
- Mở bảng Symbols ở phần Window sau đó bạn nắm kéo toàn bộ đối tượng vào trong bảng Symbols > OK
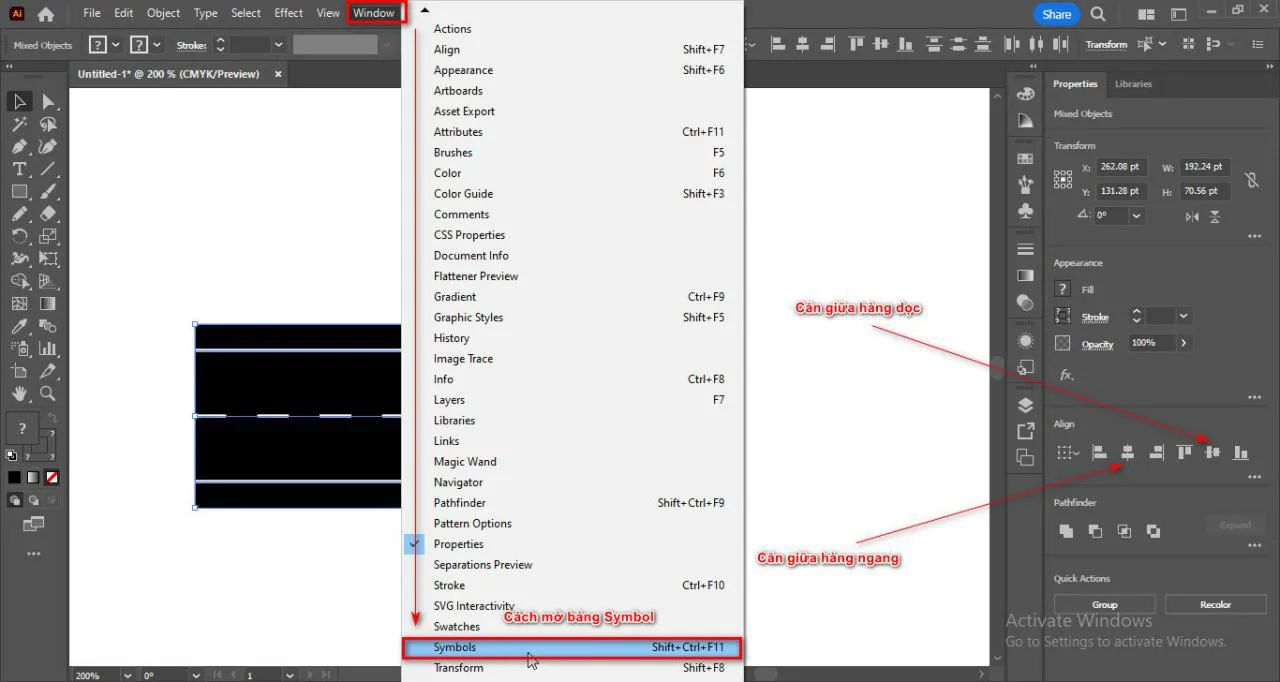
Bước 3: Sử dụng công cụ Pencil Tool và sử dụng hiệu ứng 3D
- Sau đó bạn sử dụng công cụ Pencil Tool (N) vẽ ra một đoạn bất kì
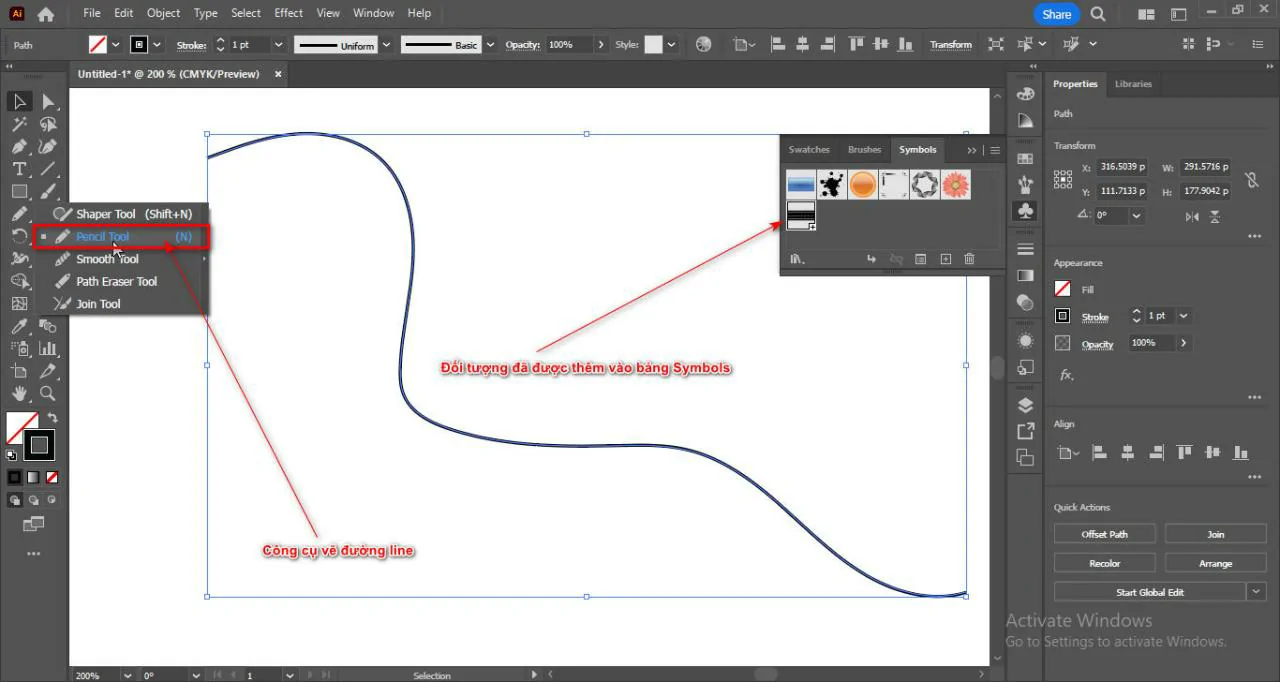
- Bạn vào mục Effect > 3D and Materials > 3D (classic) > Extrude & Bevel (Classic)
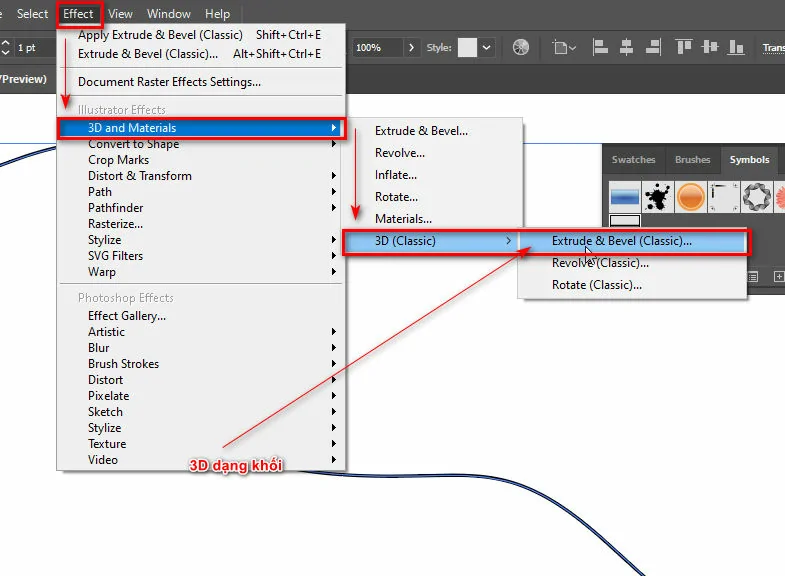
- Sau đó bạn chỉ cần xoay đối tượng sau cho phù hợp và tăng độ dày của đối tượng đó lên Extrude Depth: 50 – 100pt
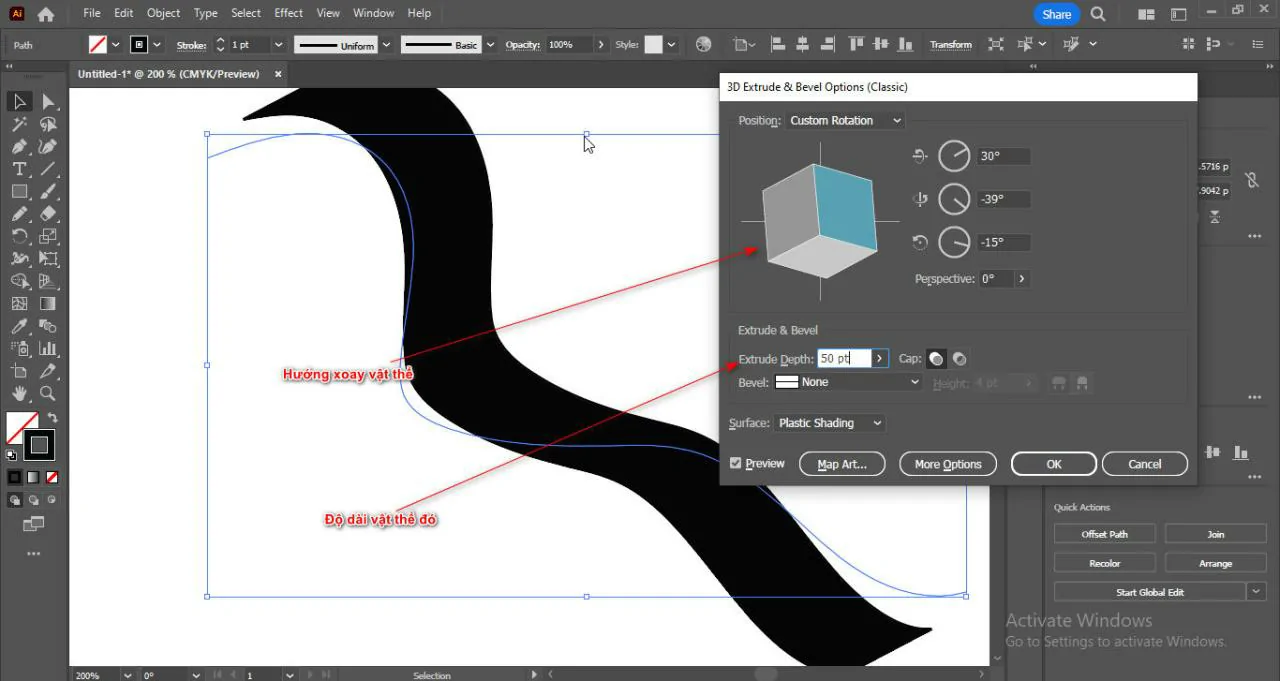
Bước 4: Bạn đưa đó tượng mặt đường trước đó vào mặt phẳng của đường line ấy
- Trong bảng thông số 3D có mục Map Artwork để bạn đưa đối tượng mặt đường đã tạo vào mặt phẳng mà bạn chọn
- Bạn click vào phần Map Artwork sẽ xuất hiện các mặt phẳng của đối tượng
- Sau khi bạn chọn đúng mặt phẳng mà bạn cần bạn chọn vào mục Symbol chọn vào đối tượng mặt đường đã thêm vào Symbols trước đó
- Sau đó bạn chọn vào mục Scale to Fit cho vừa với đối tượng > OK

- Bạn chuyển đối tượng đường Line đó thành đối tượng hình bạn vào mục Object > Expand Appearance
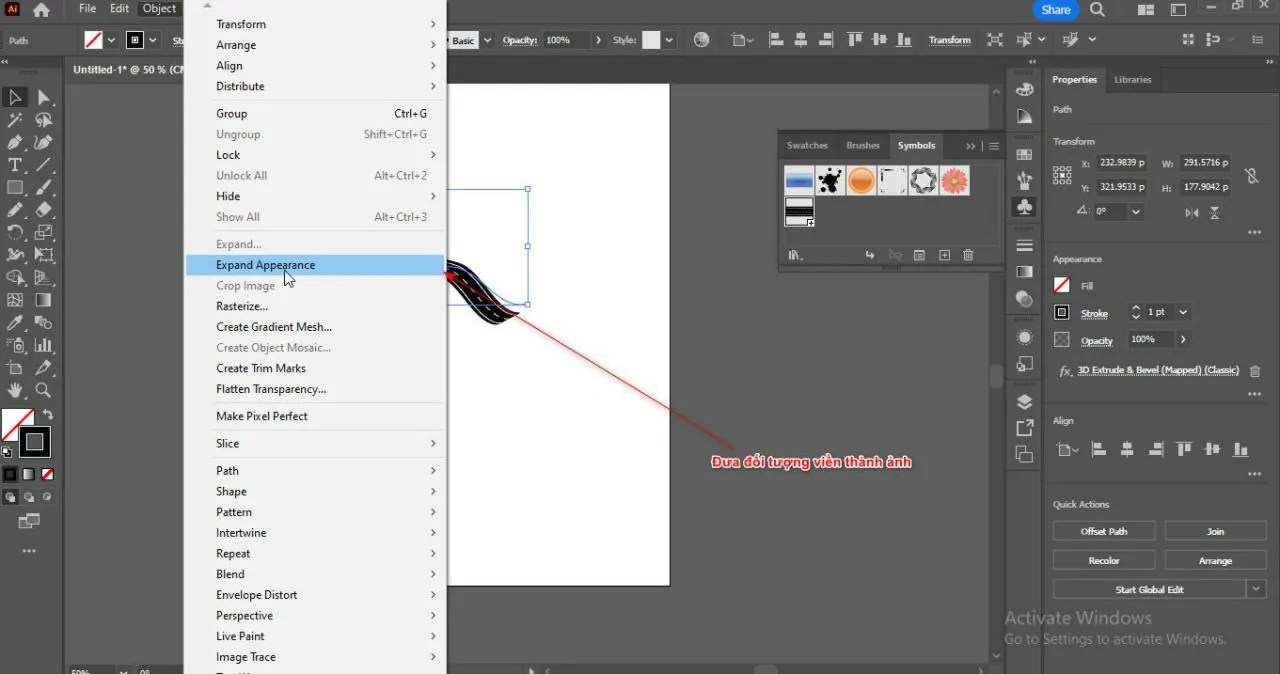
Bước 5: Thành phần sau khi bạn đã làm theo cách tạo con đường trong illustrator

Tóm lại
Bài viết này vừa hướng dẫn các bạn cách tạo con đường trong illustrator giúp cho các bạn tạo ra các hình ảnh quảng cáo. Nó cũng giúp cho sản phẩm các bạn có bố cục cân đối hơn, ngoài ra giúp các bạn ôn lại những kiến thức đã được học và cho các biết cách bỏ hình ảnh lên sản phẩm mà bạn tạo ra, những bài viết sau cũng nói về 3D này về phần mockup cho một số sản phẩm nếu bạn chưa biết đến phần mềm photoshop.
Nếu bạn cũng đang tìm kiếm khóa học illustrator thì hãy đến ngay với Graphic Express để được tư vấn nhé. Chúc các bạn làm bài thành công và đừng quên share bài viết cho các bạn khác cùng biết nhé.