Cách tạo chất liệu ảnh trong photoshop. Photoshop ngày nay đã được cải tiến tốt hơn có thể tạo ra nhiều dạng chất liệu như thật mà bạn không cần phải vẽ lại hoặc đi tìm chất liệu đó, giờ đây khi đến với Photoshop đều có thể tạo ra những tấm ảnh hay tranh vẽ có dạng chất liệu như tường, gạch, gỗ, xi măng, tranh sơn dầu,… mà bạn muốn giúp bạn tự chọn lựa được chất liệu cũng như ảnh mà bạn muốn làm hạn chế được chi phí cũng như thời gian tạo ra sản phẩm nhưng hiệu quả đem lại rất cao và giá thành lại rẻ hơn.
Vậy làm thế nào để tạo ra được một bức ảnh như vật thì hãy theo chân mình làm và làm theo:
![]() Xem thêm: Hướng dẫn sử dụng công cụ Remove tool trong photoshop
Xem thêm: Hướng dẫn sử dụng công cụ Remove tool trong photoshop
![]() Xem thêm: Hướng dẫn chèn code khung bài viết cho website
Xem thêm: Hướng dẫn chèn code khung bài viết cho website
Cách tạo chất liệu ảnh trong photoshop
Bước 1: Mở ảnh cần tạo chất liệu lên
- Vào File > Open thì mục có chứa ảnh mà bạn muốn tạo
Bước 2: Đưa đối tượng vào khung ảnh
Bạn mở trước đó và thay đổi tỉ lệ theo ý muốn
- Bạn di chuyển đối tượng con chó sang trang đã có background sẵn
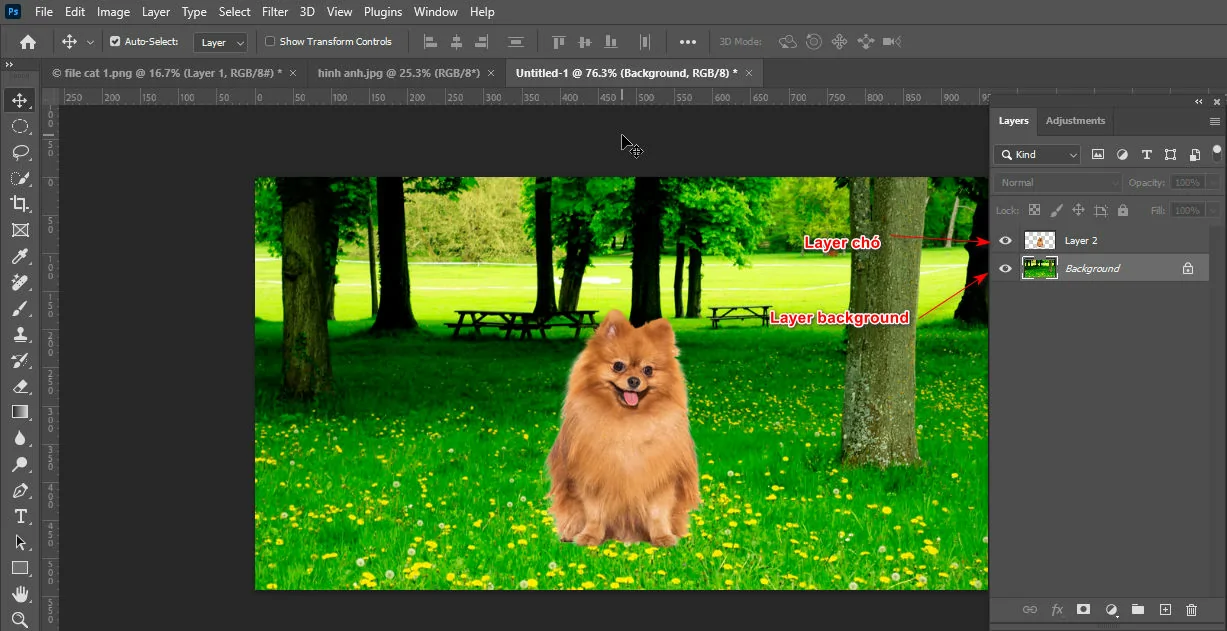
- Sau đó bạn gộp 2 đối tượng layer con chó và background thành một đối tượng bằng phím tắt là Ctrl + E
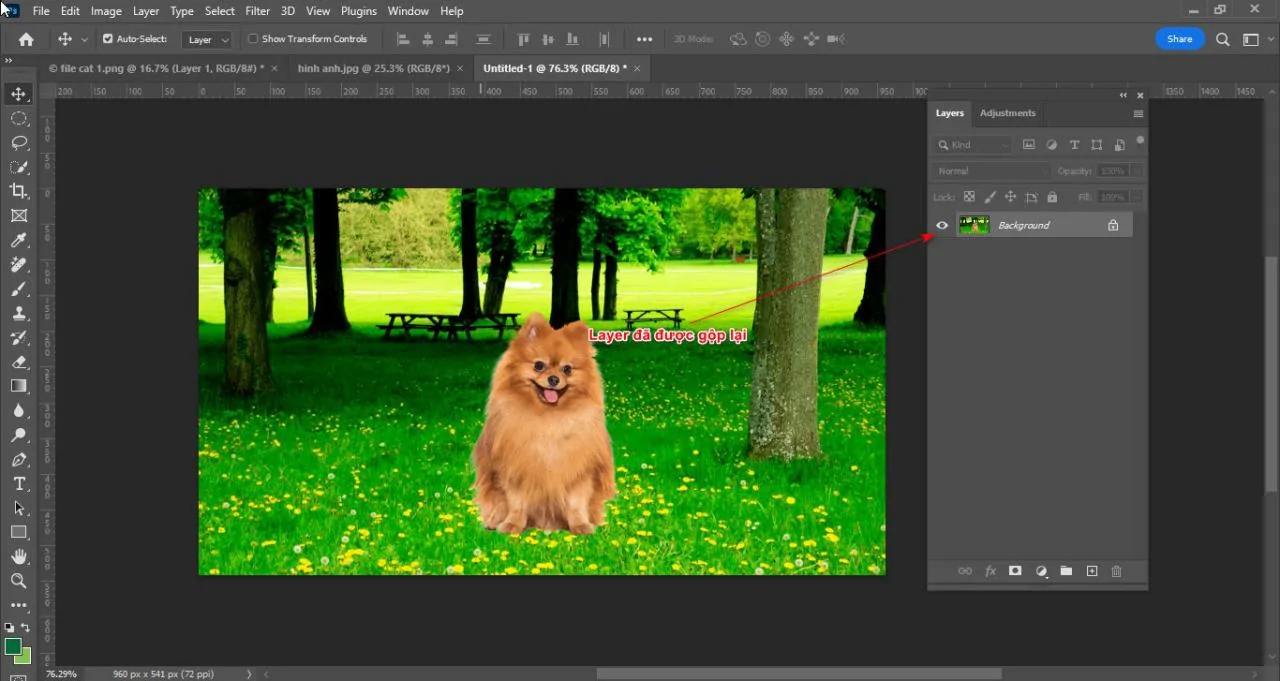
- Bạn sử dụng công cụ cắt là (C) và chọn kích thước tỉ lệ mà bạn muốn cắt > Enter
Bước 3: Tạo chất liệu và khung cho đối tượng đó
- Bạn vào Filter > Filter Gallery thay đổi chất liệu cho đối tượng ảnh
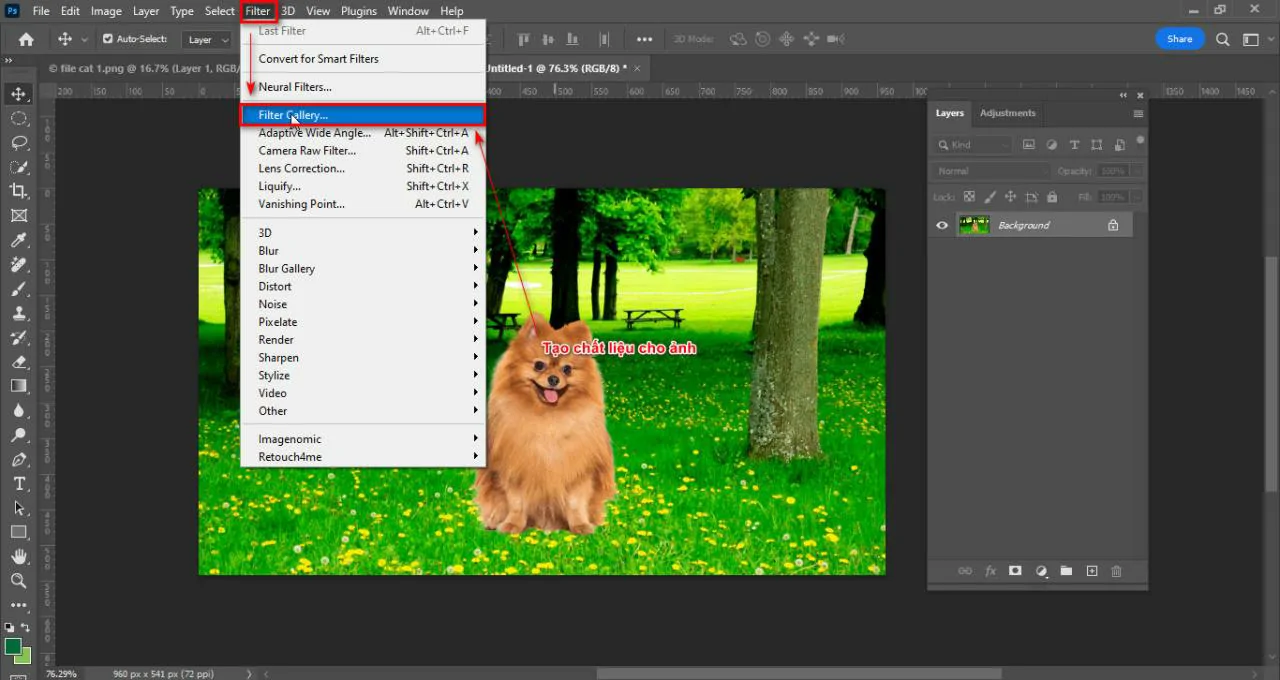
- Lúc này sẽ xuất hiện bảng thông số của công cụ Filter Gallery bạn có thể chọn rất nhiều chất liệu như là tranh sơn dầu, tường, gạch, xi măng….
- Sau khi xong bạn nhất vào OK
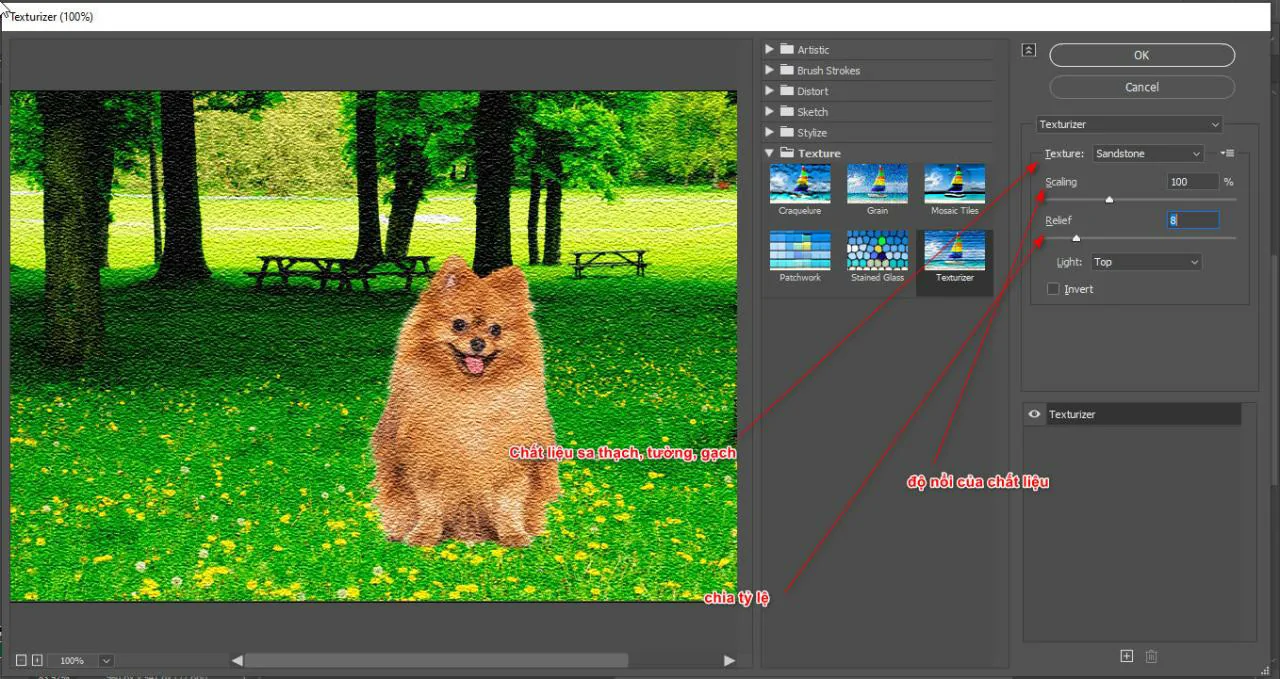
- Lúc này bạn nhấn phím Ctrl + A để chọn hết tất cả đối tượng trong khung ảnh
- Sau đó bạn sử dụng những công cụ tạo vùng chọn rồi kích chuột phải chọn Transform Selection
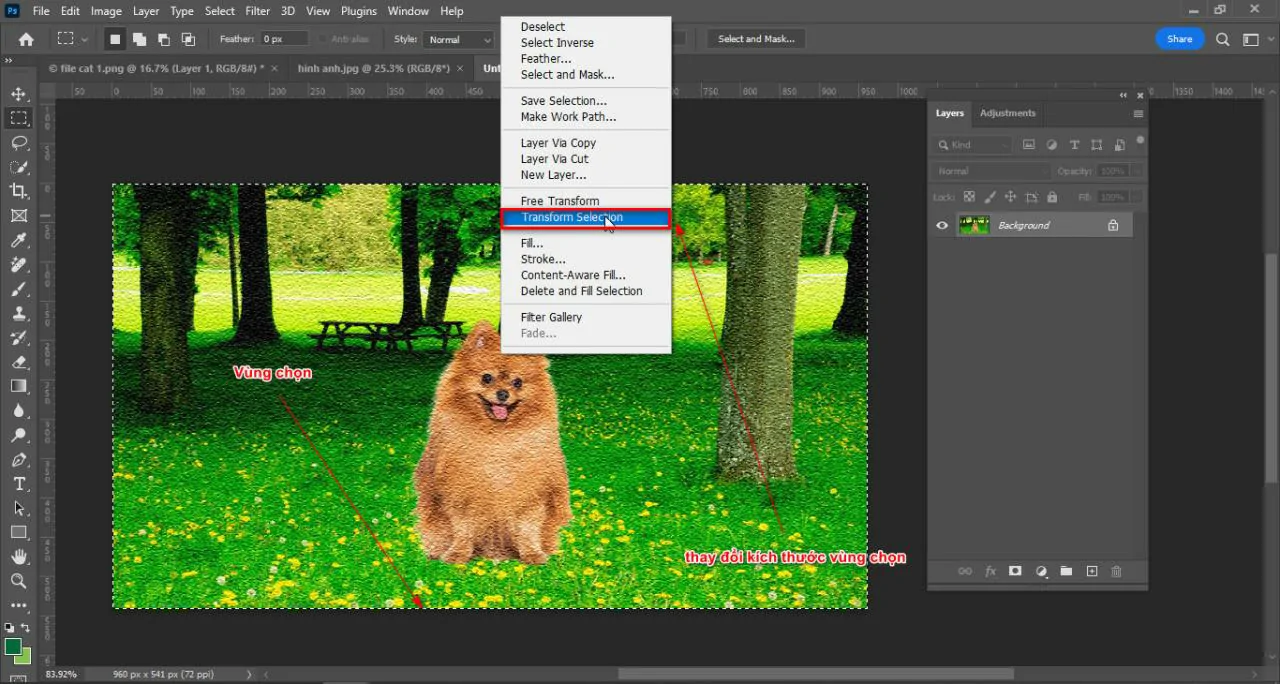
- Thay đổi kích thước đều vào trong bằng cách giảm % chiều ngang và dọc của vùng chọn trên thanh menu > Enter
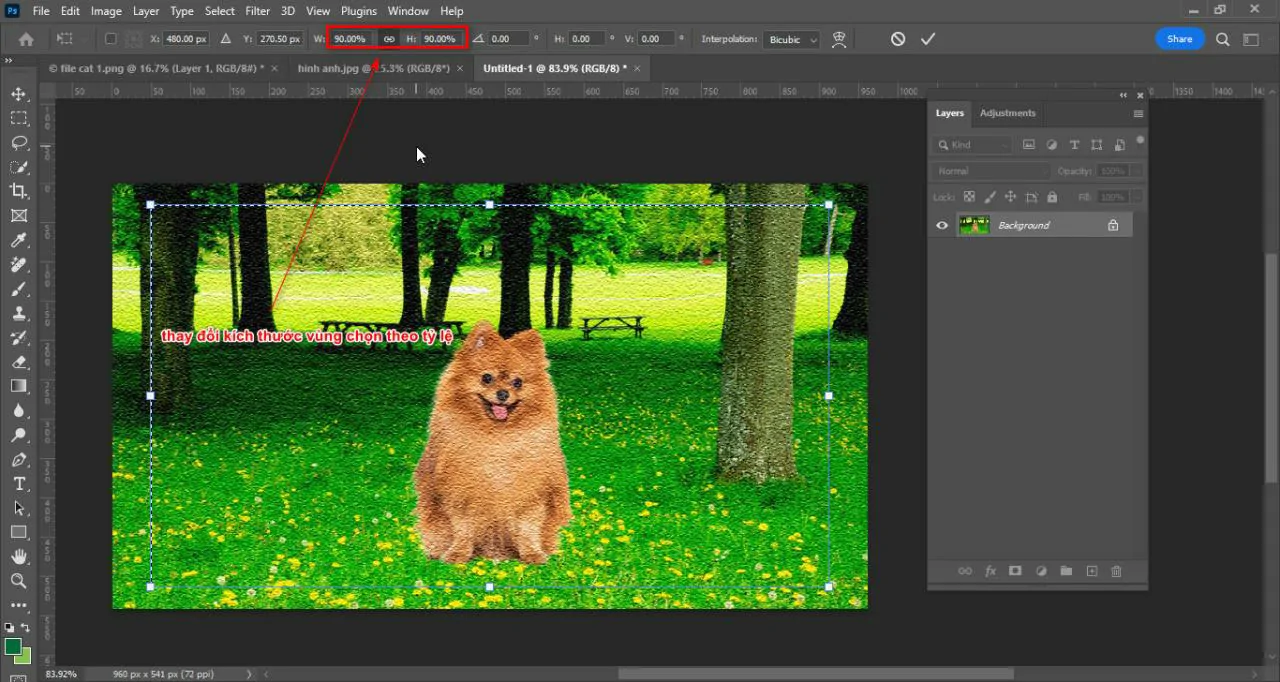
- Bạn đảo ngược lại vùng chọn bằng lệnh Ctrl + Shift + I
- Sau khi đảo ngược bạn nhân đôi đối tượng đó bằng phím Ctrl + J
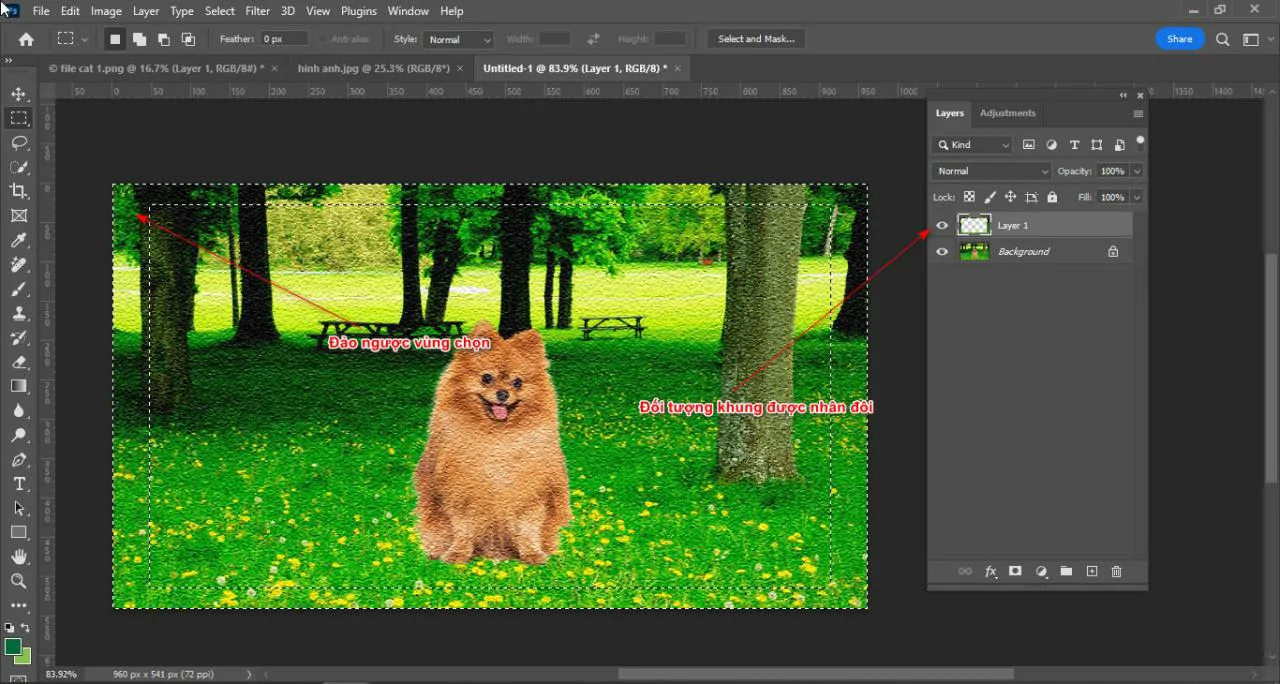
Bước 4: Tạo hiệu ứng mờ cho khung ảnh và nổi khối cho chữ
- Bạn chọn vào layer khung sau đó bạn chọn lệnh Filter > Blur > Gaussian Blur
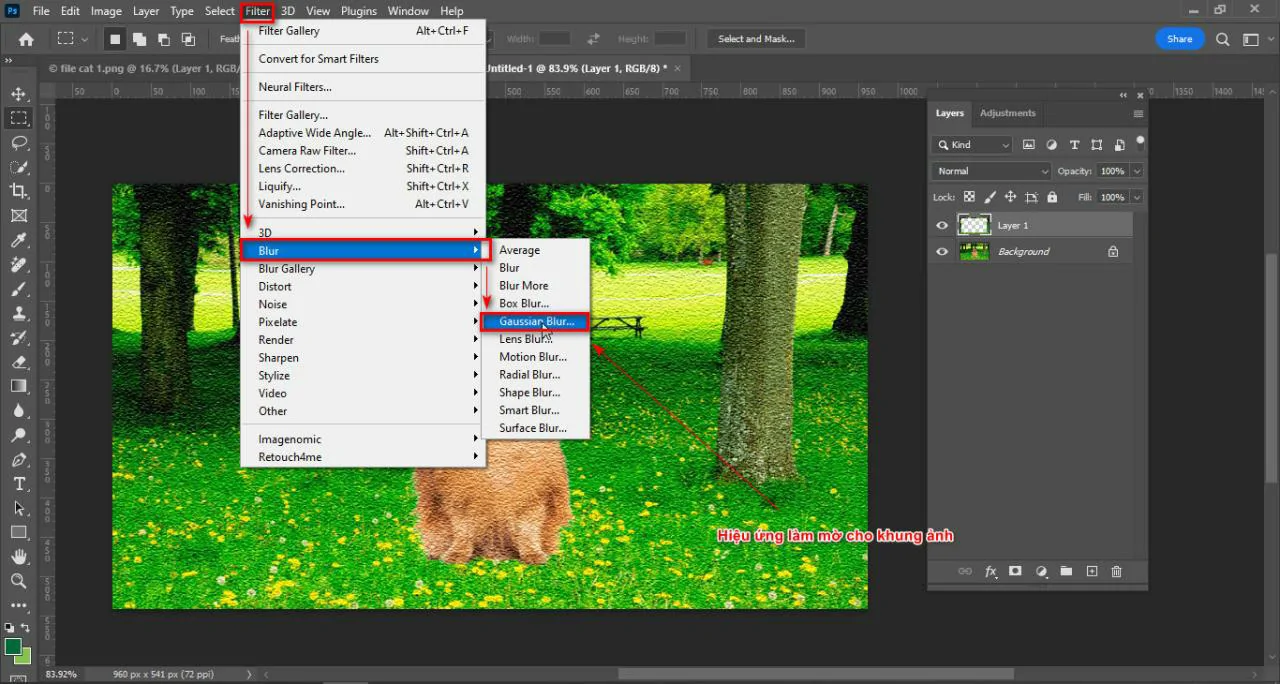
- Khi xuất hiện bản thông số Blur sau đó bạn điều chỉnh thông số sao cho phù hợp
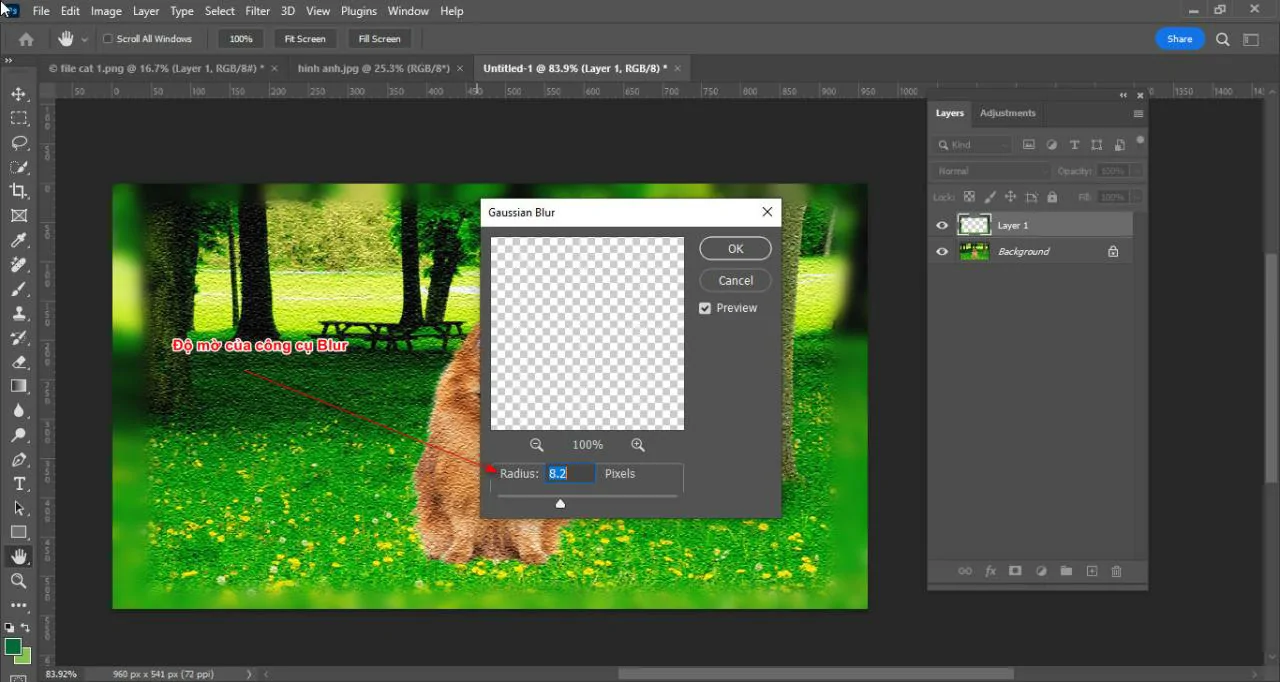
- Đến phần chữ bạn sử dụng công cụ (T) để viết nội dung lên
- Sau đó cũng dùng hiệu ứng fx Bevel & Emboss Style: Outer Bevel, Size: 5 – 7 px (tùy vào bạn chọn sao cho phù hợp )
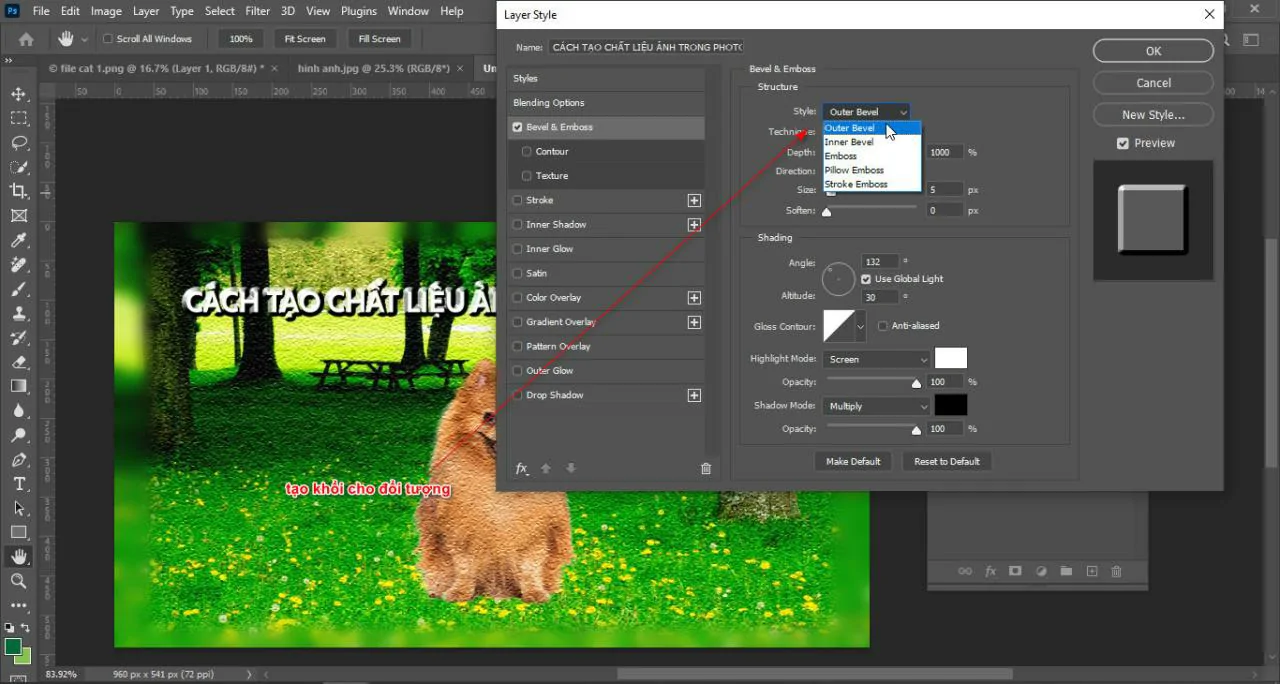
- Lúc này bạn nhân đôi layer hình gốc lên và di chuyển layer đó lên trên đầu của layer chữ
- Sau đó nhấn giữ phím Alt đưa trỏ chuột nằm giữa layer hình và chữ sau đó click chuột trái để ảnh nhảy vào layer chữ
- Khóa layer đã nhảy vào chữ bằng biểu tượng ổ khóa trên bảng layer
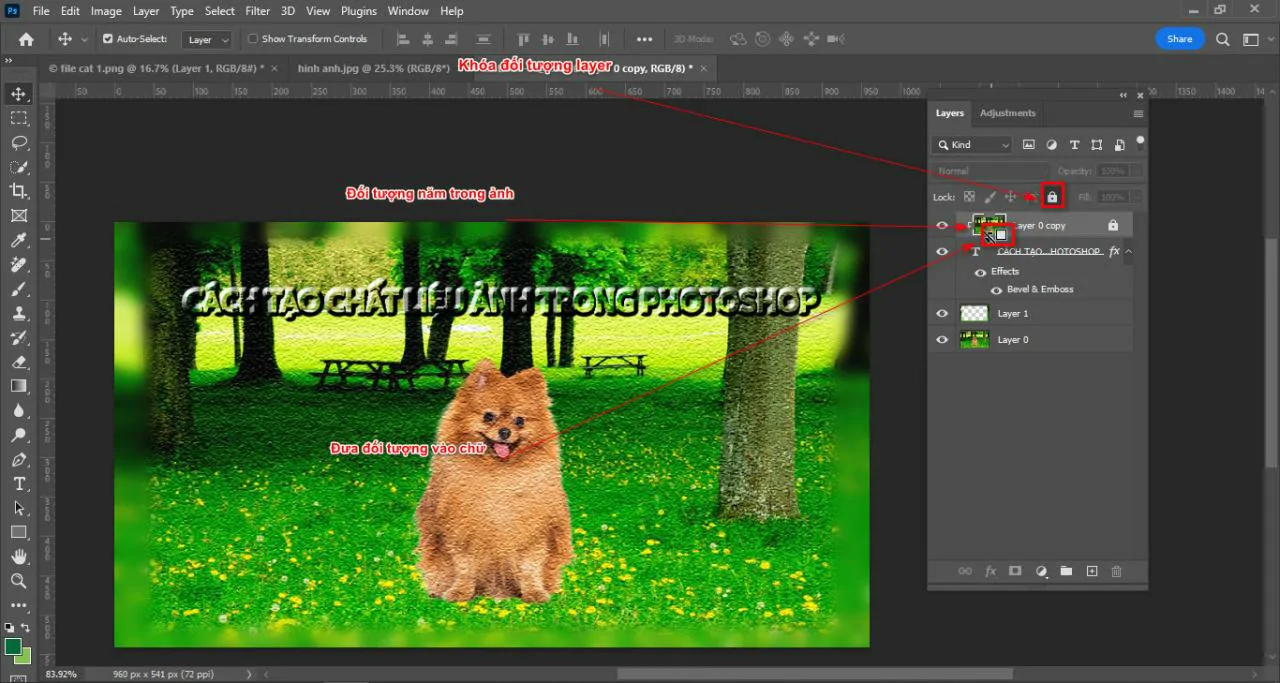
Bước 5: Hoàn thành cách tạo chất liệu ảnh trong photoshop

Tóm lại
Mình đã hướng dẫn các bạn cách tạo chất liệu ảnh trong photoshop giúp cho các bạn tự tạo ra nhiều bức ảnh, bức tranh đẹp theo ý mình một cách nhanh chóng và hiệu quả, ngoài ra giúp các bạn học thêm được những công cụ mới. Nếu bạn thấy bài viết cách tạo chất liệu ảnh trong photoshop hay thì bạn hãy share cho mọi người cùng biết nhé. Mình chúc các bạn làm bài thành công nhé.
Bạn muốn tìm kiếm về khóa học photoshop thì hãy liên hệ ngay đến Graphic Express để được tư vấn nhé.



