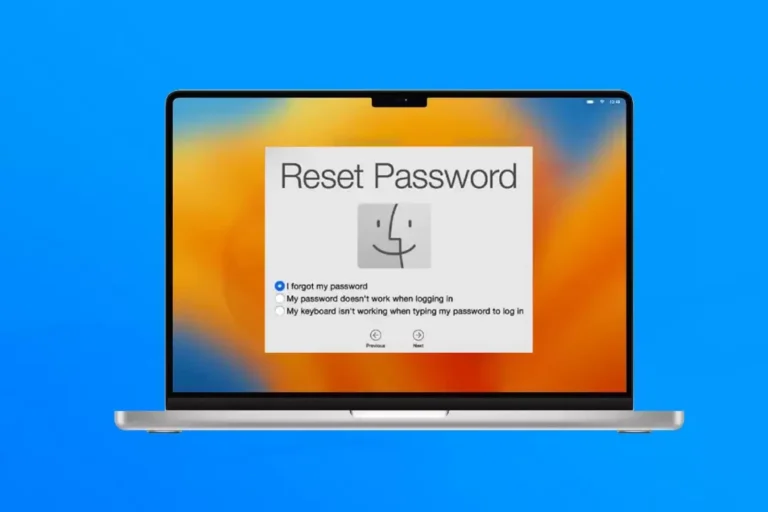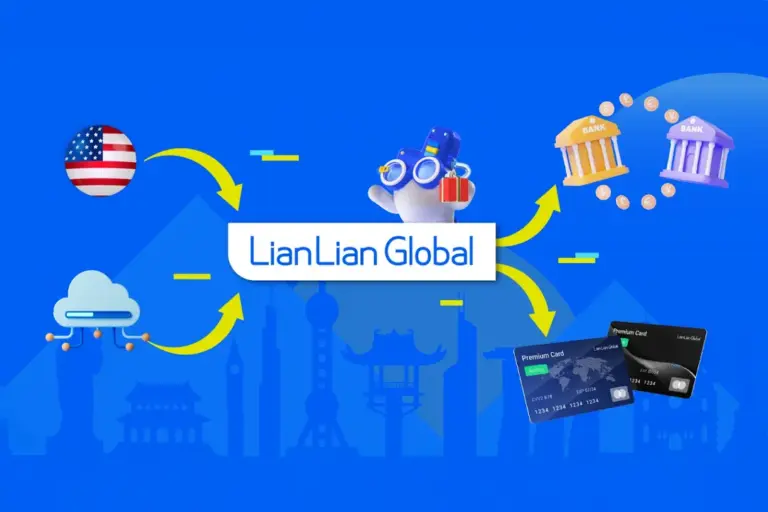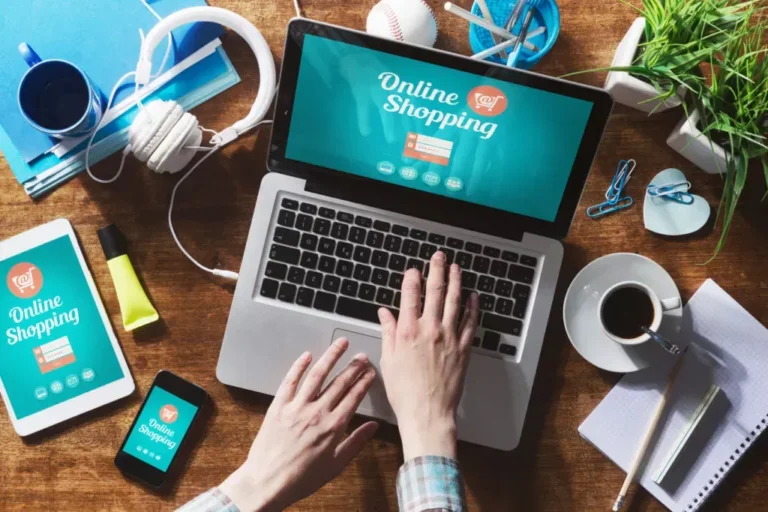I. Lợi ích của Reset mật khẩu MacBook là gì
- Khôi phục quyền truy cập: Nếu bạn quên mật khẩu của mình, việc reset mật khẩu sẽ giúp bạn khôi phục quyền truy cập vào MacBook của mình.
- Bảo mật dữ liệu: Reset mật khẩu là một cách để đảm bảo an toàn cho dữ liệu cá nhân của bạn trên máy tính. Việc thay đổi mật khẩu đồng nghĩa với việc ngăn chặn người khác truy cập trái phép vào hệ thống và thông tin cá nhân của bạn.
- Sửa lỗi hệ thống: Trong một số trường hợp, reset mật khẩu có thể giúp khắc phục các vấn đề kỹ thuật hoặc lỗi hệ thống trên MacBook.
Chú ý: Quá trình reset mật khẩu có thể xoá đi tất cả dữ liệu có sẵn trong máy tính, do đó, hãy sao lưu dữ liệu quan trọng trước khi tiến hành reset.
- Việc reset mật khẩu MacBook là quá trình cần thiết trong trường hợp người dùng quên mật khẩu hoặc muốn thay đổi mật khẩu hiện tại.
- Mật khẩu đóng vai trò quan trọng trong việc bảo vệ dữ liệu và thông tin cá nhân trên MacBook của bạn.
- Trong bài viết này, chúng ta sẽ tìm hiểu về cách reset mật khẩu MacBook và những lưu ý cần biết.
Xem thêm.
- Cách cài win cho macbook chi tiết
- Dịch vụ cài macbook online
- Cách cài đặt phần mềm Photoshop trên Windows Mac đơn giản
II. Cách Reset mật khẩu macbook chip Intel
Bước 1: Các bạn giữ nút nguồn hoặc tắt thiết bị như thông thường.
Bước 2: Giữ tổ hợp 2 phím Command (⌘) + R và mở nguồn thiết bị bằng nút cứng để vào chế độ mới.

Bước 3: Tiếp tục các bạn chọn Utilities > Chọn Terminal để vào phần nhập mã lệnh
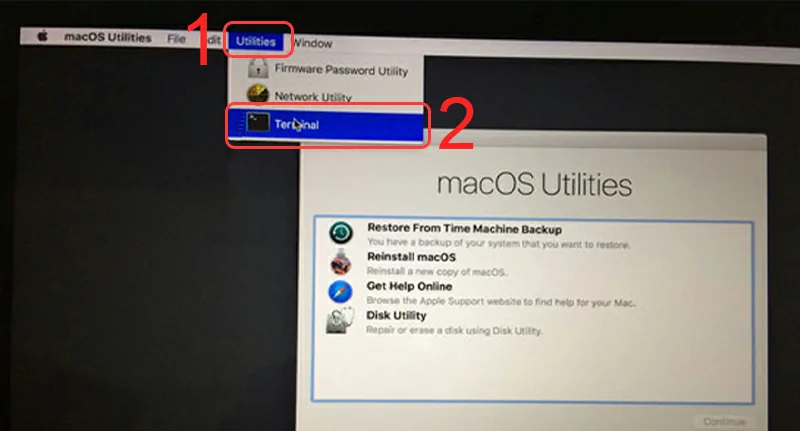
Bước 4: Tiếp tục các bạn nhập dòng mã lệnh sau để Reset mật khẩu cho macbook “resetpassword” > (Lưu ý: Viết liền không dấu cách) sau đó nhấn Enter.
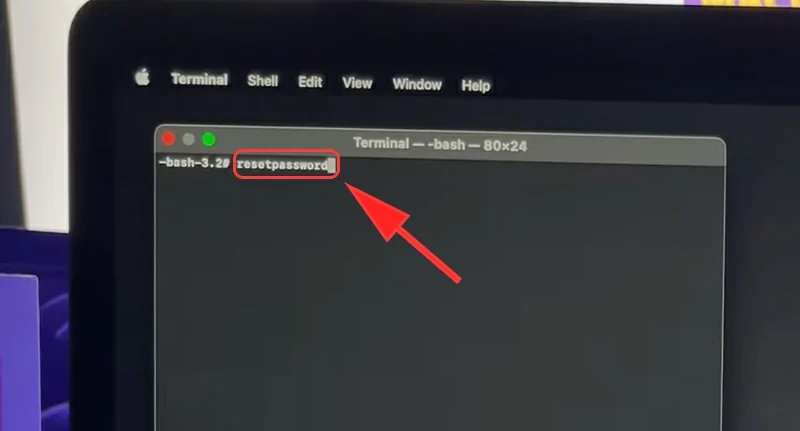
Bước 5: Laptop của bạn sẽ bắt xác nhận thông tin (nếu bạn dùng bảo hai lớp) > Sau khi chọn xong các bạn chọn Continue.
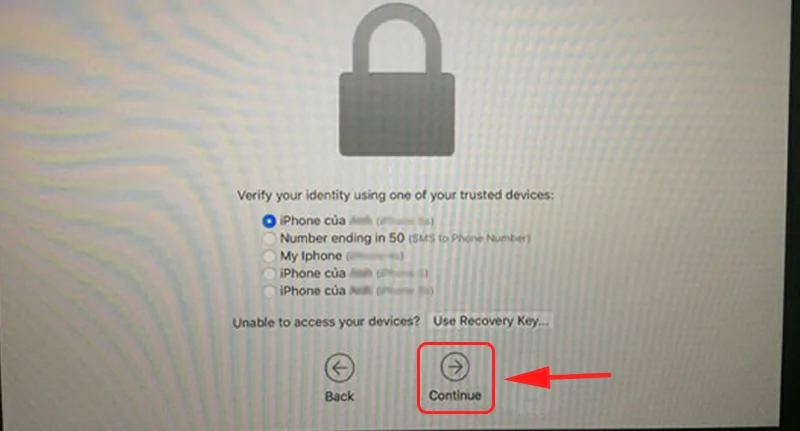
Bước 6: Nhập mã code Apple gửi về điện thoại điện thoại của bạn > Chọn Continue. Nếu bạn không đặt bảo mật thì bỏ qua bước này
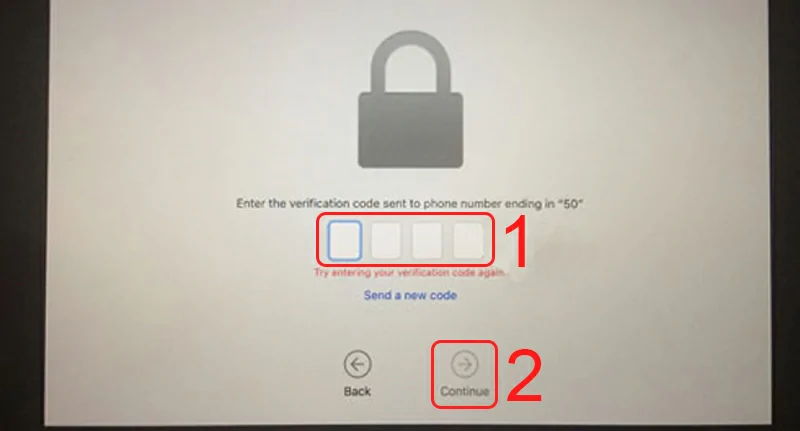
Bước 7: Khi nhập mã thành công các bạn tiến hành đặt lại mật khẩu mới cho máy tính của mình

III. Cách lấy lại mật khẩu MacBook M1 chip Apple
Bước 1: Tắt nguồn hoàn toàn
Bước 2: Giữ nút nguồn lần nữa đến khi thiết bị hiển thị các tùy chọn.
Bước 3: Chọn Options > Chọn Continue.
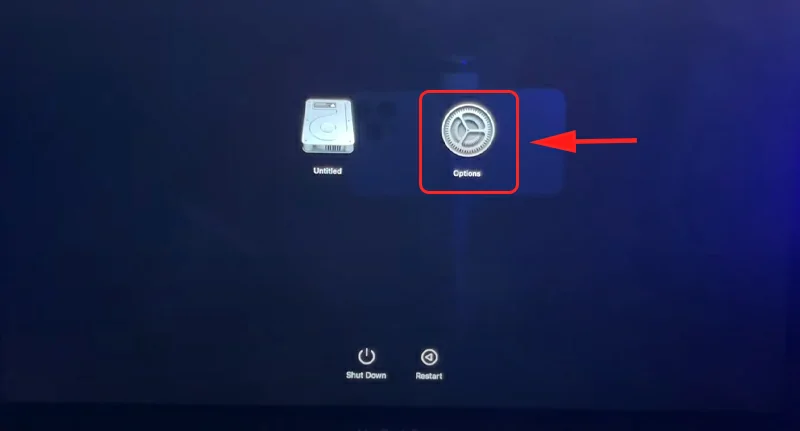
Chọn Options
Bước 4: Chọn Utilities > Chọn Terminal.
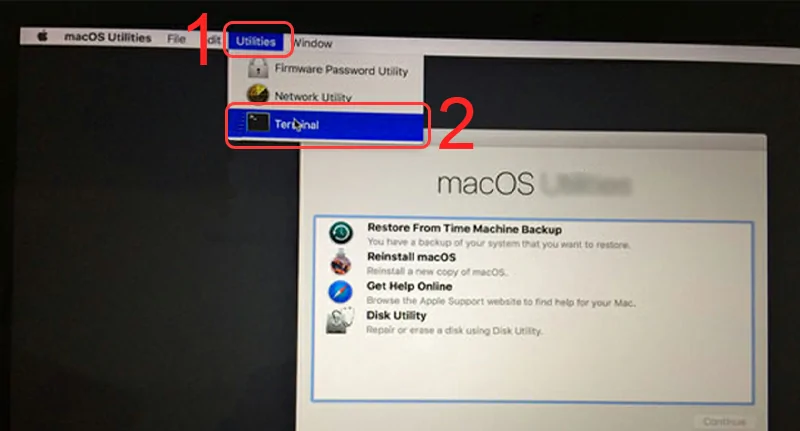
Chọn Terminal
Bước 5: Nhập “resetpassword” > Nhấn Enter.
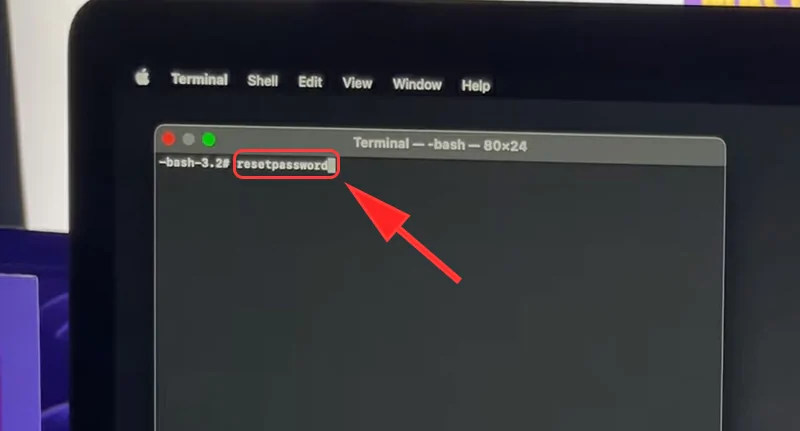
Nhập resetpassword
Bước 6: (Nếu máy có iCloud) Chọn Deactivate Mac > Chọn Deactivate.
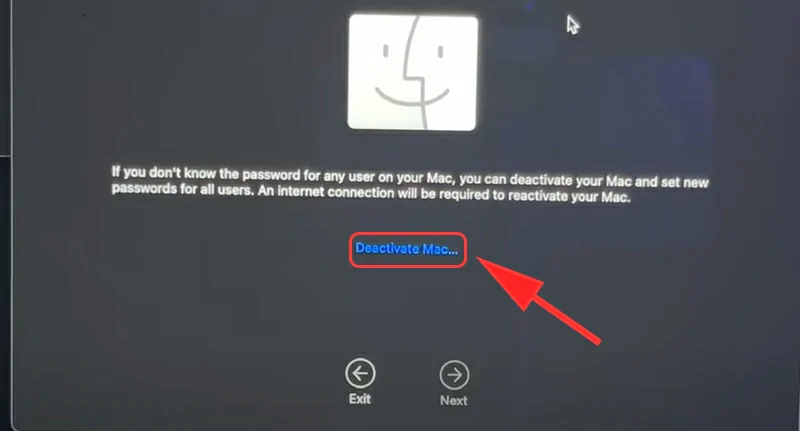
Chọn Deactivate Mac
Bước 7: Đăng nhập tài khoản iCloud > Tiến hành đặt lại mật khẩu.
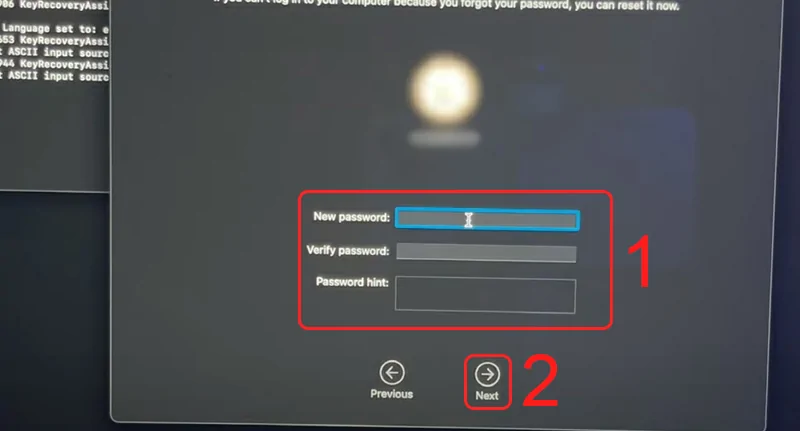
Đặt lại mật khẩu
Đợi thiết bị khởi động lại là bạn đã thay đổi mật khẩu MacBook thành công rồi đó!
4. Thay đổi mật khẩu MacBook từ tài khoản khác
Nếu bạn có nhiều tài khoản khác trên thiết bị của mình mà bạn còn nhớ mật khẩu của các tài khoản đó, bạn có thể sử dụng chính những tài khoản đã biết mật khẩu này để đặt lại mật khẩu cho tài khoản mà bạn đã quên.
Trường hợp này chỉ áp dụng cho việc bạn mở được thiết bị và đang sử dụng thiết bị.
Bước 1: Nhấn tổ hợp phím Command + Shift + Q để đăng xuất tài khoản quên mật khẩu.
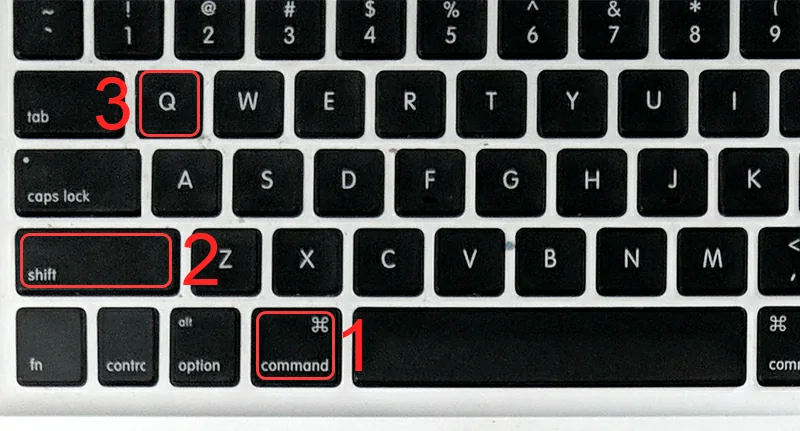
Chọn tổ hợp phím để đăng xuất tài khoản
Bước 2: Đăng nhập tài khoản khác bạn còn nhớ mật khẩu > Chọn Tùy chọn hệ thống.
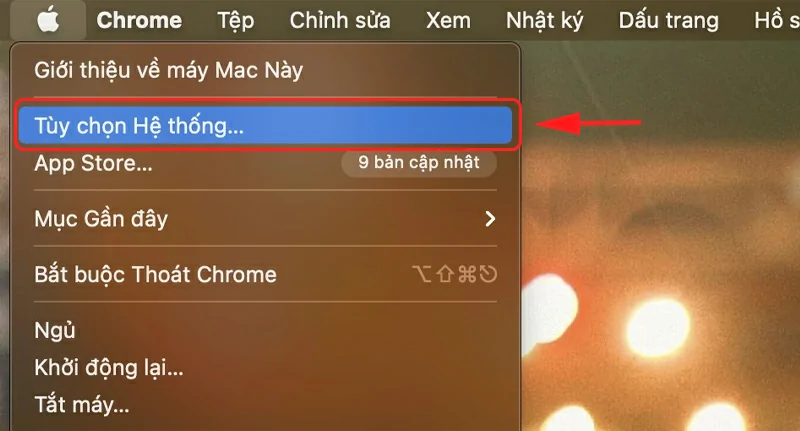
Chọn Tùy chọn hệ thống
Bước 3: Chọn Người dùng & nhóm.
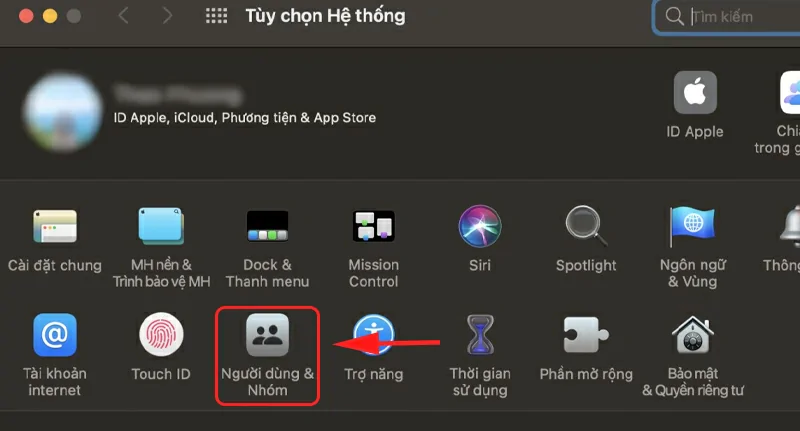
Chọn Người dùng và nhóm
Bước 4: Chọn mở khóa ở phía dưới bên trái.
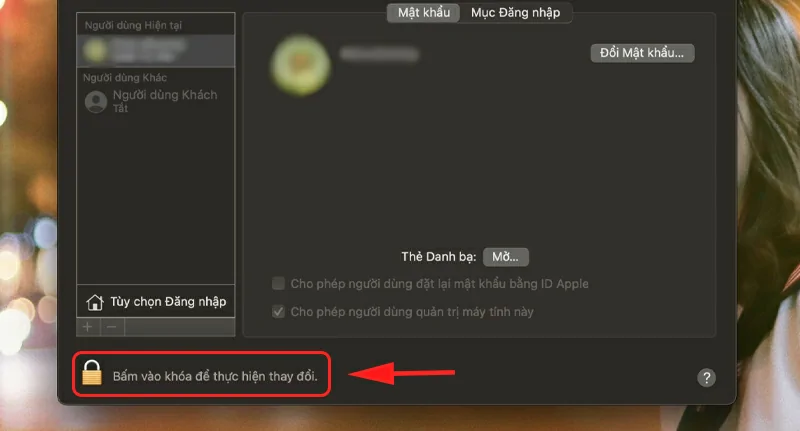
Chọn ô mở khóa
Bước 5: Chọn tài khoản bạn đã quên mật khẩu > Nhấp vào và tiến hành đặt lại mật khẩu.

Đặt lại mật khẩu
II. Cách reset mật khẩu MacBook thông qua Apple ID
- Khởi động lại máy tính MacBook.
- Khi xuất hiện màn hình đăng nhập, nhập sai mật khẩu và nhấn Enter.
- Một cửa sổ pop-up sẽ hiển thị yêu cầu nhập Apple ID và mật khẩu.
- Nhập Apple ID của bạn và nhấn Enter.
- Sau đó, trên cửa sổ tiếp theo, chọn “Forgot Password” (Quên mật khẩu).
- Bạn sẽ được yêu cầu xác nhận danh tính bằng cách nhập mã xác minh hai yếu tố hoặc câu trả lời vào câu hỏi bí mật của bạn.
- Hoàn thành quá trình xác minh danh tính theo hướng dẫn trên màn hình.
- Sau khi xác minh thành công, bạn sẽ có thể tạo một mật khẩu mới cho tài khoản Apple ID của bạn.
- Nhập mật khẩu mới và xác nhận nó.
- Tiếp theo, máy tính MacBook sẽ tự động kết nối với internet để hoàn tất quá trình reset mật khẩu.
III. Cách reset mật khẩu MacBook khi không có Apple ID
Để reset mật khẩu MacBook khi bạn không có Apple ID, bạn có thể sử dụng chế độ khởi động lại từ Recovery Mode. Hãy thực hiện các bước sau:
- Tắt hoàn toàn MacBook của bạn.
- Nhấn vào nút nguồn và giữ cùng lúc phím Command (⌘) và R cho đến khi bạn thấy logo Apple xuất hiện trên màn hình.
- Một cửa sổ Utilities (Công cụ) sẽ hiển thị. Chọn “Utilities” trong thanh menu ở phía trên màn hình, và sau đó chọn “Terminal”.
- Gõ lệnh
resetpasswordtrong Terminal và nhấn Enter để mở tiện ích Reset Password (Thiết lập lại Mật khẩu). - Tiếp theo, một cửa sổ mới sẽ hiện ra với danh sách các tài khoản người dùng trên máy tính của bạn. Chọn tài khoản người dùng muốn reset mật khẩu.
- Nhập mật khẩu mới cho tài khoản đó và xác nhận lại.
- Cuối cùng, nhấp vào nút “Save” (Lưu) để áp dụng mật khẩu mới.
Sau khi hoàn thành các bước trên, hãy khởi động lại MacBook của bạn và sử dụng mật khẩu mới để đăng nhập vào tài khoản người dùng đã được thiết lập lại.
- Sử dụng chế độ Recovery Mode để thiết lập lại mật khẩu
- Bước 1: Khởi động lại MacBook và nhấn tổ hợp phím để vào Recovery Mode
- Bước 2: Chọn tiện ích “Tiện ích Máy tính” và sau đó chọn “Thay đổi Mật khẩu”
- Bước 3: Nhập thông tin yêu cầu và tạo một mật khẩu mới
IV. Lưu ý khi reset mật khẩu MacBook
Dưới đây là một số lưu ý quan trọng khi reset mật khẩu cho MacBook:
- Sao lưu dữ liệu: Trước khi reset mật khẩu, hãy đảm bảo sao lưu tất cả dữ liệu quan trọng từ MacBook của bạn. Việc reset mật khẩu có thể xóa toàn bộ dữ liệu trên máy tính.
- Đăng nhập với tài khoản quản trị: Để reset mật khẩu, bạn cần đăng nhập vào tài khoản quản trị của MacBook. Lưu ý rằng chỉ người dùng có quyền quản trị mới có thể thực hiện thao tác này.
- Sử dụng Recovery Mode: Để reset mật khẩu, bạn cần khởi động lại MacBook và sử dụng chế độ Recovery Mode. Bạn có thể khởi động vào Recovery Mode bằng cách giữ phím Command + R trong quá trình khởi động.
- Tiến hành Reset Password: Trong Recovery Mode, chọn tiện ích Utilities và sau đó chọn Reset Password. Bạn sẽ được yêu cầu nhập lại mật khẩu mới cho tài khoản người dùng hoặc tài khoản quản trị.
- Khôi phục từ Time Machine (tuỳ chọn): Nếu bạn đã sao lưu dữ liệu từ Time Machine, bạn có thể khôi phục lại toàn bộ hệ thống từ bản sao lưu này sau khi đã reset mật khẩu.
Lưu ý rằng reset mật khẩu là một quá trình nghiêm túc và có thể xóa toàn bộ dữ liệu trên MacBook. Hãy chắc chắn rằng bạn đã sao lưu dữ liệu quan trọng trước khi tiến hành.
- Backup dữ liệu quan trọng trước khi thực hiện việc reset
- Đảm bảo tuân thủ các qui định về bảo mật và sử dụng thông tin cá nhân
V. Kết luận
Reset mật khẩu cho MacBook là quá trình này giúp bạn khôi phục quyền truy cập vào thiết bị trong trường hợp quên mật khẩu. Tuy nhiên, điều quan trọng cần lưu ý là việc reset mật khẩu sẽ xóa toàn bộ dữ liệu cá nhân có trong MacBook, do đó bạn nên sao lưu thông tin quan trọng trước khi thực hiện.
Nếu bạn đã thực hiện thành công việc reset mật khẩu cho MacBook, bạn sẽ có thể tạo một mật khẩu mới và tiếp tục sử dụng thiết bị. Điều này đồng nghĩa với việc các tài khoản người dùng, cài đặt và dữ liệu cá nhân đã được xóa hoàn toàn và không thể khôi phục sau khi reset.
Vì vậy, trước khi thực hiện reset mật khẩu cho MacBook, hãy chắc chắn rằng bạn đã sao lưu toàn bộ dữ liệu cần thiết và chuẩn bị sẵn sàng để bắt đầu lại từ đầu.
Đừng quên follow kênh hướng dẫn sử dụng trên Facebook để cập nhật nhiều thông tin mới nhất