Cách lưu file trên Photoshop
Việc lưu file là một trong những bước quan trọng và không thể thiếu trong quá trình làm việc với Photoshop. Khi bạn đã thực hiện các chỉnh sửa, thiết kế hay tạo ra những tác phẩm nghệ thuật độc đáo, việc lưu file sẽ giúp bạn bảo vệ công việc của mình và giữ lại thành quả của quá trình sáng tạo.
Lưu file trong Photoshop cho phép bạn tiếp tục chỉnh sửa hoặc tái sử dụng lại công việc trong tương lai. Ngoài ra, việc lưu file còn giúp bạn chia sẻ công việc của mình với người khác hoặc in ấn ra định dạng mong muốn.
Nếu không lưu file đúng cách, có thể xảy ra rủi ro mất đi các chỉnh sửa hoặc hạn chế khả năng chỉnh sửa lại sau này. Do đó, việc hiểu và áp dụng các phương pháp lưu file chính xác trong Photoshop là điều vô cùng quan trọng để bảo vệ công việc của bạn và đảm bảo tính liên tục của quá trình làm việc.
Xem thêm.
- Photoshop là gì? Cách học photoshop hiệu quả nhanh chóng
- Các tính năng mới photoshop 2023
- Khóa học photoshop từ cơ bản đến nâng cao dạy kèm 1:1
Cách lưu file trên Photoshop bằng chức năng “Save” trên photoshop
Để sử dụng tính năng Lưu lại “Save” trong Photoshop các bạn có thể làm theo các bước sau:
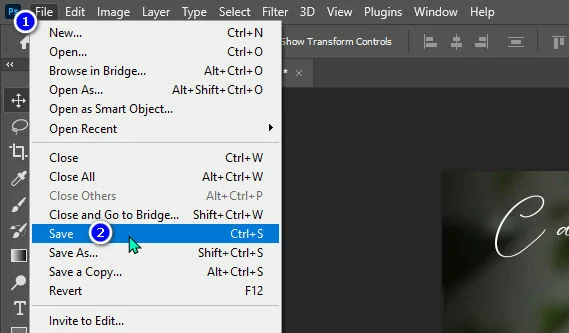
- Nhấp vào menu “File” trên thanh công cụ chính của Photoshop.
- Trong menu xuất hiện, chọn “Save” hoặc nhấn tổ hợp phím Ctrl + S trên bàn phím (Windows) hoặc Command + S (Mac).
- Cửa sổ “Save As” đặt tên cho file của bạn trong trường “File name”.
- Chọn thư mục nơi bạn muốn lưu file trong trường “Save in”.
- Chọn định dạng file mà bạn muốn lưu trong trường “Format”. Photoshop hỗ trợ nhiều định dạng như PSD (Photoshop Document), JPEG, PNG, GIF và nhiều hơn nữa.
- Bấm vào nút “Save” để hoàn thành quá trình lưu file.
Cách lưu file trên Photoshop bằng chức năng “Save as” trên photoshop
Để sử dụng tính năng Lưu lại “Save as” trong Photoshop các bạn có thể làm theo các bước sau:
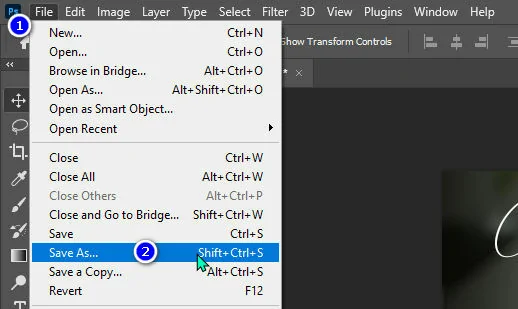
- Nhấp vào menu “File” trên thanh công cụ chính của Photoshop.
- Trong menu xuất hiện, chọn “Save As” hoặc nhấn tổ hợp phím Shift + Ctrl + S (Windows) hoặc Shift + Command + S (Mac).
- Cửa sổ “Save As” sẽ xuất hiện.
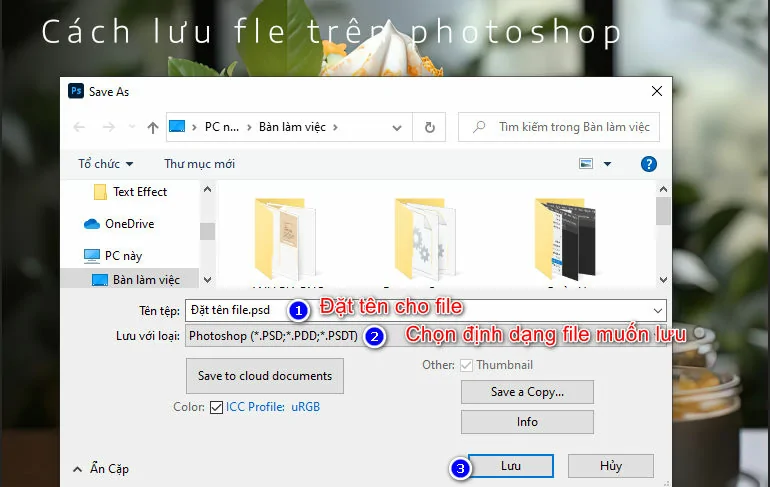
- Đặt tên mới cho file của bạn trong trường “File name”.
- Chọn thư mục nơi bạn muốn lưu file trong trường “Lưu”.
- Chọn định dạng file mà bạn muốn lưu trong trường “Format”. Photoshop hỗ trợ nhiều định dạng như PSD (Photoshop Document), PSB, PDF, TIF và nhiều hơn nữa.
- Bấm vào nút “Save” để hoàn thành quá trình lưu file.
Cách lưu file trên Photoshop bằng chức năng “Export as” trên photoshop
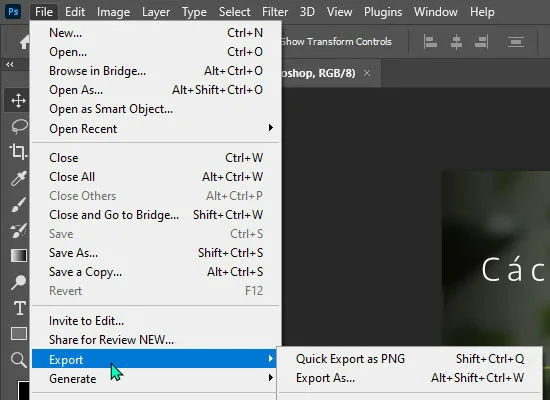
Để lưu file bằng chức năng “Export” trong Photoshop, làm theo các bước sau:
- Nhấp vào menu “File” trên thanh công cụ chính của Photoshop di chuột đến chọn “Export” và sau đó chọn tùy chọn phù hợp với nhu cầu của bạn, ví dụ: Export As, Export for Web, hoặc Quick Export as PNG/JPEG/GIF.
- Nếu bạn chọn “Export As”, một cửa sổ mới sẽ xuất hiện và bạn có thể tùy chỉnh các thiết lập xuất khẩu, như định dạng file, chất lượng ảnh và vị trí lưu file.
- Nếu bạn chọn “Export for Web”, cửa sổ “Save for Web” sẽ hiển thị và cho phép bạn tinh chỉnh các thiết lập như định dạng file (JPEG, PNG, GIF), kích thước ảnh và tối ưu hóa để giảm kích thước file.
- Nếu bạn chọn “Quick Export as PNG/JPEG/GIF”, Photoshop sẽ tự động gộp các layer thành một file PNG/JPEG/GIF ngay tức thì.
- Tùy chỉnh các thiết lập xuất khẩu (nếu có).
- Đặt tên cho file của bạn và chọn vị trí lưu.
- Nhấp vào nút “Export” hoặc “Save” để hoàn thành quá trình xuất khẩu.
Lưu ý: các tùy chọn “Export” trong Photoshop có thể thay đổi tùy theo phiên bản của bạn và các plugin được cài đặt. Nhưng với phiên bản cao nhất các bạn phải chọn theo “Export as” để lưu file.
Các định dạng phổ biến khi xuất file Photoshop
- .JPG (hoặc .JPEG): Định dạng hình ảnh phổ biến, thường được sử dụng cho ảnh web và chia sẻ trực tuyến.
- .PNG: Định dạng hình ảnh có hỗ trợ độ trong suốt, thường dùng cho biểu đồ, biểu tượng và các hình ảnh cần giữ nguyên độ trong suốt.
- .GIF: Định dạng hình ảnh có hỗ trợ hoạt ảnh, thường được sử dụng cho biểu đồ động và các file gif nổi tiếng.
- .TIFF: Định dạng hình ảnh không nén mất mát thông tin, thường được sử dụng cho in ấn chất lượng cao và lưu trữ dữ liệu liên quan đến hình ảnh.
- .PDF: Định dạng tài liệu di động được sử dụng để chia sẻ và in ấn các file Photoshop với đầy đủ thông tin về lớp và hiệu chỉnh.
Cách lưu file JPG/JPEG, PNG và GIF trên Photoshop
Cách xuất file JPG/JPEG trên Photoshop:
- Tại menu trên cùng, chọn File > Export > Save for Web (Legacy).
- Trong hộp thoại Save for Web, chọn định dạng JPEG từ danh sách Format.
- Điều chỉnh các thiết lập như chất lượng ảnh và kích thước của file nếu cần thiết.
- Nhấn nút Save để lưu file với định dạng JPG/JPEG.
Cách xuất file PNG trên Photoshop:
- Tương tự như JPG/JPEG, chọn File > Export > Save for Web (Legacy).
- Chọn định dạng PNG từ danh sách Format trong hộp thoại Save for Web.
- Cung cấp các tùy chọn khác nhau cho việc xuất khẩu ảnh PNG, bao gồm giá trị Transparency và Interlaced.
- Nhấn nút Save để lưu file với định dạng PNG.
Cách xuất file GIF trên Photoshop:
- Chọn File > Export > Save for Web (Legacy).
- Trong hộp thoại Save for Web, chọn định dạng GIF từ danh sách Format.
- Điều chỉnh các thiết lập khác nhau cho việc xuất khẩu ảnh GIF, ví dụ như số màu và tốc độ hoạt ảnh.
- Nhấn nút Save để lưu file với định dạng GIF.
Lưu ý: Trên phiên bản Photoshop mới hơn, các bước và tùy chọn có thể có sự khác biệt nhỏ.
Cách lưu file TIFF trên Photoshop
Để lưu file dưới định dạng TIFF trên Photoshop, bạn có thể làm theo các bước sau:
- Tại menu trên cùng, chọn File > Save As.
- Trong hộp thoại Save As, chọn định dạng TIFF từ danh sách Format.
- Đặt tên cho file và chọn vị trí lưu.
- Điều chỉnh các tùy chọn khác nhau cho việc lưu file TIFF, bao gồm sự nén và các thông số khác nếu cần thiết.
- Nhấn nút Save để lưu file với định dạng TIFF.
Lưu ý: Bạn cũng có thể sử dụng File > Export > Export As để xuất khẩu ảnh ra định dạng TIFF trong một số phiên bản Photoshop mới hơn.
Cách lưu file PDF trên Photoshop
Để lưu file dưới định dạng PDF trên Photoshop, bạn có thể làm theo các bước sau:
- Tại menu trên cùng, chọn File > Save As.
- Trong hộp thoại Save As, chọn định dạng Photoshop PDF từ danh sách Format.
- Đặt tên cho file và chọn vị trí lưu.
- Điều chỉnh các tùy chọn khác nhau cho việc lưu file PDF, bao gồm cấu hình màu sắc, nén ảnh và các thông số khác nếu cần thiết.
- Nhấn nút Save để lưu file với định dạng PDF.
Lưu ý: Trong hộp thoại Save As, bạn có thể tìm thấy các tùy chọn bổ sung để điều chỉnh cách xuất khẩu thành phần của file PDF như lớp, hiệu chỉnh và kênh alpha (nếu có).
Kết luận
Trên đây là một số cách lưu file trên Photoshop mà bạn có thể áp dụng. Việc lưu file đúng cách không chỉ giúp bảo vệ công việc của bạn mà còn đảm bảo chất lượng và sự ổn định của tệp tin. Bằng cách tuân thủ các nguyên tắc và quy trình này, bạn có thể tiết kiệm thời gian và nỗ lực trong việc xử lý và chia sẻ công việc của mình trên Photoshop. Hy vọng rằng những thông tin này đã giúp ích cho bạn trong quá trình làm việc với Photoshop.
Nếu bạn đang muốn tìm hiểu về khóa học photoshop thì có thể tham khảo khóa học photoshop của chúng tôi. Khóa học được đào tạo dạy kèm 1:1 rất phù hợp cho những sinh viên và những người đi làm.
Đừng quên follow kênh Facebook của chúng tôi để được cập nhật những thông tin mới nhất



