Từ khóa cách làm mockup sản phẩm trong Photoshop là từ khóa đã quá quen thuộc trong link vực đồ họa. Vậy khi nhìn thấy các mẫu sản phẩm có mang thương hiệu các nhãn hàng, các bạn có bao giờ tự hỏi họ đã làm chúng như thế nào chưa? Với bài viết sau đây, các bạn có thể tìm thấy câu trả lời. Biết đâu chính bạn cũng có thể sử dụng chúng để quảng cáo cho chính thương hiệu của mình. Bài viết này sẽ hướng dẫn các bạn cách làm mockup sản phẩm trong Photoshop chi tiết nhất
Hướng dẫn cách làm mockup sản phẩm trong Photoshop.
Tạo Mockup cho sản phẩm ly nhựa
- Đầu tiên hãy chuẩn bị một sản phẩm đã được chụp sẵn hoặc các bạn có thể tìm kiếm hình ảnh này bằng Google
- Sau đó các bạn hãy tạo một hình chữ nhật bằng công cụ Rectangle Tool như hình dưới đây
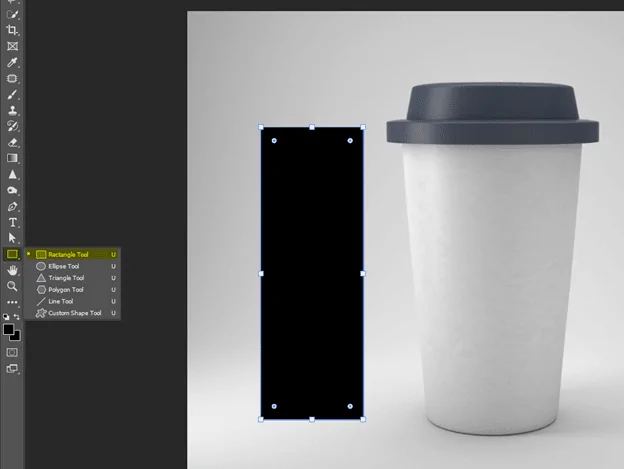
Rất đơn giản, bạn chỉ cần tạo một hình chữ nhật bất kỳ.
- Cách ghép hình hài hước bằng Photoshop
- Cách xóa mụn trên photoshop hay nhất 2022
- Tìm hiểu về dịch vụ thiết kế đồ họa
- Tất cả những gì về tài liệu photoshop
Nếu hình chữ nhật các bạn không vuông góc, có thể sửa giữ vào điểm rồi nắm kéo vào như sau:
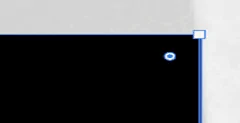 |
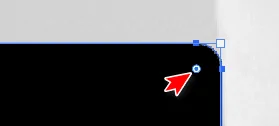 |
Tiếp tục, các bạn hãy chọn Layer hình chữ nhật > nhấp chuột phải > chọn Convert to Smart Object.
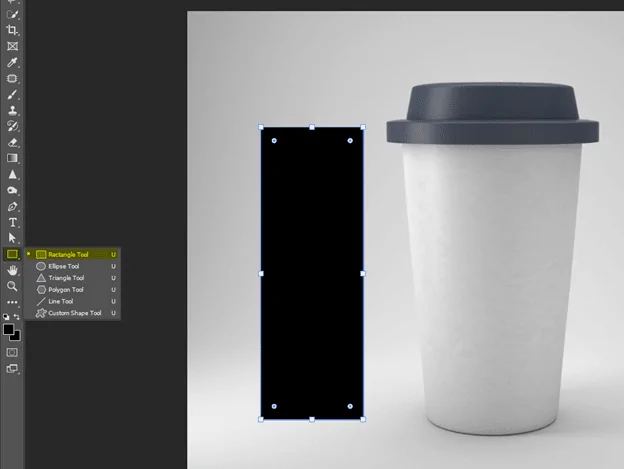 |
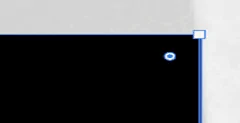 |
Sau khi đã tạo được đối tượng là smart ofbiject. Các bạn sẽ có 1 đối tượng độc lập không liên quan đến các layer khác và đang được bảo vệ bởi 1 lớp
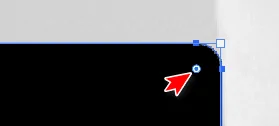
Để sửa được file này các bạn click đúp vào hình mũi tên. Hệ thống sẽ sinh ra 1 cửa sổ mới cho chúng ta chỉnh sửa để có thể bỏ logo hoặc những gì bạn muốn đưa vào. Bạn chỉ cần nhấn vào Menu chọn File > Place Embeded để đưa nội dung của mình vào bên trong.
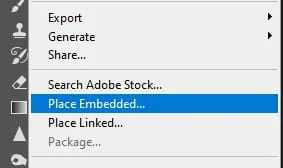
Các bạn chọn hình ảnh cần đưa vào > OK. Tại đây bạn có thể hiệu chỉnh hình ảnh lớn nhỏ xoay phải trái, lật bằng phím tắt Crtl + T tùy ý theo ý thích của bạn.
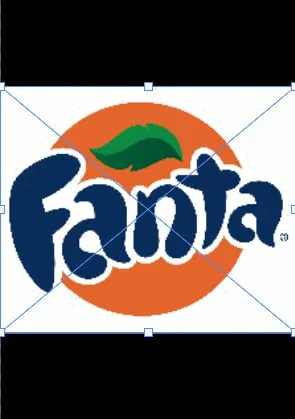
Tiếp theo bạn sẽ muốn thay đổi màu nền phía dưới cho phù hợp bằng cách nhấn đúp vào Layer phía bên dưới. Điều chỉnh màu theo thanh trượt lên xuống để được theo ý mình
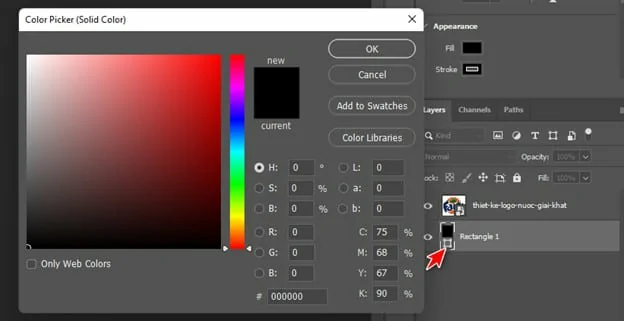
Nếu bạn không hài lòng về màu đơn sắc, các bạn cũng có thể tạo màu Gradients như sau: Các bạn chọn số 1 rồi chọn số 2 để đổi thiết lập bảng màu chuyển sang chế độ Gradient.
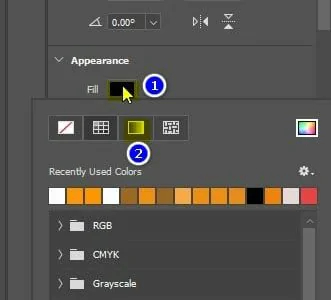
Ở ví dụ này, chúng ta sẽ muốn tạo một sản phẩm có hiệu ứng ánh sáng phản chiếu. Vì vậy chúng ta sẽ chọn màu cam và màu trắng tương thích số 2 và số 3.
Ở số 4, chúng ta sẽ chọn góc phản chiếu cho bảng màu. Tiếp tục với ví dụ, chúng ta sẽ chọn góc 0o như hình dưới đây.
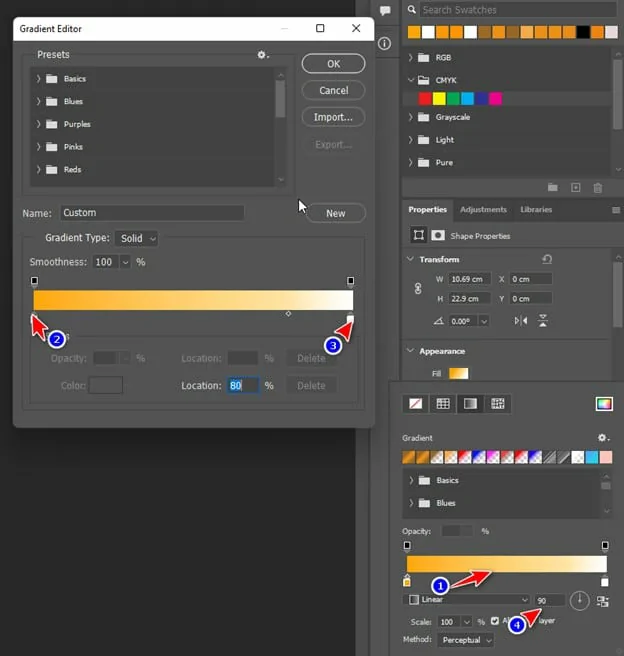
Nếu bạn làm đúng thao tác chúng ta sẽ có như hình dưới đây

Nếu bạn đã ưng ở màu này mọi thứ đã gần hoàn tất, hãy nhấn phím Ctrl + S để lưu lại. Đừng lo bạn có thể chỉnh sửa lại file này bất kỳ lúc nào.
Bạn sẽ có file như hình dưới đây.

Cố lên, các bạn sắp làm được rồi. Nhấn Ctrl T để thay đổi kích thước, đồng thời nhấn chuột phải, sử dụng Warp để điều chỉnh cho nó vào sản phẩm.
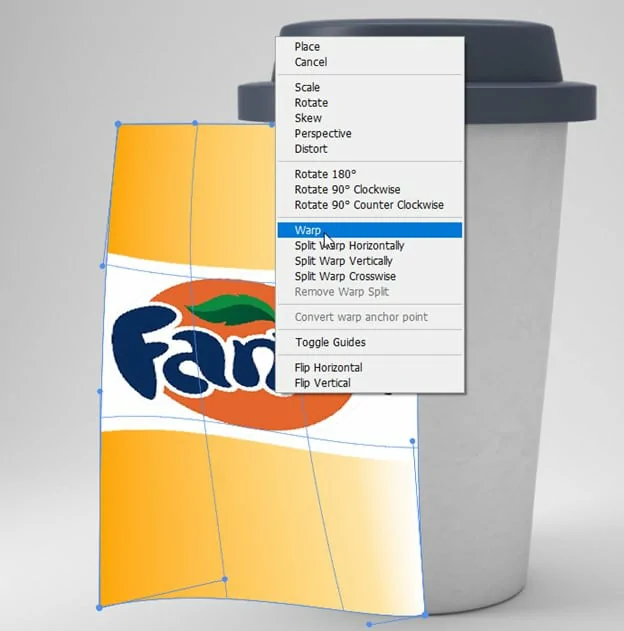
Hãy khéo léo, cẩn thận nếu bạn muốn có một tấm hình đẹp.
Như vậy, bạn đã có thể tự tạo cho mình một file Mockup thương hiệu cho sản phẩm của chính mình rồi đấy. Dưới đây là kết quả cuối cùng

Tạm kết
Bài viết vừa rồi mình vừa hướng dẫn cho các bạn cách mokup sản phẩm trong photoshop đơn giản nhất. Đây là những bước cơ bản nhất để bạn có thể mockup được sản phẩm trên photoshop. Tuy nhiên nếu bạn muốn hình đẹp hơn bạn sẽ phải cần đến nhiều thao tác hơn. Chúng tôi ko thể diễn tả hết trong bài viết này được. Nếu bạn có nhu cầu thì có thể tham khảo khóa học photoshop của chúng tôi dạy 1 kèm 1. Bao ra thành nghề. Được giáo viên uy tín lành nghề kèm cặp.
Chúc các bạn thành công.



