Hướng dẫn “cách làm mịn da nâng cao chi tiết trong Photoshop” sẽ giúp bạn biến làn da trở nên mịn màng và hoàn hảo. Bằng cách sử dụng công cụ Spot Healing Brush để loại bỏ khuyết điểm và công cụ Blur để tăng độ mịn, bạn sẽ tạo ra những bức ảnh với làn da rạng rỡ và tự nhiên. Hãy khám phá hướng dẫn này và trải nghiệm kỹ thuật tuyệt vời trong Photoshop!
Có video hướng dẫn chi tiết dưới cuối bài nhé các bạn.
Cách làm mịn da nâng cao trong Photoshop
Bước 1: Nhân bản 3 thêm layer từ layer gốc
Từ “layer backround” các bạn nhân lên 3 layer mới rồi đặt tên cho từng layer. Thứ tự các layer như sau.
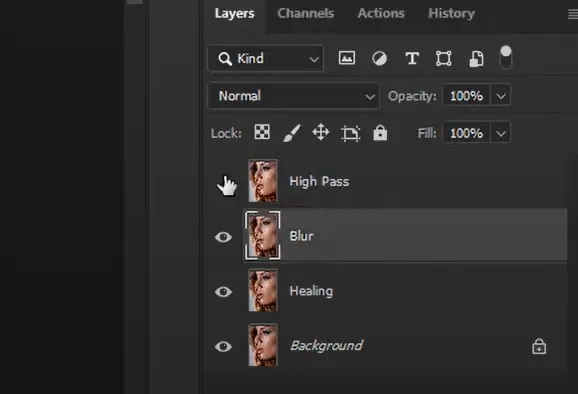
Layer 1: Background đây là layer mặc định. Layer 2: đặt là Healing, Layer 3: Blur, Layer 4: High Pass như hình trên
Bước 2: Tắt layer High Pass để xử lý layer Blur
Để nhìn được dễ hơn khi ta xử lý Layer Blur chúng ta sẽ tắt High Pass
Bước 3: Tạo hiệu ứng Gaussian Blur
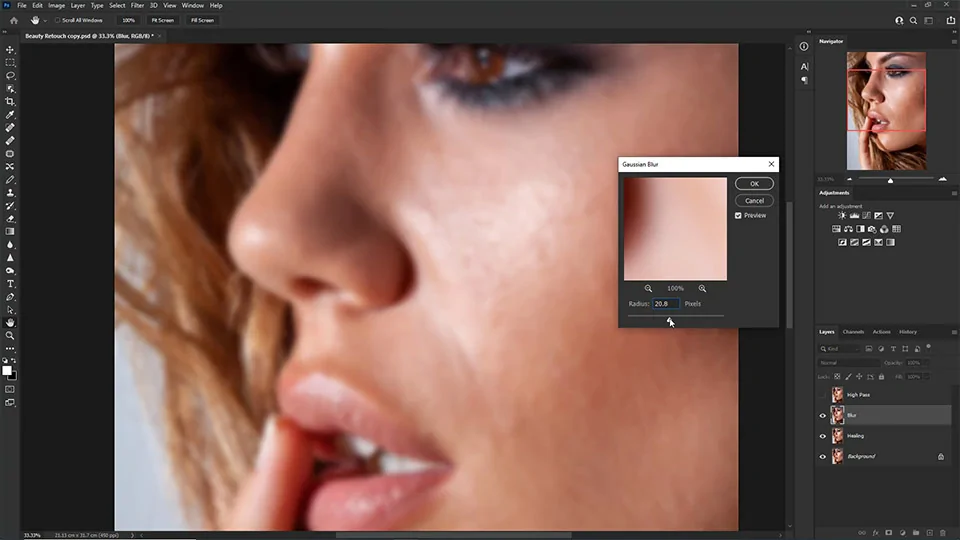
Từ layer “Blur” các bạn gắn cho nó 1 hiệu ứng Gaussian Blur bằng cách vào Filter > Blur > Gaussian Blur sau đó đặt thông số như hình sao cho độ mờ của hình đủ làm mịn da của bạn ở cấp độ tốt nhất. Ở hình này mình chọn là 18 – 20 Px
Bước 4: Xử lý layer High Pass
Tại đây chúng ta bật layer High Pass lên chúng ta sẽ gán cho nó 1 hiệu ứng như sau: Vào Menu > Filter > Other > High Pass. Các bạn chọn thông số sao cho những đường chi tiết ở trên mặt rõ nét nhất. Các bạn có thể tham khảo thông số như trong hình (mình đang chọn 16-18)
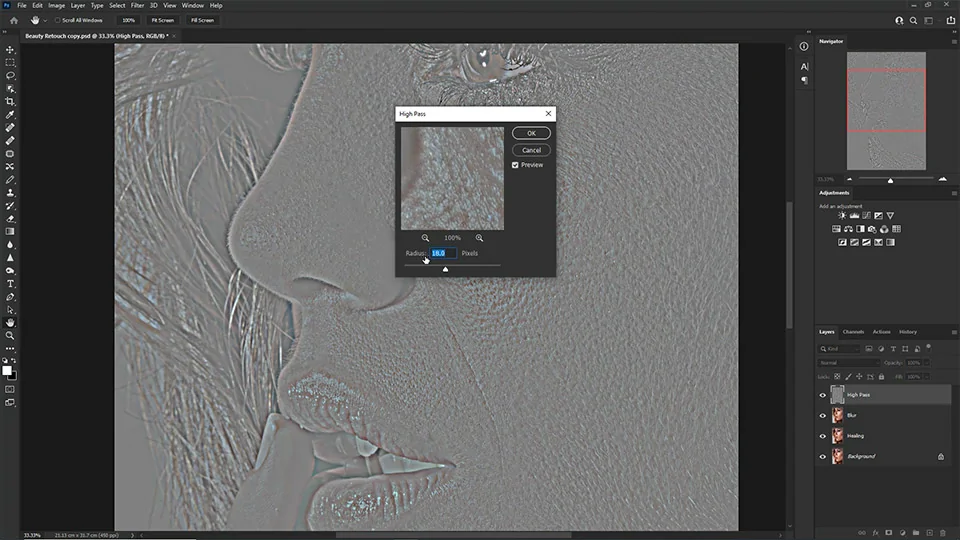
Bước 5: Chọn Blending mode cho layer hight pass
Sau khi chọn ok ở bước số 4 chúng ta cần chọn hiệu ứng cho nó để chỉ lấy những đường nét để cho bức ảnh rõ và chi tiết hơn.
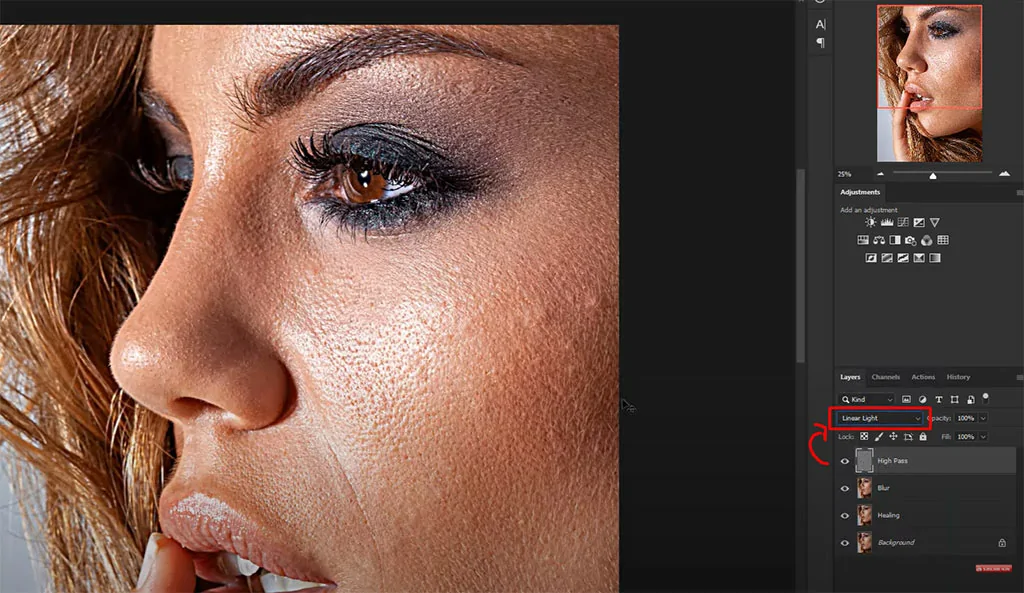
Sau khi sử dụng hoà trộn chúng ta sẽ thấy các đường nét rất rõ và chi tiết. Chúng ta sẽ cần giảm chi tiết này xuống bằng cách giảm contrast xuống theo đường dẫn Menu > Image > Adjustments > Brightness/Contrast … tăng thông số như hình dưới đây
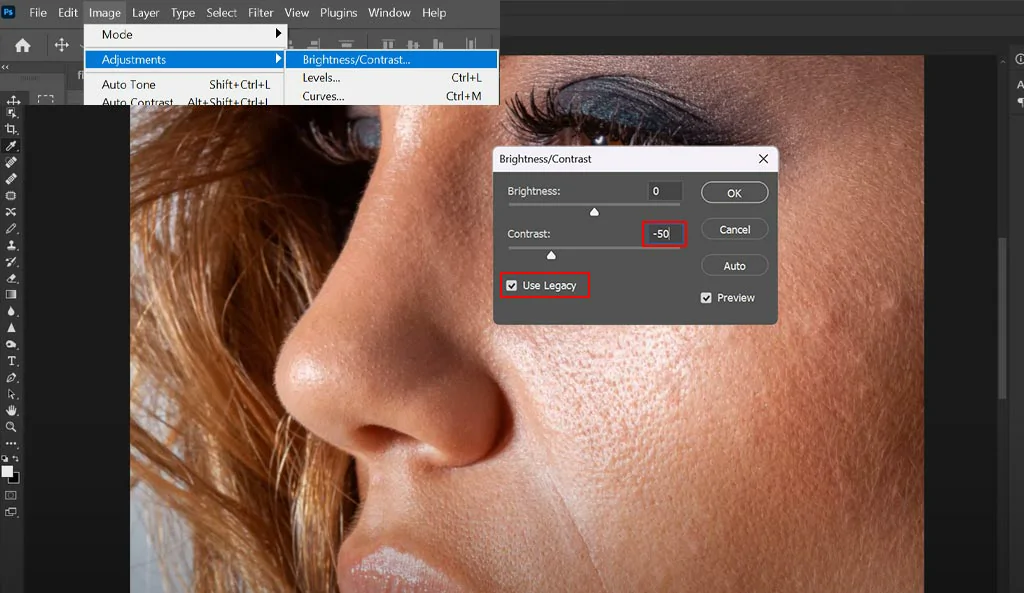
Khi để thông số -50 có thể chưa phù hợp với hình của bạn, bạn có thể điều chỉnh sao cho phù hợp với ảnh của bạn nhất.
Bước 6: Xử lý vết trên mặt bằng Clone Stamp tool
Khi các bạn chỉnh thì chưa có gì thay đổi bước này sẽ giúp hình của bạn sẽ mất đi các vết. Bây giờ bạn sẽ sử dụng công cụ Clone Stamp “S” công cụ này có tác dụng để lấy từ 1 vị trí ok đổ vào vị trí bị lỗi. Để sử dụng công cụ này bạn: Nhấn chữ S trên bàn phím (đây là phím tắt) > bạn giữ phím Alt hút vị trí không bị lỗi > nhả phím Alt > nhấn chuột trái vào vùng lỗi để sửa nó.
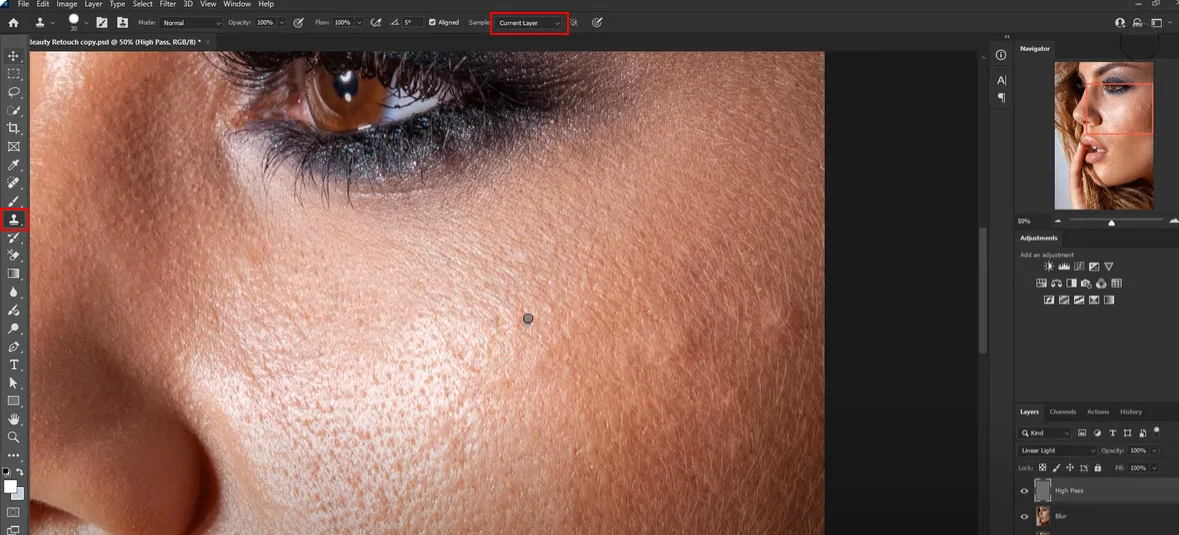
Bước 7: Tạo 1 layer tăng sáng tối để hiệu chỉnh dễ hơn
Tạo một layer mới theo kiểu Monochrome (đen trắng) để tạo ánh sáng trắng đen phù hợp chúng sẽ hiển thị vùng lỗi lên sẽ dễ chỉnh hơn
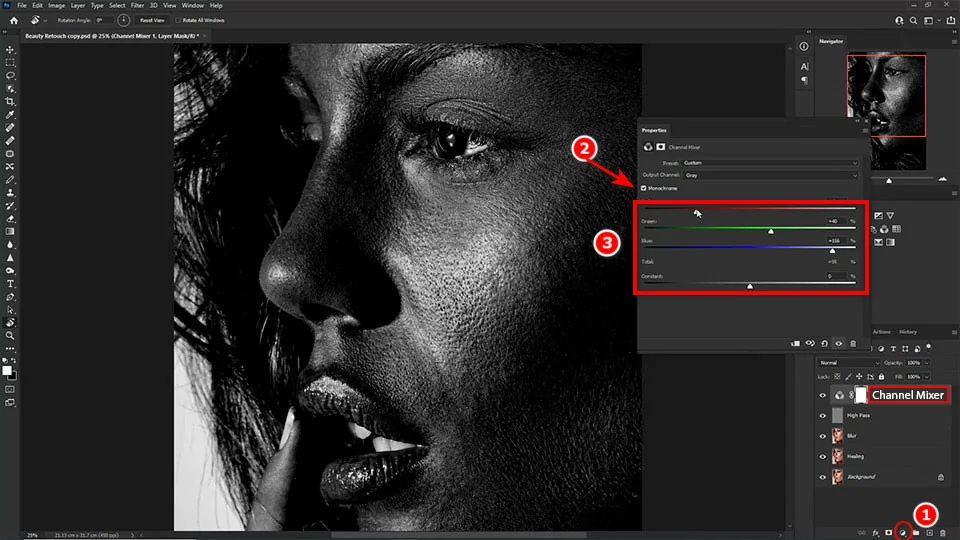
Lưu ý: Sau khi làm xong rồi thì các bạn tắt layer Changnel Mixer đi nhé.
Bước 8: Dùng Mixer Brush làm đều da
Sau khi làm bước 7 xong bạn tắt layer High Pass chỉnh tiếp layer Blur. Bạn sử dụng công cụ Brush (B) chuột phải vào công cụ chọn cái cuối cùng là Mixer Brush
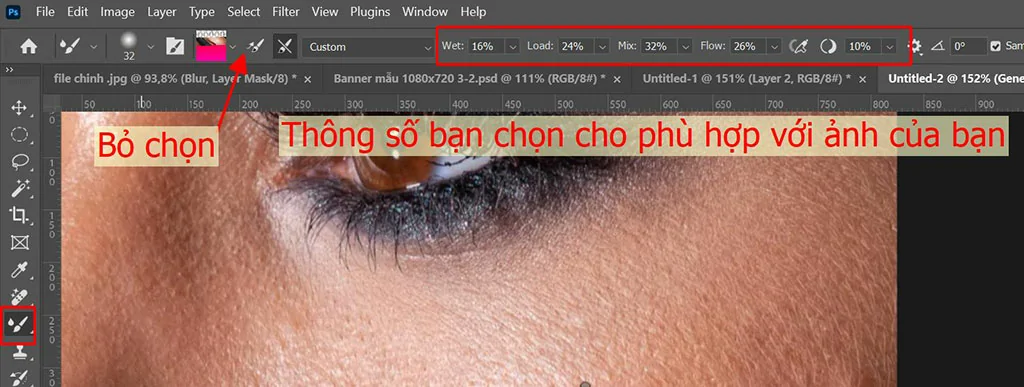
Tiếp tục các bạn chọn vào vùng mà nó bị lỗi để cà cho nó đều vùng da đó.
Bước 9: Group 3 layer đã tạo ban đầu lại thành 1 group
Để group được các bạn giữ Ctrl chọn vào từng layer > nhấn Ctrl + G > đổi tên group thành nhặt mụn > Nhấn tổ hợp phím Ctrl + Ship + Alt + E nó sẽ tạo ra 1 layer mới, layer này sẽ gộp hết các thao tác chúng ra đã làm trước đó thành 1 layer mới.

Bước 10: Tăng sáng và tối cho bức ảnh.
Để tăng sáng và tối các bạn tạo 2 layer 1 layer sáng và 1 layer tối. Layer sáng chúng ta sẽ kéo sáng lên 1 chút. Layer tối chúng ta sẽ giảm tối xuống 1 chút
Tạo nhóm 3 đối tượng và đổi thành tên > nhân bản và gộp lại thành 1 hình sau đó đổi tên thành Dodge Burn
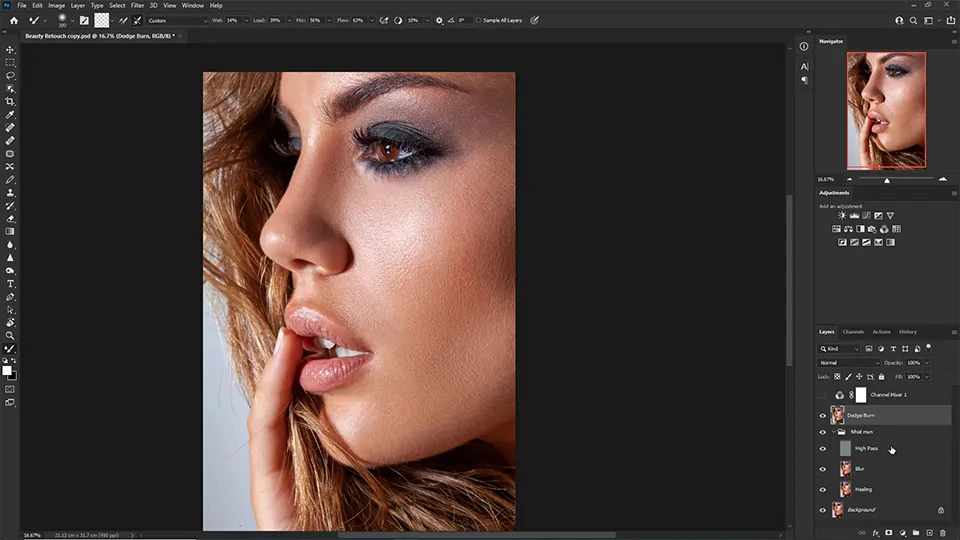
Bước 9: Tạo 2 hiệu ứng ánh sáng Curves và đổi tên thành Dodge và Burn (Dodge chỉnh sáng và Burn chỉnh tối)
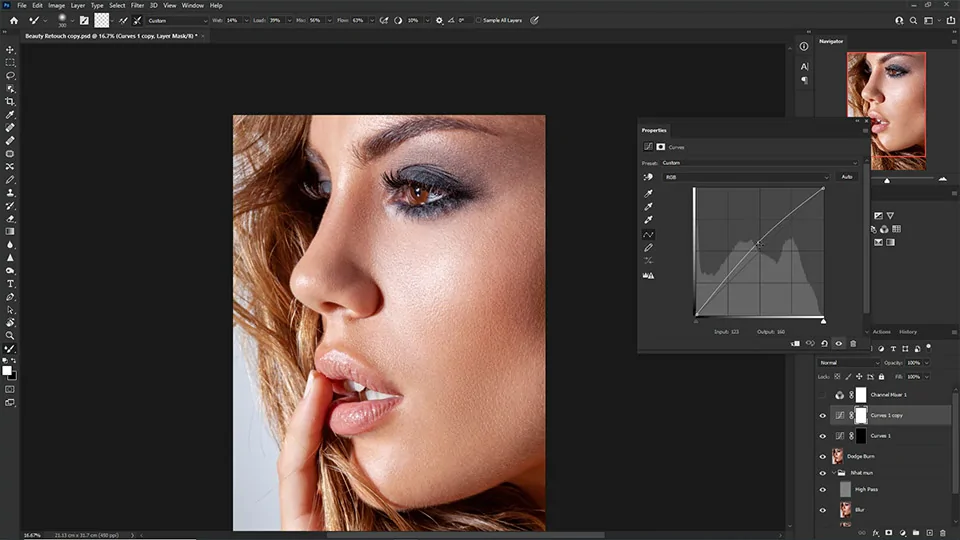
Bước 10: Chọn đối tượng Dodge và dùng Brush với Opacity 5% – 10% để các phần da mặt sáng một ít
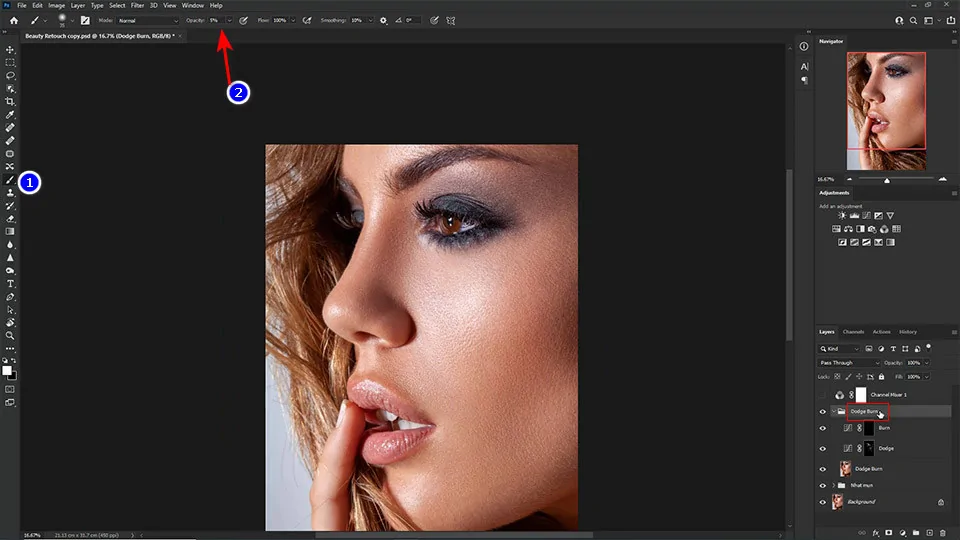
Dùng Brush (B) và giảm Opacity từ 5% – 10% để làm cho da mặt mịn hơn trong layer Dodge.
Bước 11: Tạo nhóm 3 đối tượng kế tiếp và đổi tên thành Dodge Burn -> tượng tự bước 10 và đổi tên thành Hoàn Thiện
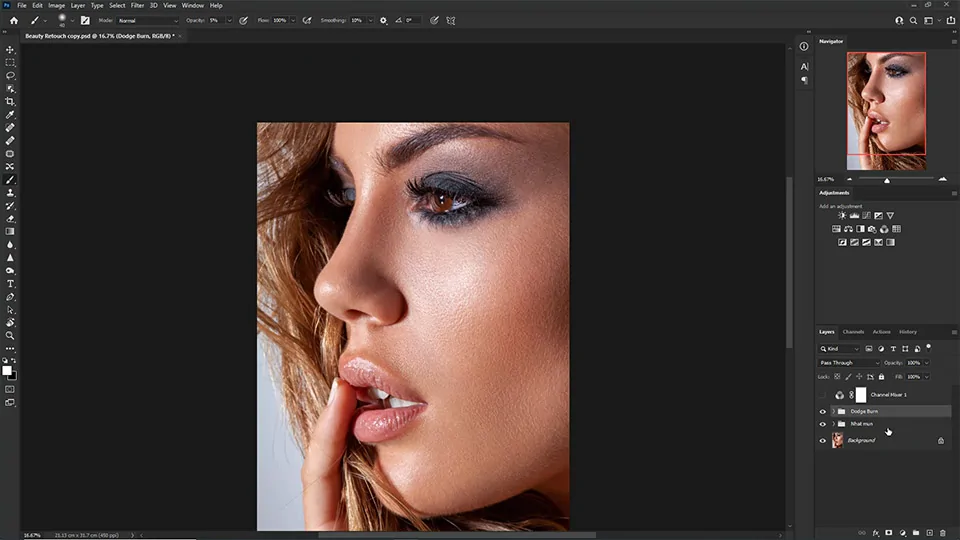
Tạo nhóm của 3 đối tượng kế tiếp và sau đó các bạn đổi tên thành Dodge Burn.
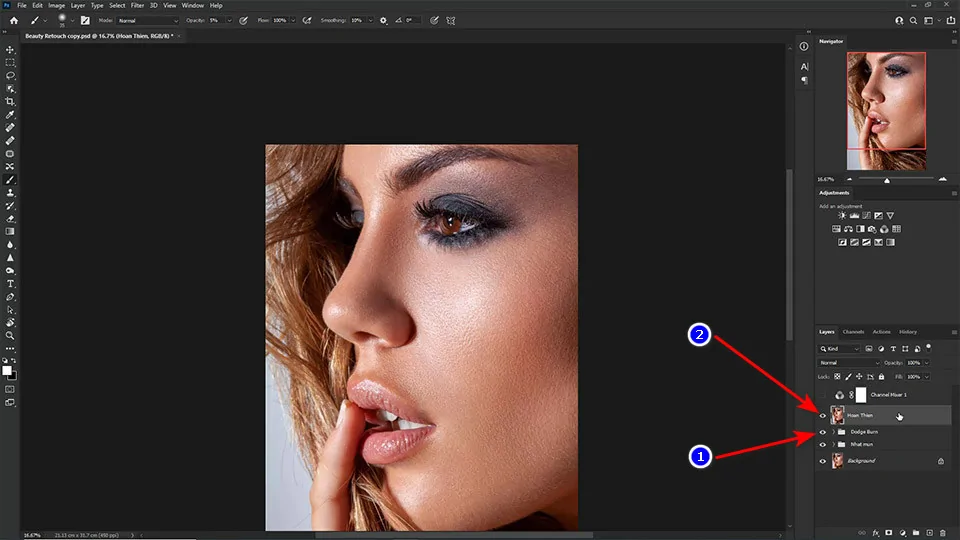
Nhân bản group Dodge Burn (Ctrl+J), gộp lại thành 1 layer và đổi tên thành Hoàn thiện.
Bước 12: Nhân bản 2 lần của đối tượng Hoàn Thiện, đổi tên tương tự bước 3 và số liệu trong Gaussian Blur và High Pass đều trừ 1
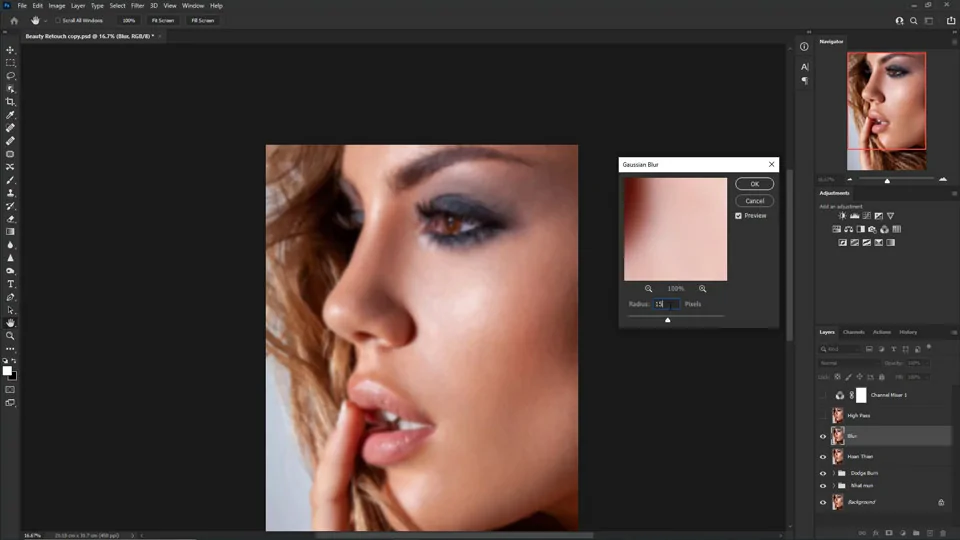
Vào lần 2 Filter > Blur > Gaussian Blur để một số đã chỉnh trừ 1.
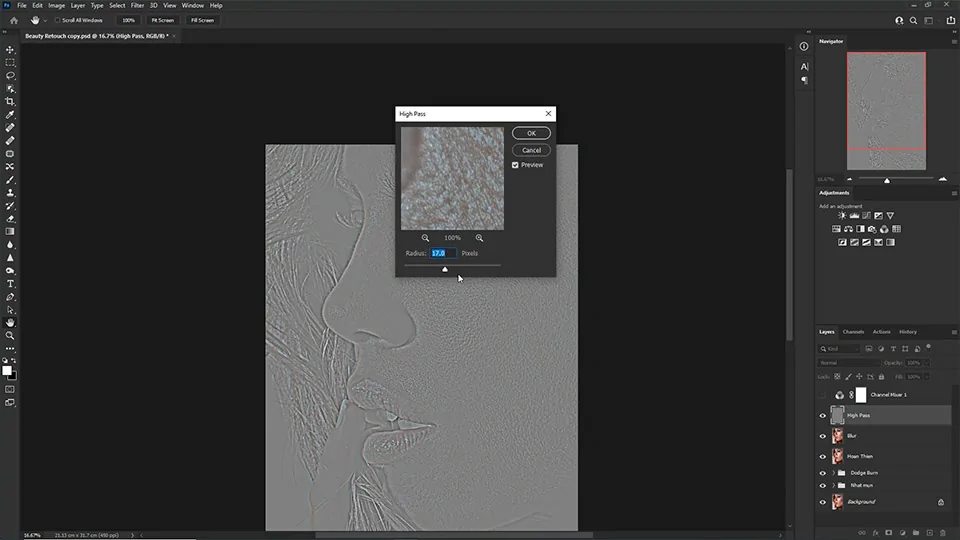
Vào lần 2 Filter > Other > High Pass để một số đã chỉnh trừ 1.
Bước 13: Brightness & Contrast tương tự với bước 5
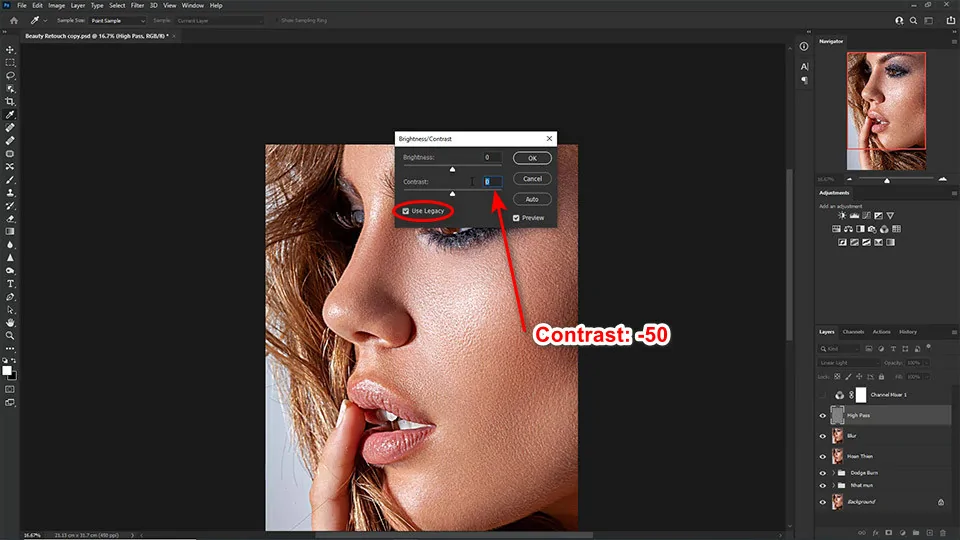
Các bạn chỉnh ánh sáng Contrast tương tự với bước 5 nhé.
Bước 14: Chọn đối tượng Blur và dùng Lasso vẽ những vùng da mặt cần thêm mượt mà hơn sử dụng Gaussian Blur
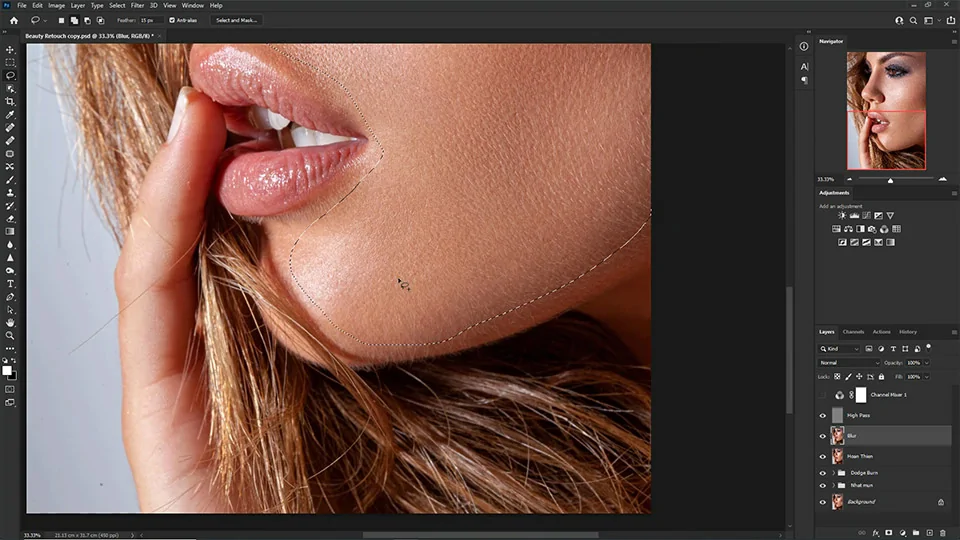
Dùng Lasso (L) trong đối tượng Blur vẽ lên các vùng trên da mặt cần thêm mượt mà hơn.
Bước 15: Tạo nhóm 3 đối tượng cuối cùng và đổi tên thành Tinh Chinh
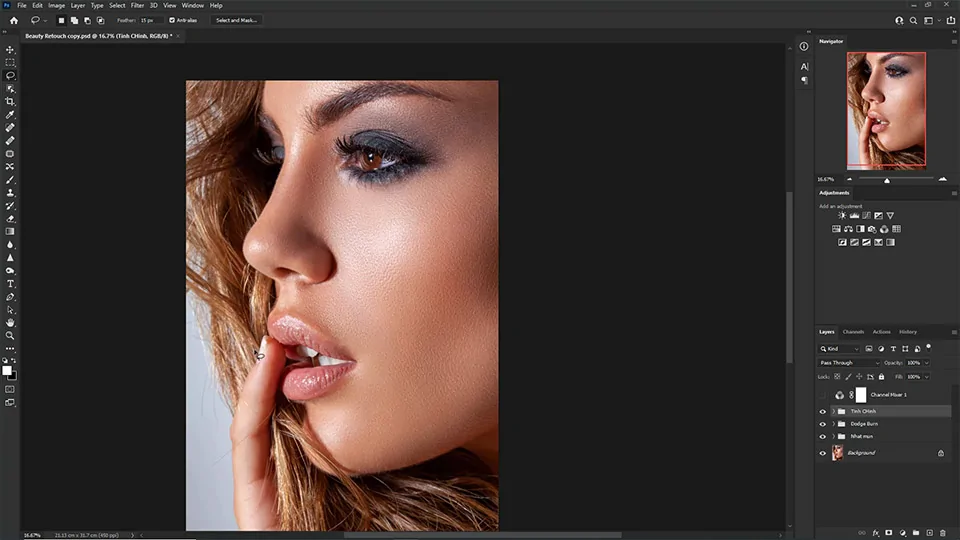
Tạo nhóm của 3 đối tượng cuối cùng sau đó các bạn đổi tên thành TInh Chinh.
Bước 16: Tạo 1 layer trống và dùng Brush tạo các vùng ánh sáng sau đó chỉnh trong Blending Options
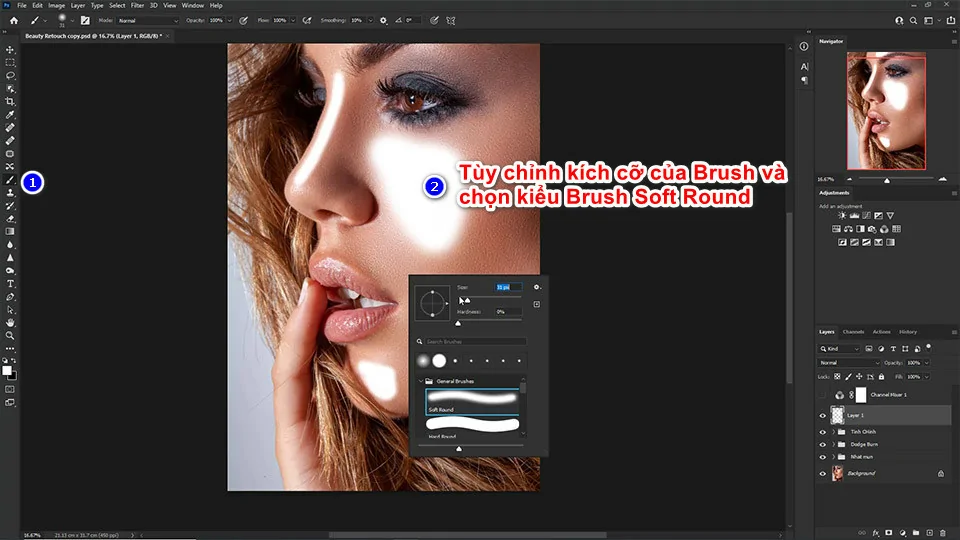
Các bạn hãy tạo một layer rỗng và dùng Brush với cỡ Brush Soft Round màu trắng để vẽ lên các vùng cần sáng trên da mặt.
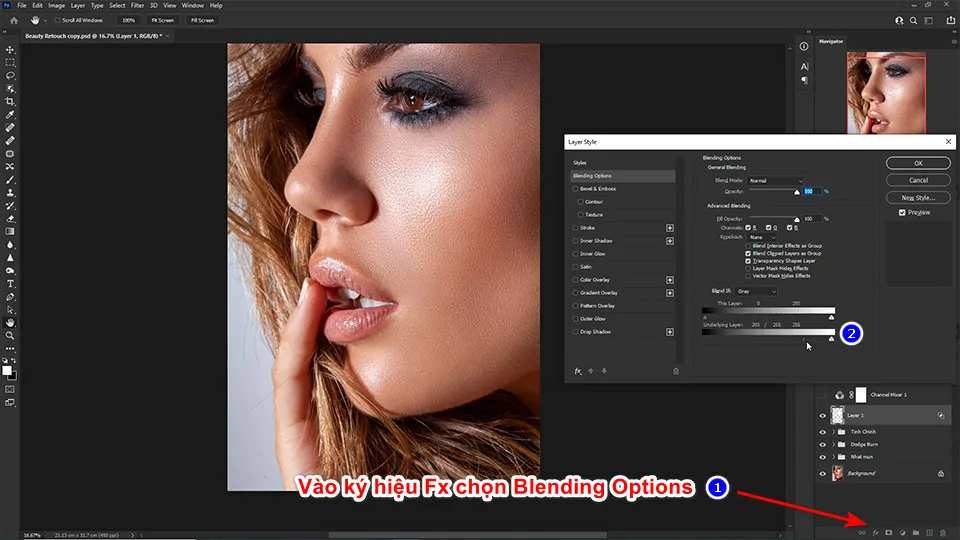
Bước 17: Chọn 1 layer trống và giảm Saturation về hết số âm sau đó tạo Curves chỉnh 2 điểm về tối hơn -> clip vào Hue/Saturation
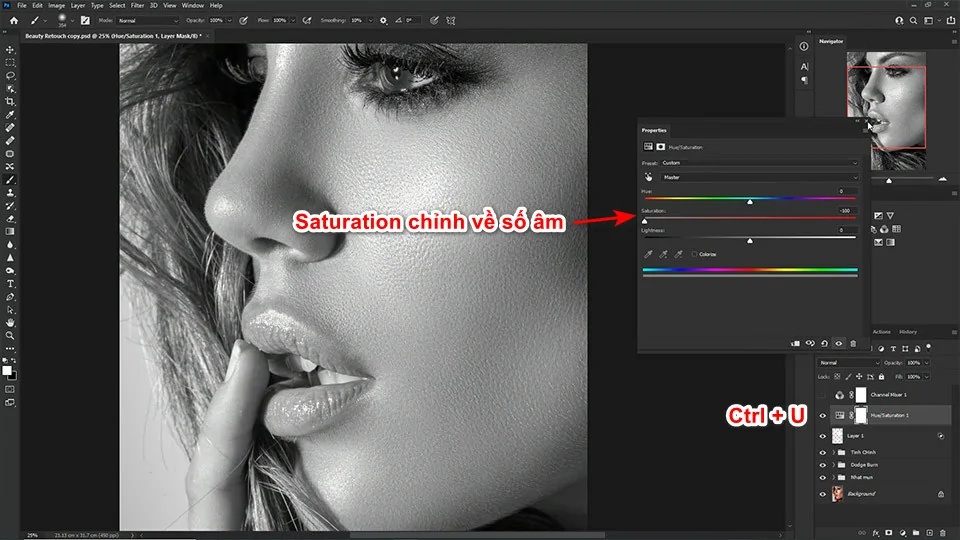
Chọn Image > Adjustment > Hue/Saturation (Ctrl + U) để giảm Saturation về hết số âm.
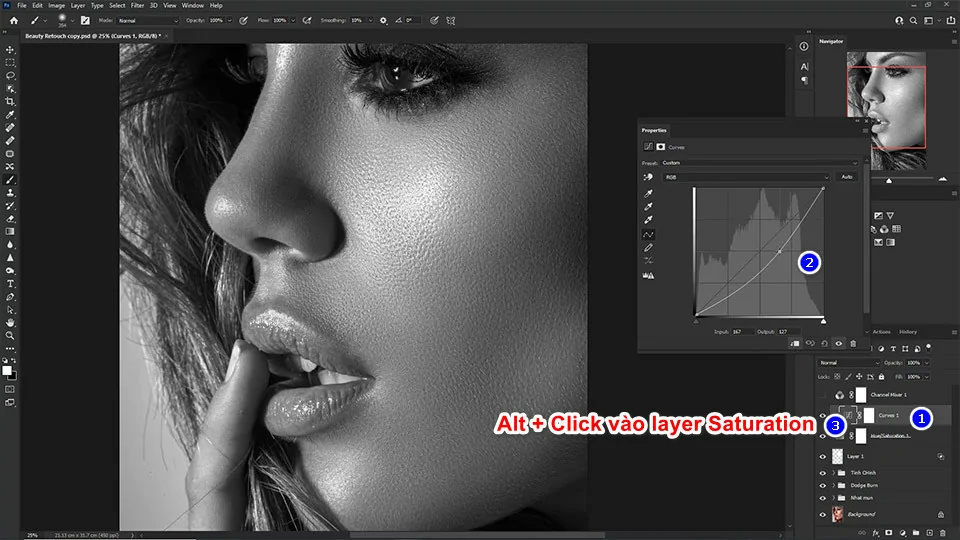
Vào Image > Adjustments > Curves (Ctrl + M) sau đó tạo 2 điểm chỉnh về phía tối hơn, giữ Alt click vào layer Saturation để tạo Clipping Mask.
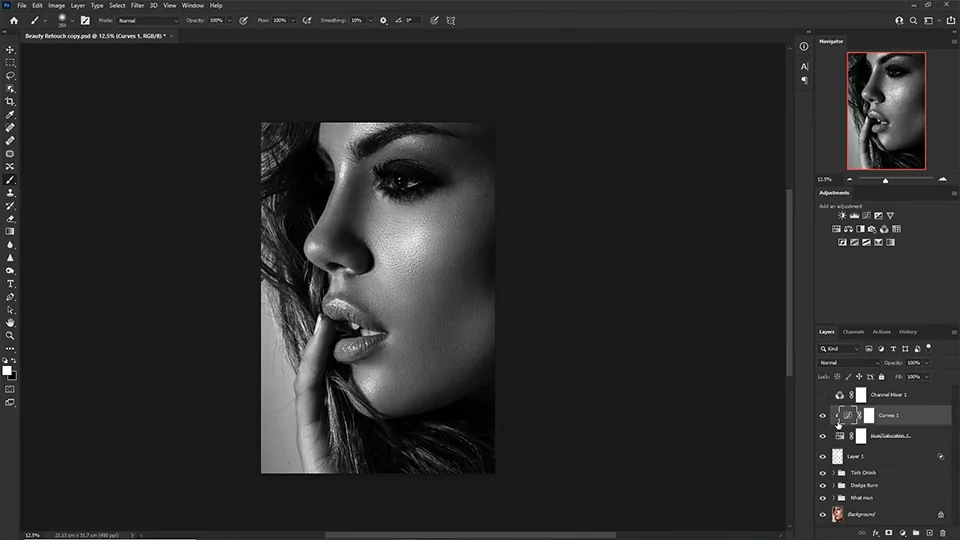
Và đây là một hình ảnh đã hoàn thành. Chúc các bạn làm mịn da mặt thật tốt!
Video hướng dẫn chi tiết cách làm mịn da nâng cao trong Photoshop

Kết luận
- Chăm sóc da nâng cao đòi hỏi sự kiên nhẫn và quyết tâm từ bạn. Dưới đây là một số gợi ý để làm mịn da và nâng cao chất lượng da của bạn:
- Đảm bảo vệ sinh da hàng ngày bằng cách rửa mặt sạch sẽ hai lần mỗi ngày và sử dụng các sản phẩm chăm sóc da phù hợp với loại da của bạn.
- Sử dụng một lớp kem chống nắng với chỉ số chống nắng cao để bảo vệ da khỏi tác động của tia UV có hại.
- Hãy ăn một chế độ ăn lành mạnh, giàu vitamin và khoáng chất để giúp cung cấp dưỡng chất cần thiết cho da.
- Đừng quên uống đủ nước mỗi ngày để duy trì độ ẩm cho da. Nước giúp làm sạch cơ thể bên trong và giúp da trở nên tươi sáng hơn.
- Hạn chế tiếp xúc với ánh nắng mặt trời trực tiếp và sử dụng phương pháp bảo vệ như đội mũ, dùng ô che nắng và tránh ra khỏi ánh nắng mặt trời vào thời gian nắng gắt nhất trong ngày.
- Thực hiện các liệu pháp làm đẹp như tẩy da chết, xông hơi, và mặt nạ tự nhiên để giúp da trở nên mềm mịn hơn.
- Đảm bảo giấc ngủ đủ và đều đặn hàng đêm để cho da có thời gian để tự phục hồi và tái tạo.
Nhớ rằng, việc làm mịn da không xảy ra qua đêm. Đòi hỏi sự kiên nhẫn và chăm chỉ trong việc chăm sóc da hàng ngày để đạt được kết quả tốt nhất.
Nếu các bạn muốn tìm hiểu thêm, hãy liên hệ chúng tôi!



