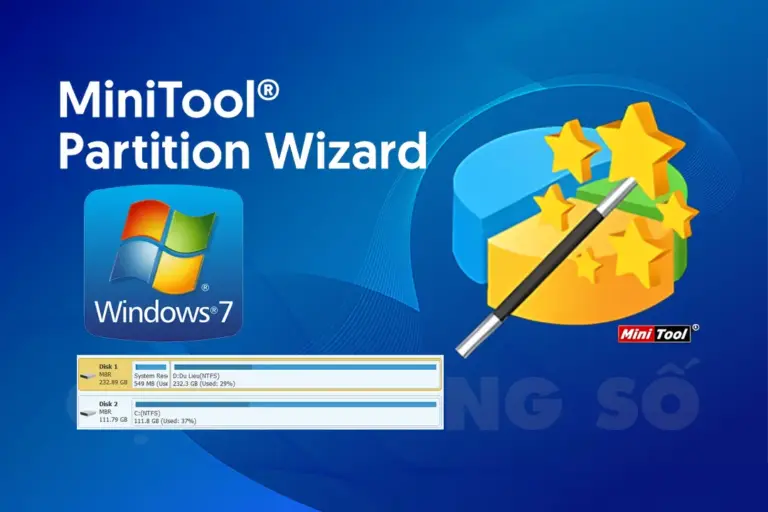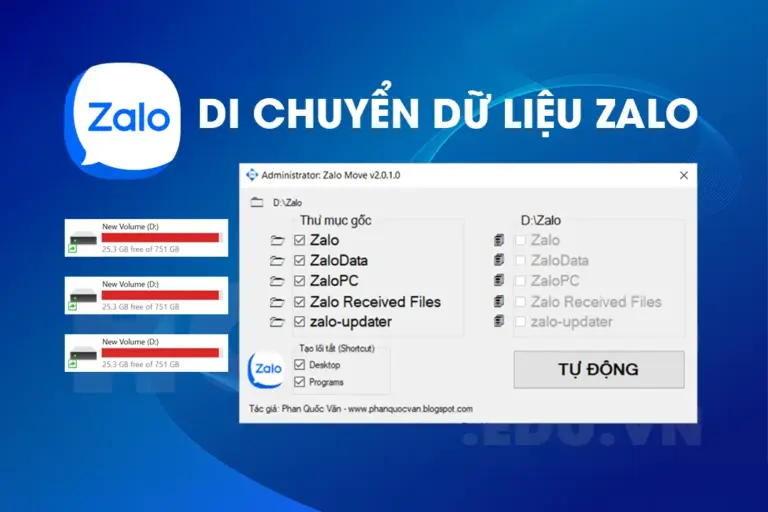Cách gỡ bỏ ứng dụng gốc không ai cũng biết. Bạn sử dụng máy tính windows nhưng bạn không muốn sử dụng nữa nên bạn muốn gỡ bỏ ứng dụng đó. Một số phần mềm có thể ngay lập tức có 1 số phần mềm thì không thể gỡ bỏ được. Đến lúc bạn cài đặt thì nó lại báo lỗi. Bài viết này mình sẽ hướng dẫn các bạn cách gỡ bỏ ứng dụng gốc
Tổng quan gỡ bỏ gốc ứng dụng
Đối với ai sử dụng windows thì có cách gỡ bỏ các ứng dụng tuy nhiên theo cách này thì chỉ có 1 số có thể xử lý được. Đã khắc phục được gốc tận gốc của ứng dụng. Đây là 1 công cụ chính của windows Microsoft phát hiện lỗi, giúp các phần mềm có thể cài đặt lại bình thường
Dưới đây là các lỗi mà khi bạn cài đặt thì không có thông báo lỗi. Sau khi sử dụng công cụ này, máy tính của bạn sẽ cài đặt lại bình thường. Bởi vì vậy mình mới nói đây là cách gỡ ứng dụng tận gốc giải quyết các phần mềm
Xem thêm.
- Dịch vụ cài đặt Win trực tuyến tiện lợi nhanh chóng
- Hướng dẫn cách chia ổ cứng win 7 10 11 cực nhanh và hiệu quả bằng thuật sĩ phân vùng
Ví dụ lỗi 1: Python failed
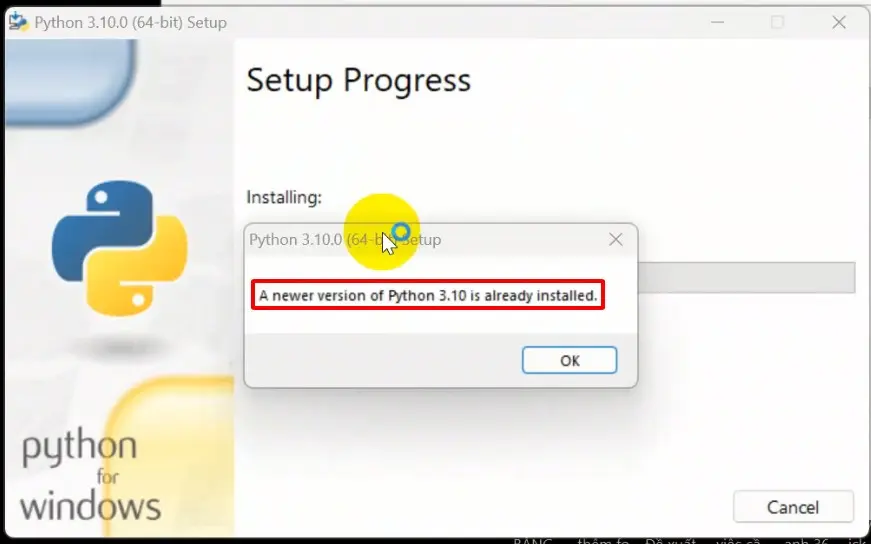
Do trước đó mình đã cài đặt 1 phiên bản thấp hơn hoặc cao hơn nên khi cài đặt nó sẽ phát hiện ra lỗi này. Mặc dù mình đã sử dụng rất nhiều phần mềm, Revo Unitalls, Clean clear, phần mềm của windows để xóa. Bản quyền có miễn phí nhưng đều không thành công.
Ví dụ lỗi 2: Lỗi autocad không cài được
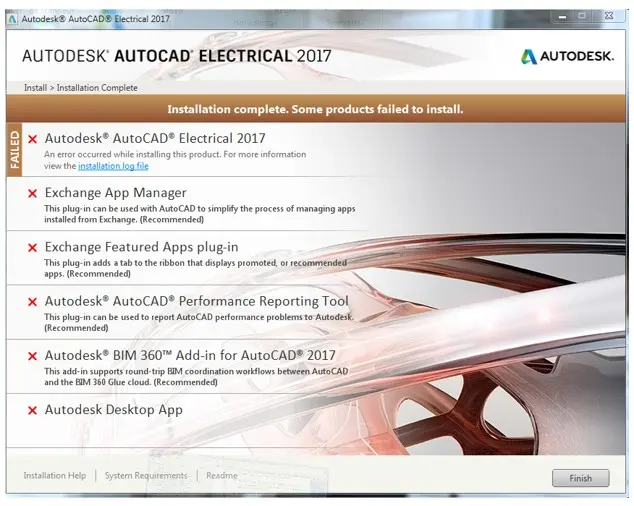
Bạn thường cài đặt autocad hoặc gặp thông báo này. Mặc dù cài đặt của bạn là bản chuẩn mà trước đó bạn vẫn hay cài đặt. Đến 1 ngày bạn cài đặt lại thì đều không được mặc định dù bạn đã làm đủ cách.
Ví dụ lỗi 3: Lỗi corel không cài đặt được
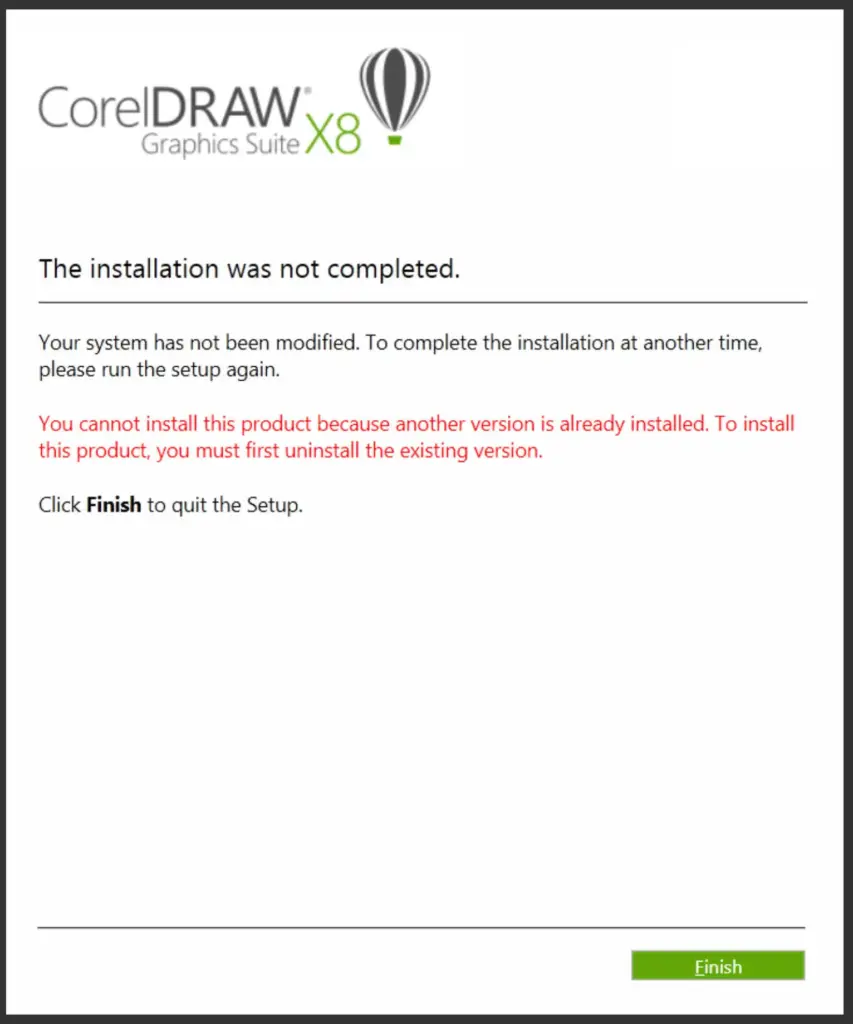
Cũng như các phần mềm trên thì bạn đã cài đặt rồi nhưng không được mà bạn vẫn cố gắng cài đặt phần mềm để vượt qua lỗi này nhưng giường như mọi thứ vô ích.
=> Vậy cụ thể cách này là như thế nào hãy cùng xem hướng dẫn Cách gỡ ứng dụng tận gốc giải quyết các phần mềm ngay sau đây
Cách gỡ ứng dụng tận gốc để giải quyết các phần mềm
Bước 1: Tải công cụ gỡ bỏ ứng dụng gốc của Microsoft Microsoft
Bước 2: Tiến hành gỡ ứng dụng
Bạn tiến hành mở công cụ vừa tải về hiện tại giao diện như sau.
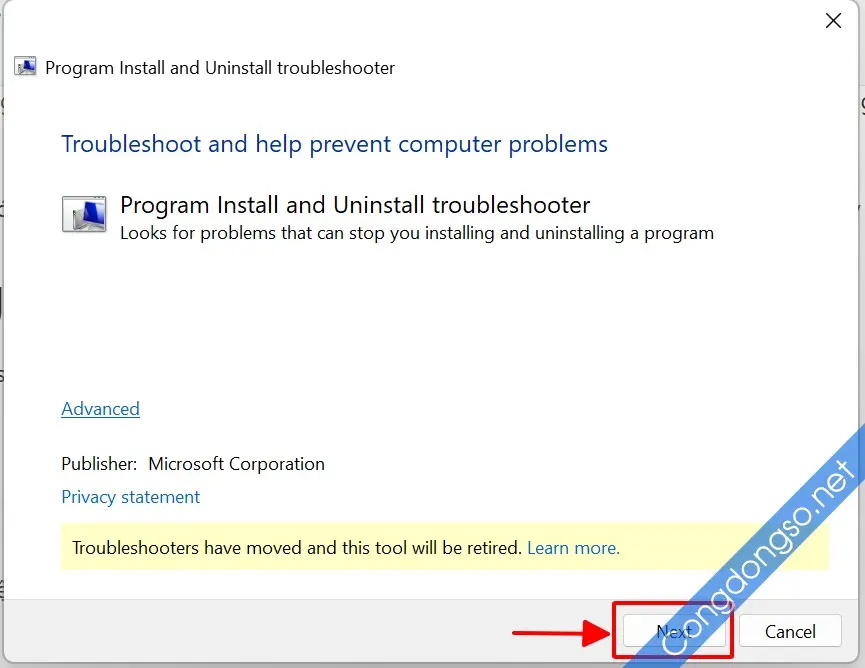
Bước 3: chọn chế độ gỡ bỏ ứng dụng
Sau khi hiển thị giao diện, bạn chọn chế độ Gỡ cài đặt để chuyển đến hệ thống gỡ bỏ ứng dụng sẽ chuyển sang chế độ tìm kiếm ứng dụng trên máy tính của bạn nhưng lại để bạn gỡ bỏ.
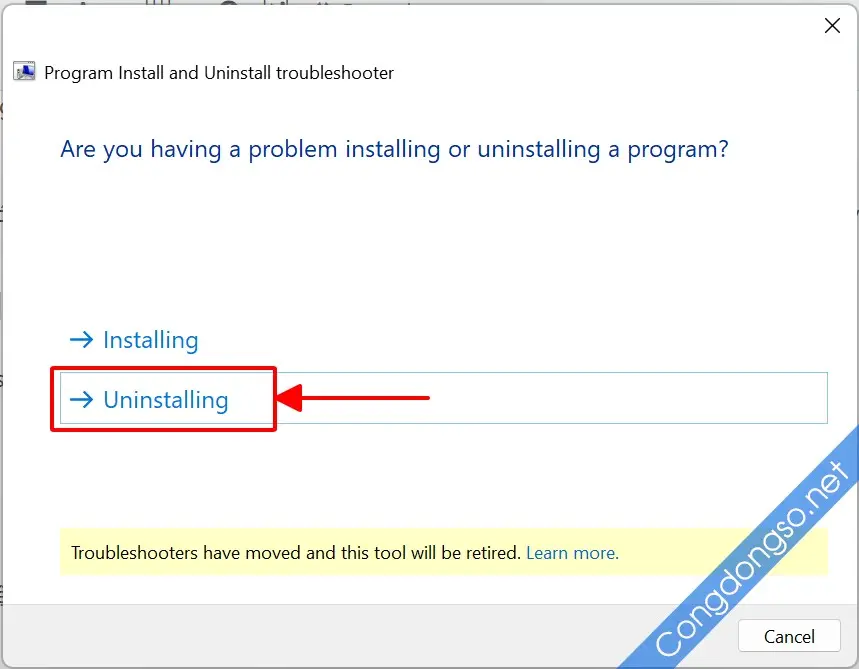
Bước 4: Tìm ứng dụng để gỡ bỏ
Bạn cần chọn chính xác những ứng dụng bạn cần gỡ bỏ. Trong 1 trường hợp bạn không có ứng dụng bạn cần gỡ bỏ ở đây thì chắc chắn máy đo ứng dụng của bạn đã được gỡ bỏ rồi.
Ở đây mình sẽ chọn ứng dụng 3ds Max 2022 để gỡ bỏ.
Lưu ý: 1 số ứng dụng sẽ có rất nhiều cài đặt ở đây nên bạn sẽ phải thao tác đi thao tác lại đến bao giờ gỡ hết thì thôi nhé. Đây là điểm yếu của phần mềm này.
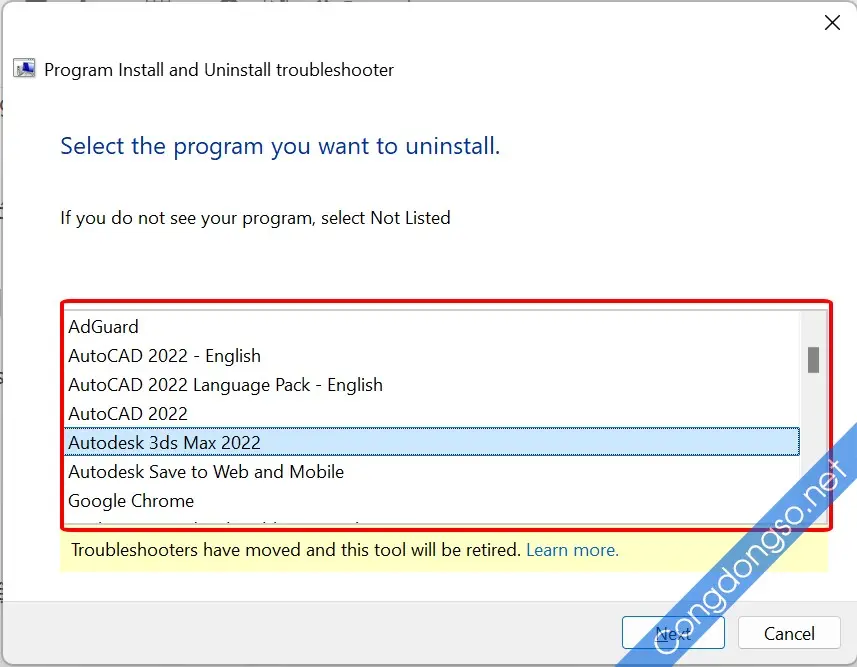
Bước 5: Xác định để gỡ bỏ phần mềm.
Bạn cần xác nhận lại 1 lần nữa là chắc chắn để gỡ bỏ phần mềm tránh trường hợp nhầm lẫn

Bước 6: Thành công gỡ bỏ giao diện
Đây là giao diện mà bạn đã gỡ bỏ ứng dụng mà bạn vừa chọn
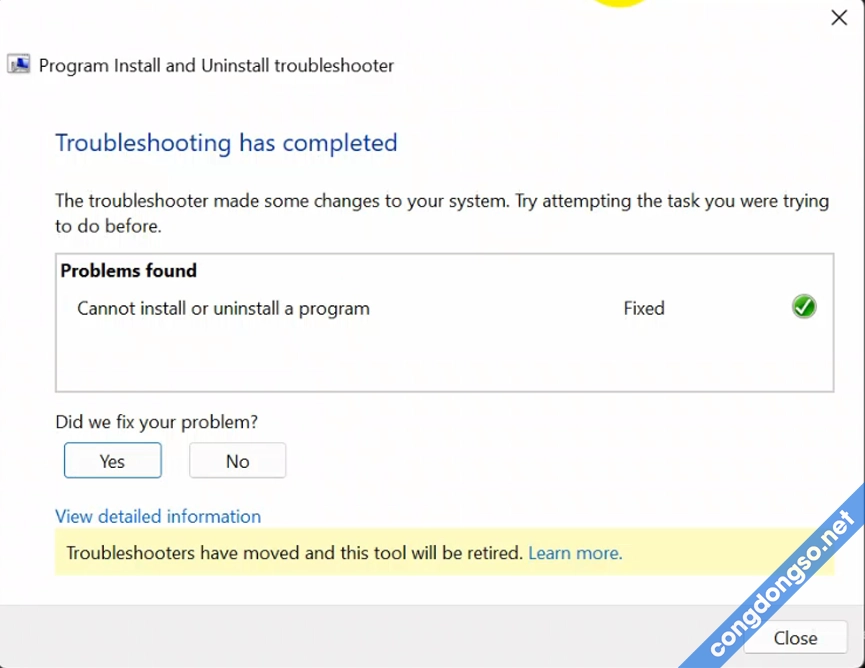
=> Như vậy chỉ cần một vài thao tác đơn giản bạn đã gỡ bỏ thành công ứng dụng tận gốc rồi. Công việc còn lại của bạn là tiếp tục cài đặt lại phần mềm trước khi cài đặt bị lỗi.
Kết luận.
Với việc gỡ bỏ ứng dụng gốc tuy không còn xa lạ nhưng không ít bạn vẫn chưa biết. Bài viết này mình chia sẻ lại cách làm chi tiết để các bạn giải quyết thành công những lỗi khó tưởng tượng nhẹ nhàng như không thể xử lý được.
Nếu bạn xem được hướng dẫn này mà làm thành công hãy để lại bình luận để những người sau biết nhé.
Cảm ơn bạn đã đọc tin. Chúc các bạn thành công.
Đừng quên theo dõi chúng tôi trên mạng xã hội của chúng tôi
►Email: moc.liamg@osgnodgnocortoh
►Facebook: Cộng đồng số
►Youtube: Cộng đồng số
►Tiktok: Cộng đồng số
►Printeres: Cộng đồng số
►intagram: Cộng đồng số
để cập nhật nhiều thông tin mới nhất nhé. Chúc các bạn thành công