Nếu bạn đang muốn tìm cách ghép những tấm hình vui nhộn cho bạn bè và gia đình, hoặc bạn là một người học Photoshop tìm những cách ghép hình độc đáo thì bạn đã tìm đúng website rồi đấy !
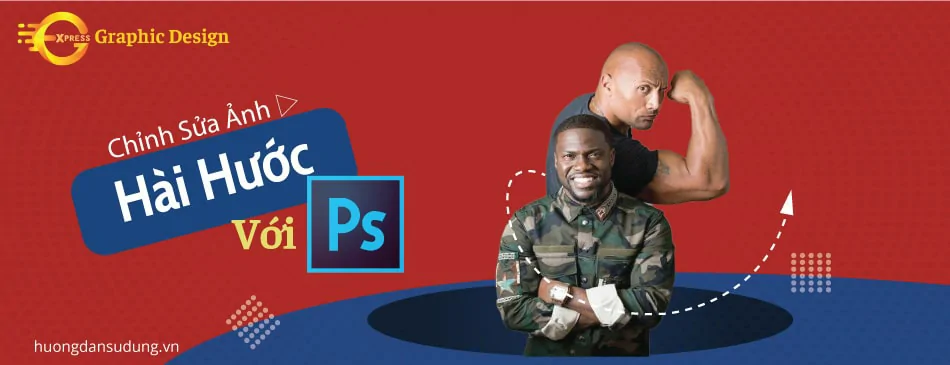
Photoshop là công cụ chỉnh sửa hình ảnh hoàn hảo bật nhất với những tính năng tiên tiến giúp người đạt đến sự sáng tạo tuyệt vời trong kỹ thuật chỉnh sửa và ghép ảnh. Sau đây, congdongso.net sẽ hướng dẫn bạn cách ghép hình hài hước bằng Photoshop.
Cách ghép hình hài hước bằng Photoshop
Bạn có thể thấy đây là tấm hình của 2 diễn viên nổi tiếng là The Rock Johnson và Kevin Hart. Có thể bạn chưa biết: họ là 2 người bạn thân với nhau đấy. Mình sẽ làm một chút trò hài hước với 2 người họ. Đó là đảo gương mặt 2 người họ nhé.

- Cách xóa mụn trên photoshop hay nhất 2022
- Top 1 App làm nét ảnh không thể bỏ qua
- Dịch vụ quản trị Website chăm sóc website hiệu quả
- Cách tạo action Photoshop cực nhanh
- Cách sử dụng Clone Stamp Tool Photoshop
Bước 1: Mở hình ảnh và tạo vùng chọn
Trong giao diện menu, chọn File > Open sau đó chọn hình ảnh cần dùng.
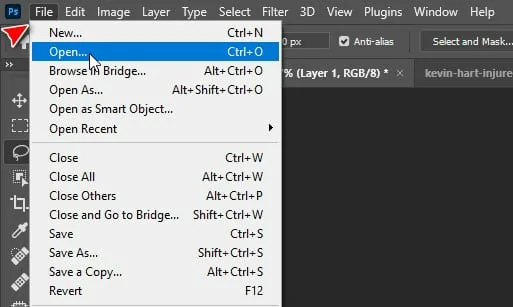
Bạn chọn công cụ Lasso Tool để tạo vùng chọn cần thiết.
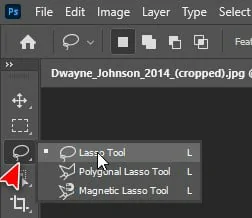
Bằng một chút khéo léo, bạn có thể vẽ một vùng chọn như hình.

Bước 2: Sao chép hình ảnh
Bước này bạn sẽ sử dụng khuôn mặt vừa cắt để sao chép vào hình bạn muốn. Bạn hãy nhấn Ctrl C sau đó chọn hình cần ghép, tiếp tục nhấn Ctrl V.

Thật tuyệt vời, bạn chỉ cần chỉnh sửa kích thước gương mặt cho hòa hợp.
Bước 3: Chỉnh sửa kích thước khuôn mặt
Bạn hãy nhấn phím Ctrl T và điều chỉnh khuôn mặt cho thích hợp. Có thể bạn sẽ cần một chút thời gian căn chỉnh. Nếu bạn cảm thấy khó, có một mẹo đó là hãy chỉnh Opacity xuống để thao tác dễ dàng hơn.
Thật tuyệt vời, bạn chỉ cần chỉnh sửa kích thước gương mặt cho hòa hợp.
Bước 3: Chỉnh sửa kích thước khuôn mặt
Bạn hãy nhấn phím Ctrl T và điều chỉnh khuôn mặt cho thích hợp. Có thể bạn sẽ cần một chút thời gian căn chỉnh. Nếu bạn cảm thấy khó, có một mẹo đó là hãy chỉnh Opacity xuống để thao tác dễ dàng hơn.

Nếu đã thao tác xong, hãy nhấn Enter để hoàn tất.
Bước 4: Tạo sự chồng chéo cho khuôn mặt với cơ thể
Ở bước này, bạn hãy giữ phím Ctrl đồng thơi nhấn chuột trái vào Layer

Đã có vùng chọn rồi bạn sẽ tiếp tục các bước: Select > Modify > Contract.

Tùy theo độ phân giải của tấm hình, bạn có thể chọn từ 5 đến 30 miễn sau bạn cảm thấy nó thích hợp.
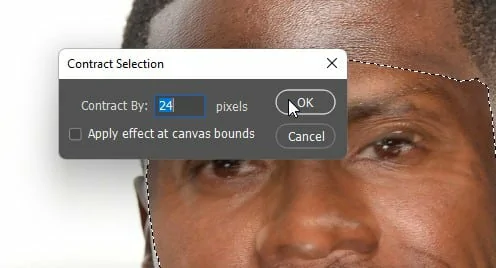
Ở đây mình sẽ chọn 24 pixels, sau đó nhấn OK.
Bước 5: Xóa khuôn mặt lớp dưới
Hãy xóa khuôn mặt ở lớp layer dưới bằng cách chọn vào layer dưới rồi nhấn Delete
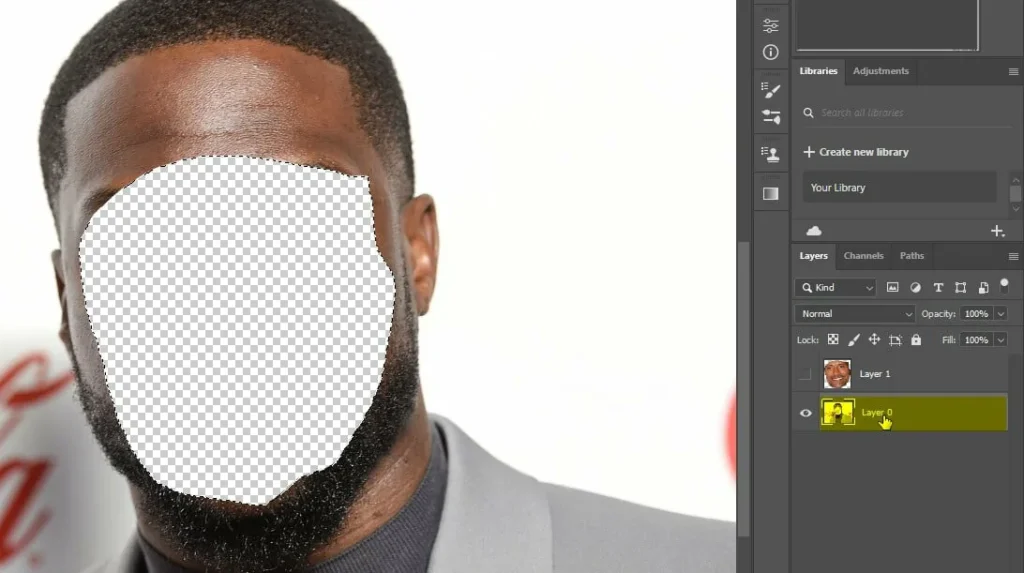
Bạn sắp làm được rồi đấy. Tiếp tục chọn cả 2 Layer bằng cách đè Shift vào cả 2 tấm như sau:
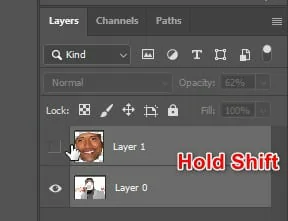
Bước 6: Dùng Auto-Blend
Để có thể hoàn tất, bạn cần chọn Edit trên thanh công cụ, chọn Auto-Blend Layers…
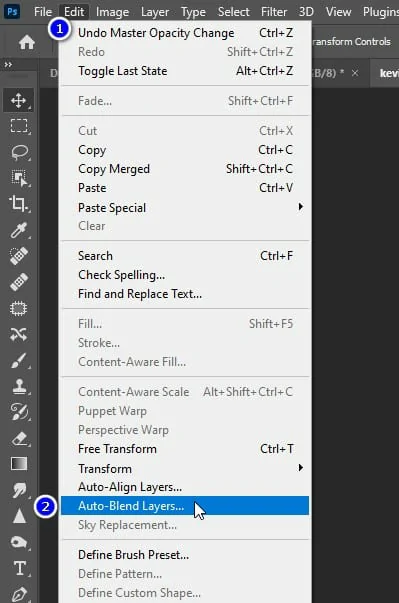
Máy tinh sẽ xuất hiện bảng Auto-Blend Layers

Bạn hãy chọn Panorama và Seamless Tones and Colors.
Với Seamless Tones and Colors sẽ giúp bạn điều chỉnh gương mặt cho phù hợp với màu da và ánh sáng một cách tự động.
Hãy chọn OK để máy tự chạy kết quả cho bạn.

Thật tuyệt vời, bạn đã có thể tự làm được một tấm hình hài hước rồi đó.
Nếu kết quả bạn chọn chưa ưng ý, hãy quay lại các bước điều chỉnh lại cho phù hợp với hình của bạn.
Lời kết.
Qua bài viết vừa rồi mình vừa hướng dẫn các bạn cách ghép hình hài hước bằng photoshop đang cực kỳ hot. Công cụ này có thể ứng dụng được cho nhiều đối tượng khác nhau. Bạn cũng có thể dễ dàng đổi mặt từ người này sang người khác mà bạn mong muốn. Hi vọng qua cách ghép hình hài hước bằng photoshop này sẽ giúp ích được nhiều cho các bạn.
Nếu bạn thấy hưu ích đừng quên bình luận và đánh giá 5* cho mình để mình có thêm động lực chia sẻ thêm bài viết hữu ích cho các bạn nhé.
Hãy ghé và theo dõi Fanpage Facebook của chúng tôi để được cập nhật nhiều thông tin mới nhất từ chúng tôi.



