Cách áp chất liệu vào chủ thể trong Photoshop
Nếu bạn mong muốn trở thành nhà thiết kế đồ họa chuyên nghiệp hoặc là một thợ chỉnh sửa ảnh giỏi, bạn không thể bỏ qua bài viết. Ai cũng biết công cụ photoshop mang lại sức mạnh hỗ trợ người dùng tạo ra các sản phẩm độc đáo và những bức ảnh đầy sáng tạo. Nhưng nếu bạn không biết cách dùng các công cụ một cách hiệu quả, bạn sẽ không thể phát hùy hết được hết sức mạnh của Photoshop
Chính vì vậy, tôi sẽ giới thiệu các bạn cách áp chất liệu vào chủ thể trong Photoshop.
Đó là sử dụng công cụ Displacement Map. Công cụ này sẽ cho phép cho phép bạn thêm các hình ảnh, chất liệu vào chủ thể. Bạn có thể thêm lá cờ,logo thương hiệu hoặc hình ảnh,… vào một nền chủ thể có sẵn để chúng trở nên riêng biệt hơn. Vậy chúng ta sẽ bắt đầu nhé.
Bước 1: Chọn hình ảnh.
Bạn hãy bắt đầu với thanh Menu của Photoshop. Mở 2 file bạn cần dùng bằng File > Open. Bạn có thể download tài liệu thực hành ở đây để làm theo bài viết.

Chọn 1 hình ảnh làm chủ thể, sử dụng như Background. Ở đây, chúng ta sẽ chọn Layer 0 làm chủ thể. Nhấn chuột phải vào Layer 0, chọn Duplicate Layer…
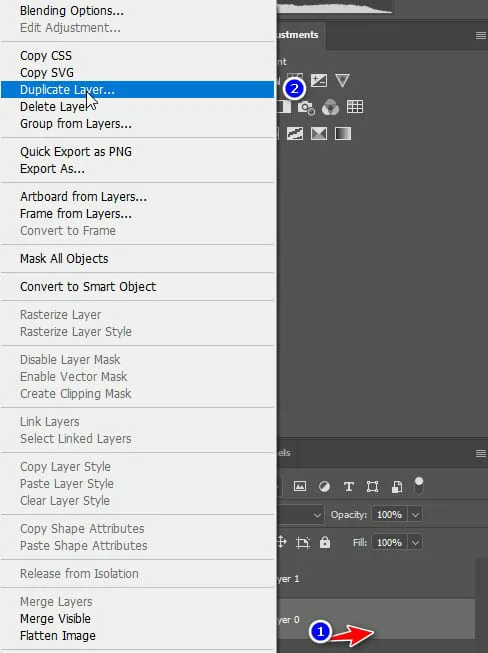
Chúng ta sẽ thực hiện nó trên một Layer mới, vì vậy ta sẽ chọn New > OK.
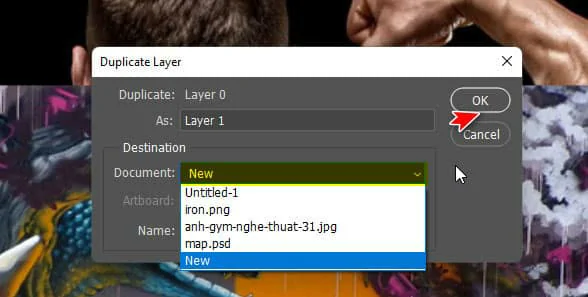
Bước 2: Thao tác với ảnh Background
Với ảnh background mới, ta cần đưa nó về hình ảnh đen trắng. Ta sẽ làm theo các bước: chọn Image > Adjustment > Desaturate.
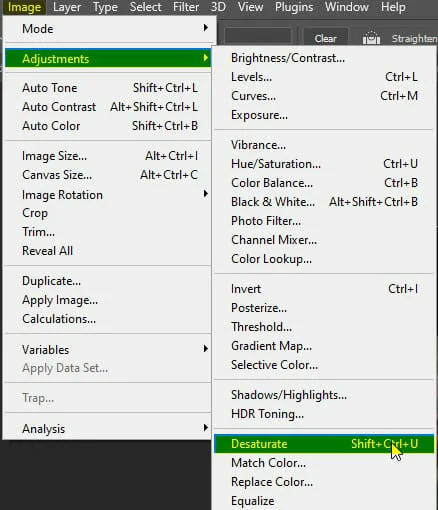
Tiếp theo, các bạn sẽ muốn tăng sự tương phản của Layer bằng cách nhấn Ctrl L. Chúng ta sẽ điều chỉnh 2 phím 2 bên đi vào 1 chút cho tăng rõ sự sáng tối.
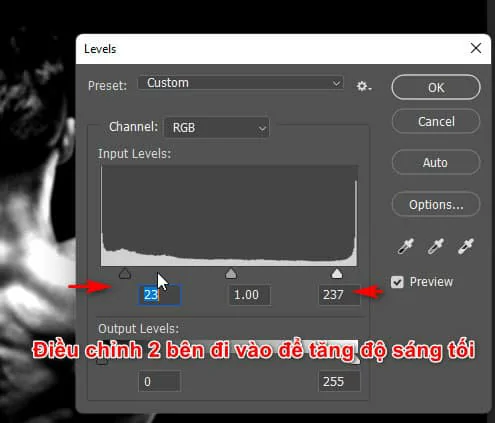
Một lần nữa, bạn sẽ cần phải Blur nó đi bằng cách chọn Filter > Blur > Gaussian Blur.
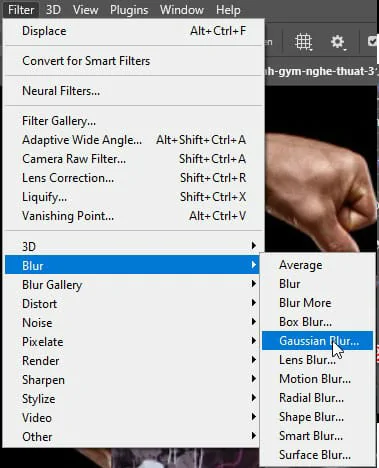
Chùng ta chỉ cần Blur từ 1 đến 2 pix thôi, vì vậy ta sẽ điều chỉnh như sau:
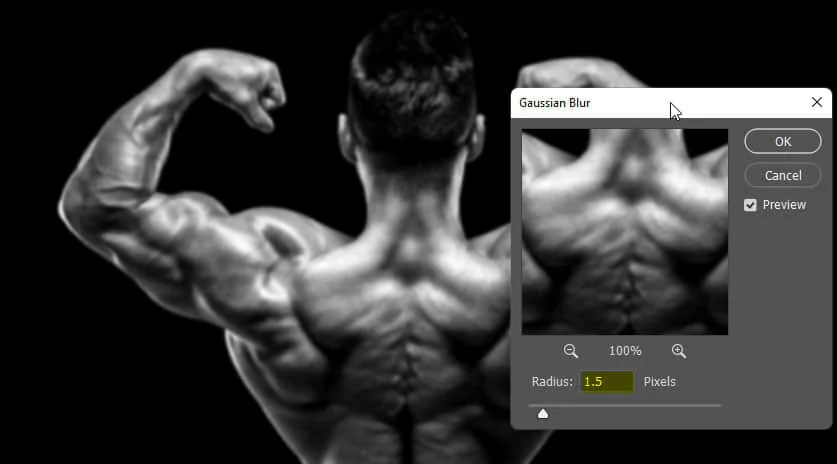
Sau khi đã xong rồi, bạn sẽ lưu nó lại dưới định dạng .PSD. Đặt tên cho nó bằng bất cứ tên gì cũng được rồi Save nó lại.
Bước 3: Thao tác với Layer thứ 2
Nếu đã hoàn tất rồi, bạn cần quay lại 2 Layer trước để tiếp tục thao tác. Điều chỉnh sao cho bạn muốn ảnh trước sẽ chìm vào chủ thể mình muốn.
.
Với Layer thứ 2, ở đây là một tấm hình Graffiti cực đẹp, bạn sẽ nhấn chuột phải vào Layer sau đó chọn Convert to Smart Object.
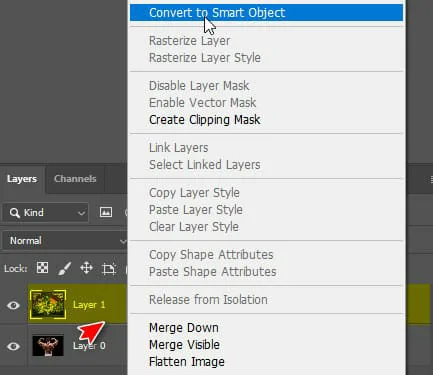
Từ đây, bạn sắp có thể biết cách áp chất liệu vào chủ thể trong Photoshop rồi đó.
- Các tính năng mới photoshop 2023
- Hướng dẫn cách làm mockup sản phẩm trong Photoshop.
- Cách sử dụng Quick Selection Tool Photoshop
Bằng chính cái Layer chúng ta vừa chọn, chúng ta có thể chọn Filter > Distort > Displace để chọn file định dạng đã lưu bỏ vào
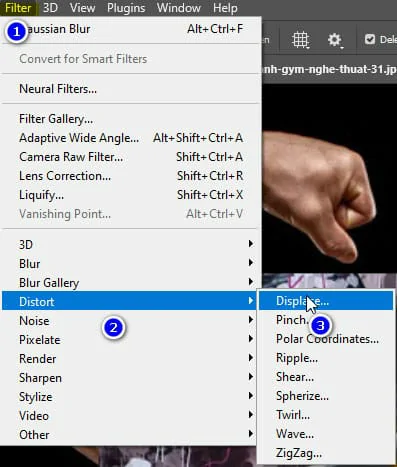
Chúng ta sẽ để thông số mặc định như vậy hoặc chỉnh sửa cho phù hợp với hình của bạn. Sau đó chúng sẽ chọn file .PSD chúng ta vừa lưu.
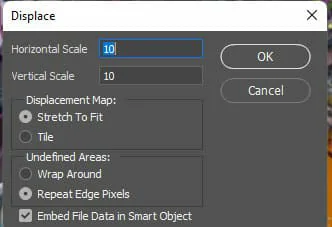
Nếu làm đúng chúng ta sẽ có được hình ảnh như mẫu sau

Bước 4: Sử dụng công cụ Layer Map
Để chúng ta có thể cho hình ảnh chìm vào cơ thể một cách chân thật hơn. Ta sẽ cho ánh sáng của Layer graffiti thành Soft Light.
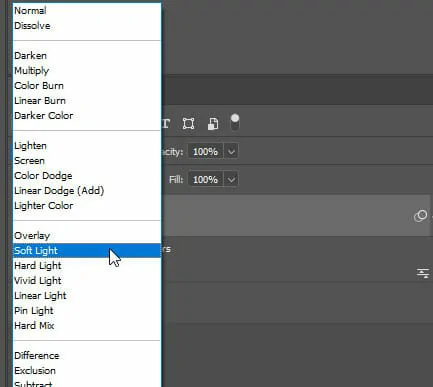
Sau đó ta sẽ add vào nó một cái layer mask vào bằng cách sau. Chọn vào biểu tượng Layer Mask, nhấn chuột trái. Chọn vào khung màu trắng nhấn Ctrl I để chuyển nó sang màu đen.
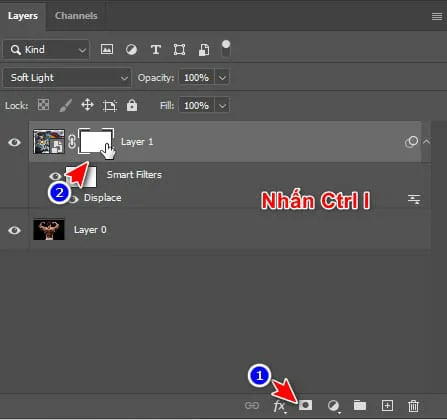
Tốt lắm, từ đây bạn sẽ sử dụng công cụ Brush, phím tắt là B để bắt đầu tô lên phần chất liệu cần thể hiện. Hoặc bạn có thể lấy chính xác chủ thể bằng cách chọn công cụ Quick Selection Tool, chọn chủ thể mà mình muốn.
Từ đây bạn có thể quay lại sử dụng công cụ Brush thoải mái mà không sợ bị lem hình ra bên ngoài. Để có thể thao tác tốt hơn với công cụ Brush hãy đọc bài viết Hướng dẫn sử dụng công cụ Brush Tool Photoshop để biết được cách sử dụng chi tiết hơn.
Nếu bạn đã làm chính xác những bước trên, bạn đã có thể biết cách áp chất liệu vào chủ thể trong Photoshop rồi đấy.

Lời kết:
Như vậy vừa rồi mình vừa hướng dẫn cho các bạn cách áp chất liệu vào chủ thể trong Photoshop. Chỉ với vài thao tác tuy cơ bản nhưng đòi hỏi sự chính xác cao, bạn đã có thể tự mình làm được cho mình một bức ảnh hoàn hảo. Ngoài ra còn nhiều ứng dụng cụ thể khác như ghép logo thương hiệu vào sản phẩm hoặc thiết kế Texture cho bản thân mình. Bạn hãy thử sức nhé.
Hi vọng sẽ giúp ích được nhiều cho các bạn trong quá trình học tập. Nếu bạn có nhu cầu nâng cao kiến thức về chỉnh sửa ảnh cho mình đừng quên liên hệ với Graphic express nhé. Khóa học photoshop dạy kèm phù hợp với mọi đối tượng đang đi học và đi làm. Bạn cũng có thể đánh giá 5* hoặc click vào quảng cáo thay cho lời cám ơn của bạn.



