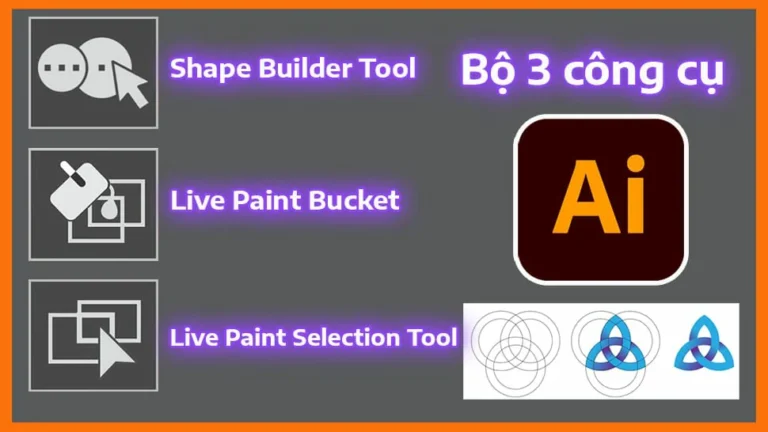Cách sử dụng bộ công cụ Shape Builder Tool illustrator
Công cụ Shape Builder Tool illustrator
Công cụ Shape Builder Tool illustrator là công sử thường xuyên sử dụng nhiều nhất trong thiết kế logo Công cụ Shape Builder Tool illustrator có phím tắt là Shift + M Dùng để hàng lại những đoạn của hình lại với nhau và xóa bỏ những phần không cần thiết trong thiết kế
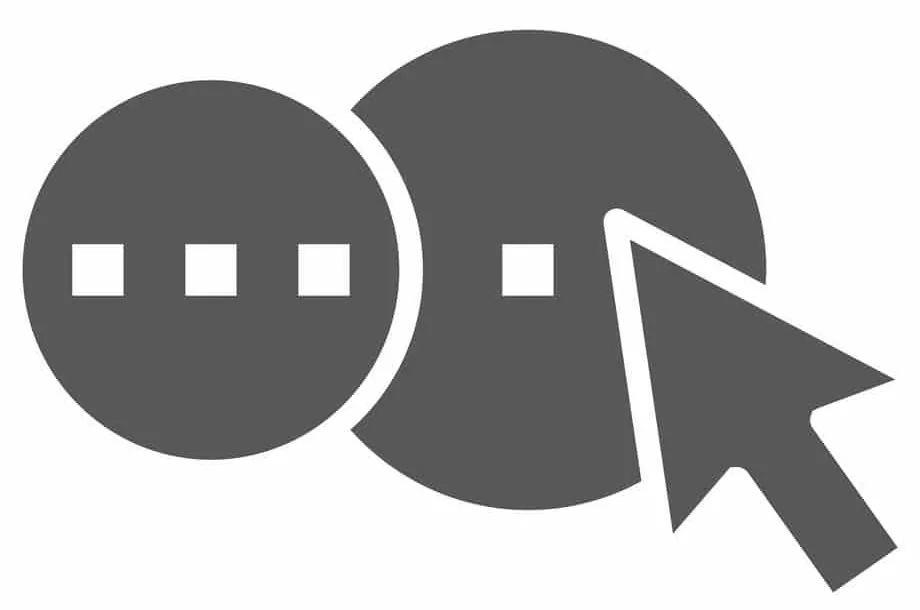
Bộ Công cụ Shape Builder Tool illustrator này gồm thêm 2 công cụ nhỏ là : Live Paint Bucket, Live Paint Selection Tool
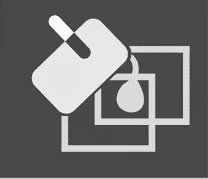 |
 |
Live Paint Bucket: Dùng để đổ màu cho đối tượng giao giữa 2 đối tượng chính Live Paint Selection Tool: Chọn từng đó tượng để đổ màu gồm 2 đối tượng chính và đối tượng giao giữa
Muốn sử dụng được Công cụ Shape Builder Tool illustrator theo các bước sau
Bước 1: Ta vẽ 1 hình vuông và hình tròn giao lại với nhau Bước 2: Sử dụng công cụ Selection Tool bao quanh 2 đối tượng ấy Bước 3: Sau đó sử dụng Công cụ Shape Builder Tool illustrator hoặc phím tắt là Shift + M Bước 4: Mình kéo những phần nào mà mình muốn hàng nó lại thành 1, những phần loại bỏ mình nhấn giữ phím ALT sao đó click trái vào đối tượng cần bỏ đi
Khi ta sử dụng công cụ này đồng nghĩ khi ta đổ màu cho 3 đối tượng sẽ tự động tách thành từng khối cho ta
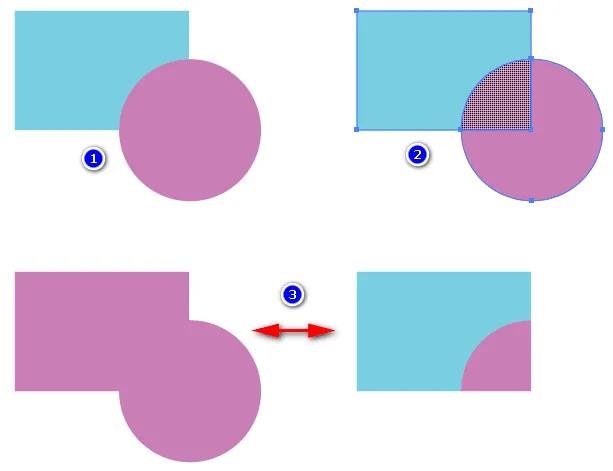
Công cụ Live Paint Bucket trong illustrator
Khác với Công cụ Shape Builder Tool illustrator công cụ này dùng để đổ màu vào 3 đối tượng
Bước 1: Ta vẽ 1 hình vuông và hình tròn giao lại với nhau Bước 2: Sử dụng công cụ Selection Tool bao quanh 2 đối tượng ấy Bước 3: Sau đó sử dụng Công cụ Live Paint Bucket hoặc phím tắt là K Bước 4: Mở bản màu color (F6) sau đó chọn màu và đổ vào những đối tượng mà mình cần đổi màu cho chúng
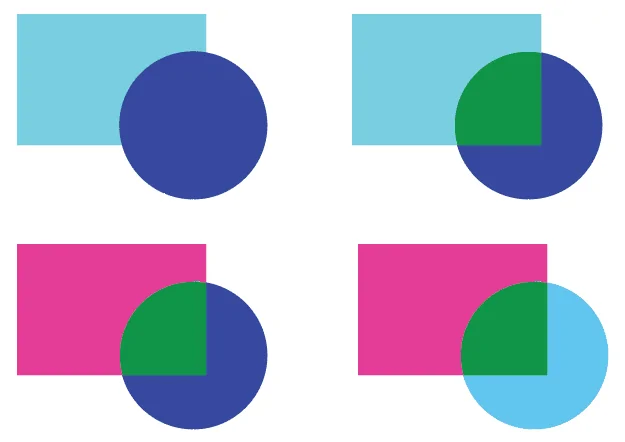
- Cách sử dụng và tạo Blend trong Illustrator
- Công cụ Type Tool trong illustrator
- Hướng dẫn sử dụng công cụ Shear Tool trong illustrator
- Hướng dẫn sử dụng công cụ Pen Tool Illustrator
- Hướng dẫn sử dụng công cụ Scale tool của illustrator
- Hướng dẫn sử dụng công cụ Rotate Reflect tool illustrator
Công cụ Live Paint Selection Tool trong illustrator
Là công cụ dùng để chọn từng đổi tượng đổi màu nó khác giống với công cụ Công cụ Shape Builder Tool illustrator
Bước 1: Ta vẽ 1 hình vuông và hình tròn giao lại với nhau Bước 2: Sử dụng công cụ Selection Tool bao quanh 2 đối tượng ấy Bước 3: Sau đó sử dụng Công cụ Live Paint Selection Tool hoặc phím tắt là Shift + L Bước 4: Chọn từng đối tượng sau đó đổi màu trượt tiếp thêm thanh màu color
Khi sử dụng công cụ này ta phải sử dụng qua Công cụ Shape Builder Tool illustrator để chia thành 3 màu 3 đối tượng mới sử dụng được công cụ này
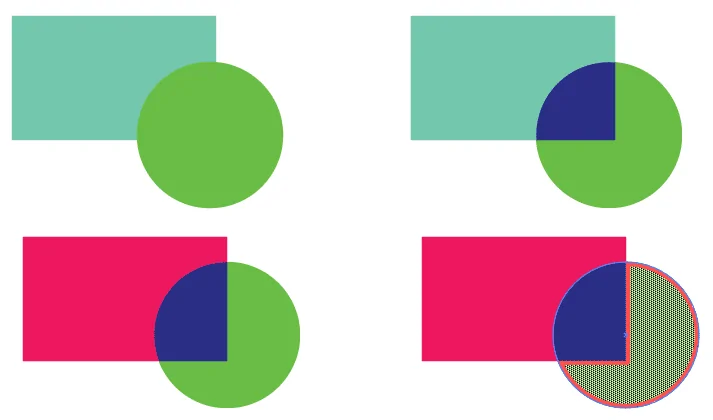
Khi muốn di chuyển 1 trong 2 đối tượng chính ta chỉ cần click đúp vào đối tượng ấy để di chuyển
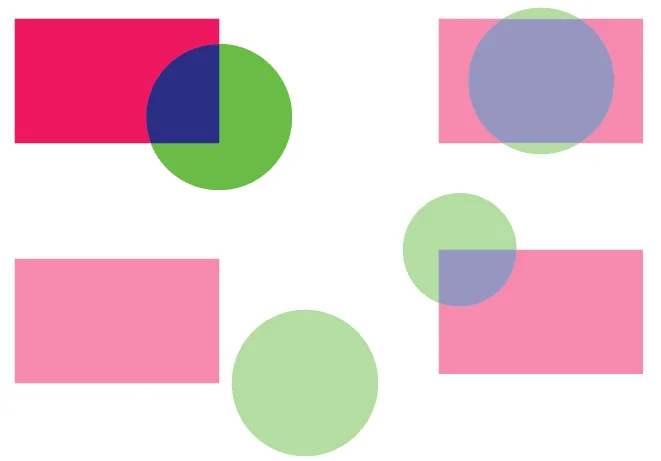
Công cụ Shape Builder Tool illustrator là công cụ sử dụng nhiều nhất trong bộ 3 công cụ
Một số hình ảnh logo khi sử dụng công cụ Shape Builder Tool illustrator
 |
 |
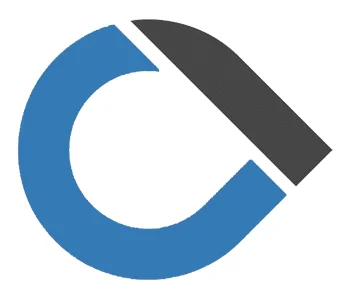 |
Lời kết
Bài này mình đã giới thiệu cho các bạn về 3 công cụ gồm Shape Builder Tool illustrator, Live Paint Bucket, Live Paint Selection Tool. Giúp cho mọi người thiết kế về logo mà mình mong muốn và cách đổ màu dễ dàng hơn. Ngoài logo ra công cụ Shape Builder Tool trong illustrator còn có thể sử dụng cho một số trường hợp nhất định.
Bài viết này đã nêu rõ về 3 công cụ này và cách sử dụng phù hợp và đạt hiểu quả nhất đối với người mới học về thiết kế đồ họa. Nếu bạn cảm thấy bài viết này mình viết hay và có ích với bạn thì bạn hãy đừng ngừng ngại cho mình 5* nhé.
Nếu bạn muốn tìm hiểu về thiết kế đồ họa bạn có thể ghé trang học photoshop hoặc có thể tham khảo khóa học illustrator của Graphic Expess. Sẽ được đào tạo 1 kèm 1 giúp bạn hiểu rõ hơn, và thuận tiện cho người đi học và người đi làm, và thời gian học thoải mái lựa chọn.
Ngoài ra bên mình có thêm những khóa học như photoshop, corel, indesign, sketchup, autocad, 3D,.. gồm có cơ bản đến nâng cao, đồng thời được tặng thêm hàng ngàn dữ liệu thư viện bản quyền có giá trị cao.
Chúc các bạn thành công. Đừng quên đăng ký kênh Cộng đồng thiết kế đồ họa | Facebook để nhận được nhiều thông tin hữu ích.